PDFelement-Powerful and Simple PDF Editor
Get started with the easiest way to manage PDFs with PDFelement!
Ever wondered how to combine images into one PDF file? Or how to merge JPG files into one PDF document? The process is relatively simple when you have the right tools, but it's also good to know how it's done and the benefits you get from trying to combine JPG to PDF online or offline.
This article takes you through the basics of different image formats, what they're good for, their compressibility, and their special characteristics. Once we have a better understanding of different image types, we'll move to learn how to do a JPG to PDF converter merge to get a PDF output. And we'll show you how to do this using an offline tool as well as a browser-based online platform, both of which have been developed by one of the top emerging software companies in the world, Wondershare Technology.
In this article
How to Combine Two or More Images into One PDF on Windows and Mac
Now that we have a deeper understanding of image files, let's look at the process of how to combine images into one PDF in an offline environment using one of the best file conversion tools for Windows and Mac - Wondershare PDFelement - PDF Editor Wondershare PDFelement Wondershare PDFelement. PDFelement is also available for mobile devices and cloud usage, making it one of the most versatile cross-platform apps in the realm of document management.
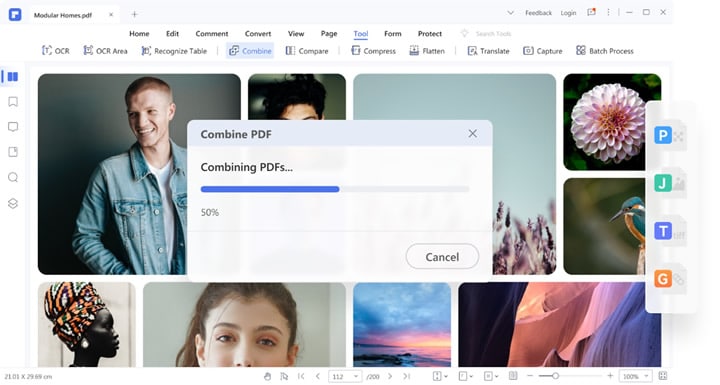
The 'PDF Combine' feature of PDFelement goes far beyond the restrictions of traditional file conversion platforms. Not only can you merge multiple images, such as JPGs, into one PDF, but you can also do this with multiple different image and document file types. For instance, if you have a Word doc, some BMP images, and a GIF file, PDFelement can combine all of them to create a single PDF file.
This type of flexibility allows you to make special compilations of images, text, objects, graphs, and other elements using a variety of different sources. PDFelement accepts more than 300 file types as input for PDF creation, which means your entire workflow and documentation can be converted into paperless form, giving you full digital control over your files.
Step-by-Step Guide to Combine Photos into One PDF in PDFelement
Using the Combine module of PDFelement, we'll show you the process of how to merge JPG files into one PDF. The steps are simple, and the intuitive nature of the PDFelement UI makes it super-easy to find and use what you need. Let's look at the steps in detail:
Step 1Download images to PDF combiner
First, launch PDFelement and wait for the home page to appear.
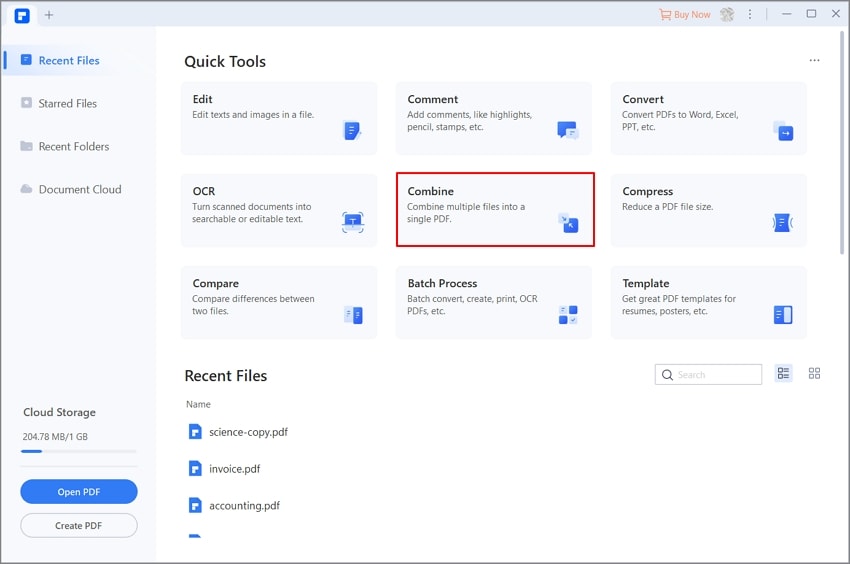
Click the Combine button (module) on the home page to see the Combine PDF window.
Step 2Add 2 or more images
You can start dragging your images into this Combine PDF window.
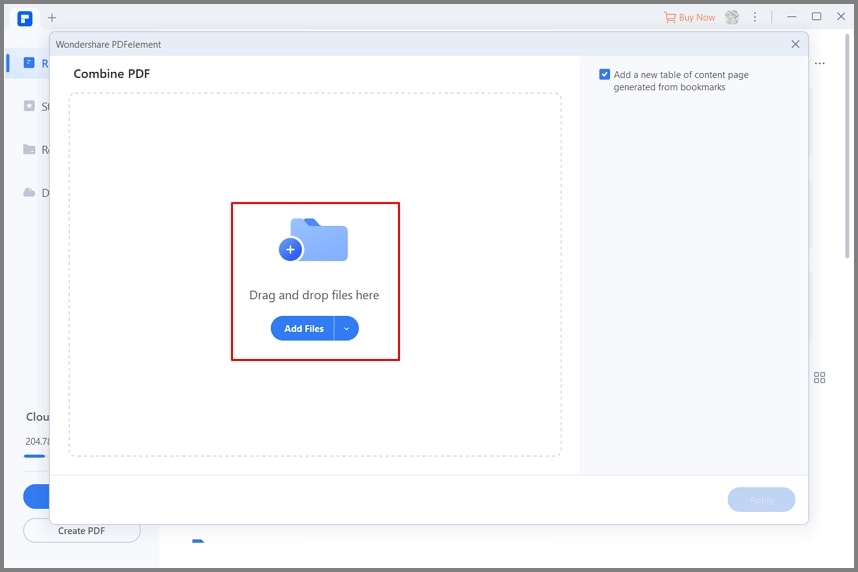
All common image types, including JPG, PNG, TIFF, BMP, GIF are supported. PDFelement will automatically convert and combine them to PDF.
Step 3Merge multiple images into one PDF
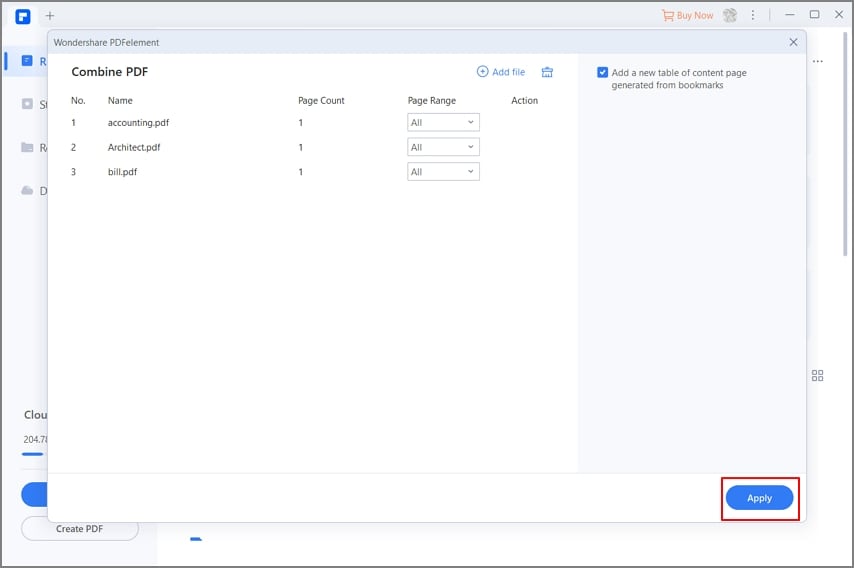
Click Apply to collate the files - before that, you can reorder the sequence of the images if you want to.
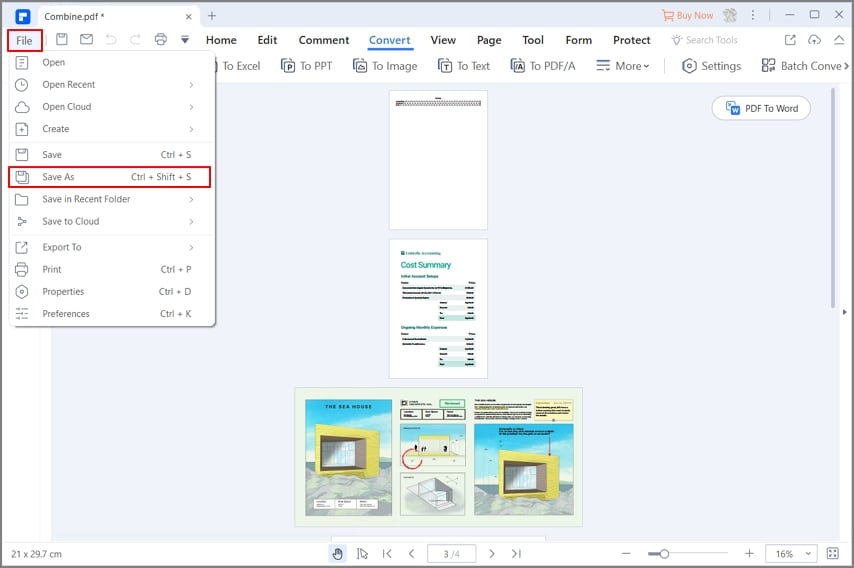
Click File → Save As to save the PDF file to your Windows or Mac.
How to Combine Multiple Images into One PDF on Mac for Free
With the Print to PDF feature on Preview, you can combine multiple images into one PDF on Mac for free. This method is not as straightforward as PDFelement, but it worth a try if you don't want to download another program.
Step 1Select multiple images in Preview
Find and select all the images you want to combine into one PDF in Finder. Hold the Command key and select them one by one.
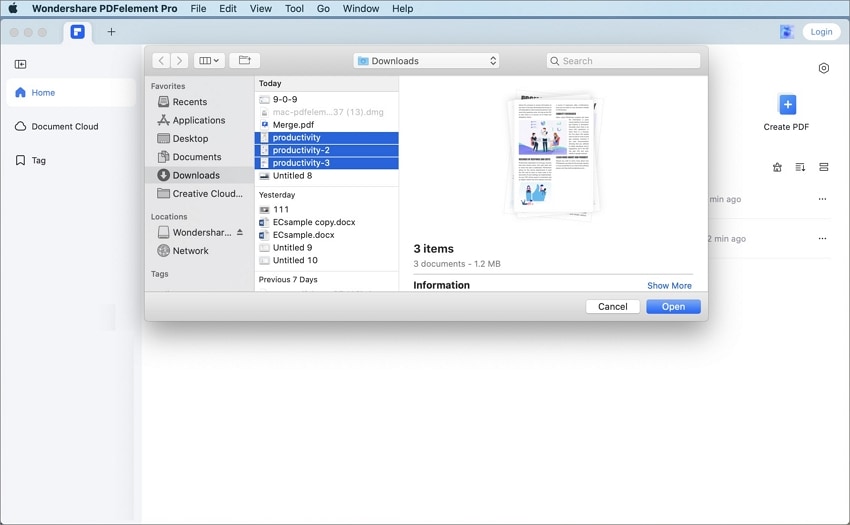
Step 2Open the images in Preview
Right-click the highlighted images and click Open With > Preview to open the application. Scroll through the images and make sure that they are placed in the right order. If you need to reorder the images, go to Preview's sidebar and drag the thumbnails of the images.
Step 3Combine multiple images into one PDF in Preview
Then click File -> Print... to bring up the Print dialog. Select Save as PDF from the PDF dropdown menu.
Name the PDF file and select the location to save it.
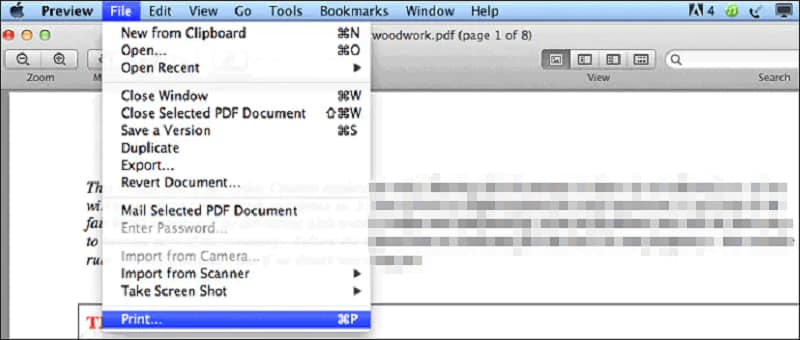
How to Merge Multiple Images into One PDF on iPhone or Android
If you need a quick way to combine photos or screenshots to a PDF file on iPhone, Android, you can use PDFelement app, which allows you to select images from photos album to create professional PDF. PDFelement for iPhone/Android can also enable you to edit, convert, organize, and sign PDF files.

Combine images into PDF on iPhone
Photos app on iPHone allows you to select multiple images and print them to PDF. Here are the steps:
Step 1 Go to Photos app on your iPhone. Find the images you want to combine into PDF and select them inin the order you want them to appear in the PDF document.
Step 2 Tap the Share button in the bottom left and select Print.
Step 3 On the Print window, select a paper size and tap the Print button to combine the images to PDF.
Step 4 Select Share > Save to Files and choose a folder to save the PDF file.
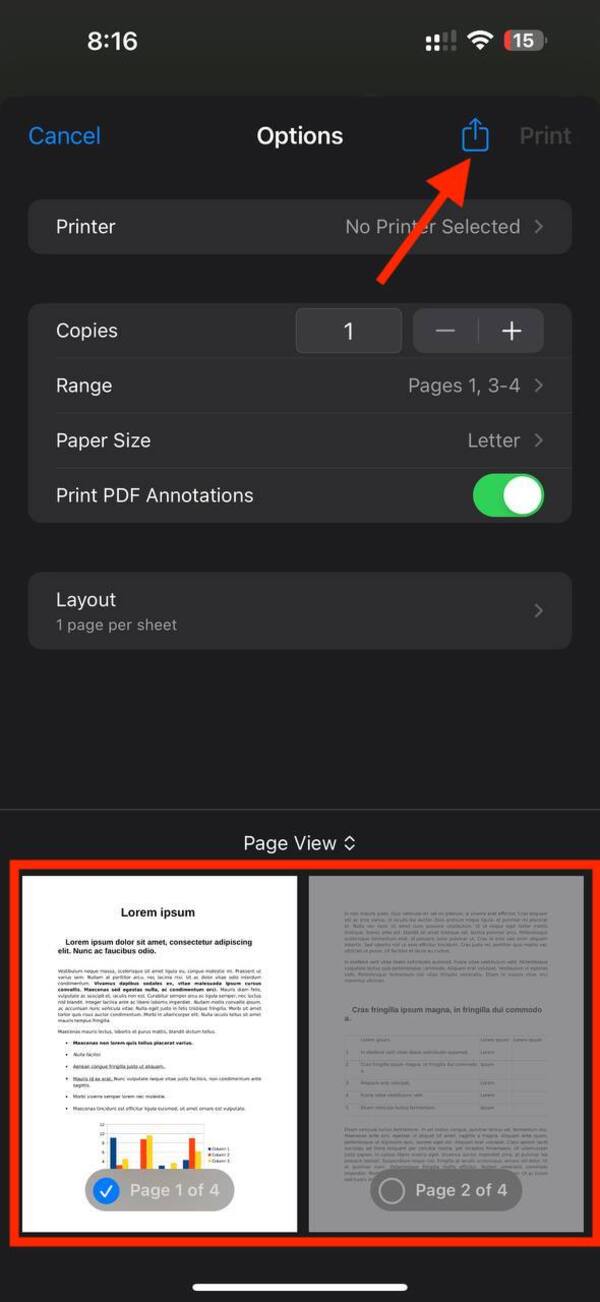
Combine images into PDF on Android
Some Android phone can convert images to PDF in its native Gallery app. You can check if this feature is supported on your device. To combine images to PDF in Gallery app, follow the steps below:
Step 1 Launch the Gallery app on your Android phone.
Step 2 Select the photos or screenshots that you wish to combine into a new PDF file.
Step 3 Tap the three dot icon on the top right and select Generate PPT/PDF > Generate PDF.
Step 4 Tap the Save button to combine them into one PDF.
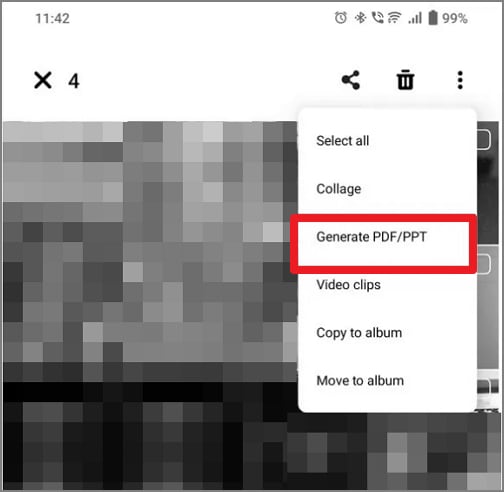
How to Combine Images into One PDF Online for Free
So, that's one way to do this efficiently on a desktop device using PDFelement for Windows or Mac. But what if you don't have your computer to hand and you still need to convert a bunch of image files into a single PDF to make it easier to share? That's when HiPDF and similar tools come to the rescue. As browser-run web applications, they need no installation or updates. Just follow the steps shown in the next few sections, and you're good to go.
Tool 1: HiPDF Image to PDF Converter (JPG, PNG, TIFF, BMP, and GIF Formats Supported)
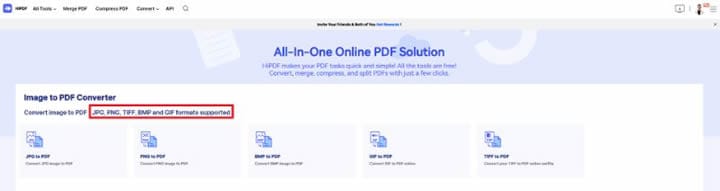
HiPDF is a handy online PDF converter with extensive conversion options and a high level of content integrity during conversions. It supports multiple file types such as JPG, PNG, GIG, BMP, ICO, and GIF. All of these files can be combined to create a single PDF file, which is then a lot easier to share online or upload to the web. Each image uploaded will be converted to a single PDF page, and the pages of this File will be combined into a single PDF document.
Step 1Upload multiple images online
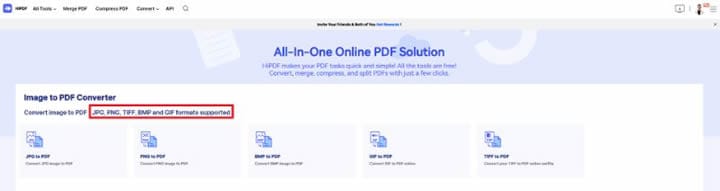
Go to the JPG to PDF converter on the HiPDF website.
Drag and drop your JPG files into the browser tab.
Step 2Combine images to PDF online for free
Next, click the Convert button. This action will run the PDF converter and convert all the images into PDF versions, then merge them.
Step 3Download the PDF
Once the file conversion has been executed, you'll see a Download button.
Click this button and save the PDF file.
Tool 2: JPG2PDF.com
Another great online portal to combine JPG to PDF is the namesake website. Obviously, as the name suggests, this is a dedicated tool to convert JPGs to PDFs. It's a free service that allows you to combine up to 20 image files to create a single PDF output. The accuracy of conversion isn't as great as in PDFelement, but since it's free, it's definitely worth a try.
Step 1Upload several images
Go to the dedicated URL and start uploading your JPG files.
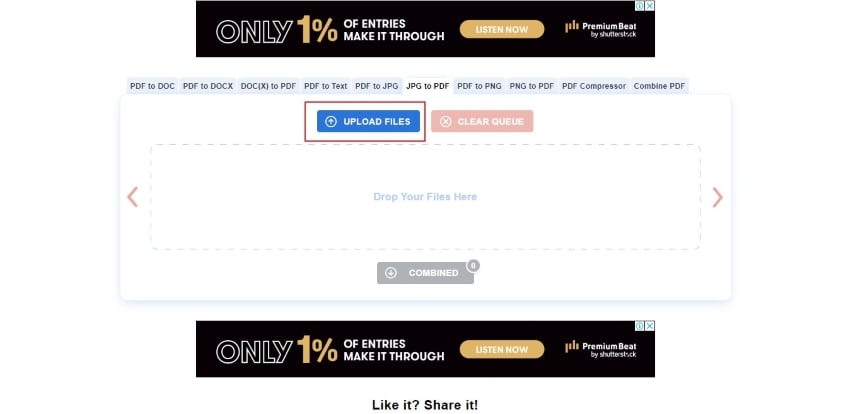
You can do this using the Upload Files button or just dragging them and dropping them there.
Step 2Merge images into PDF online
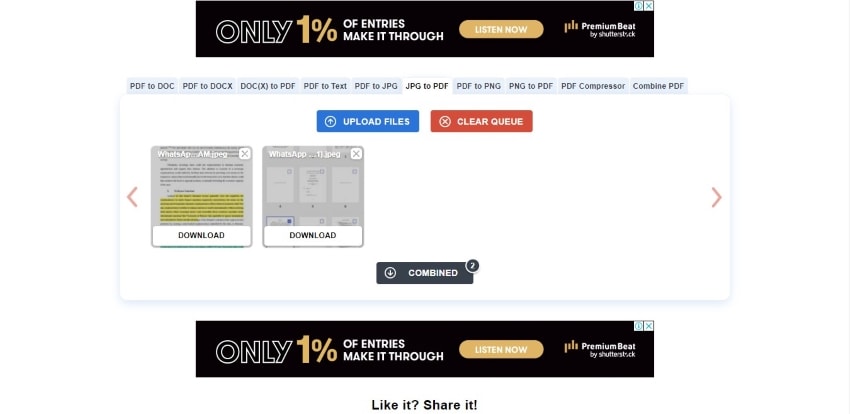
Click on the Combined button below the list of images uploaded for conversion.
Step 3Download the converted PDF
Once the conversion has been done, click the Download button, choose a target destination, and save the combined JPGs as PDFs.
Tool 3: iLovePDF
iLovePDF is well-known by users of its sister product, iLoveIMG. This PDF equivalent allows you to convert multiple JPG files into PDF, but it can also do a lot more. For instance, there are tools to convert scanned PDF to editable form, tools for file compression, as well as the ability to split and merge files at will.
Step 1Upload multiple photos
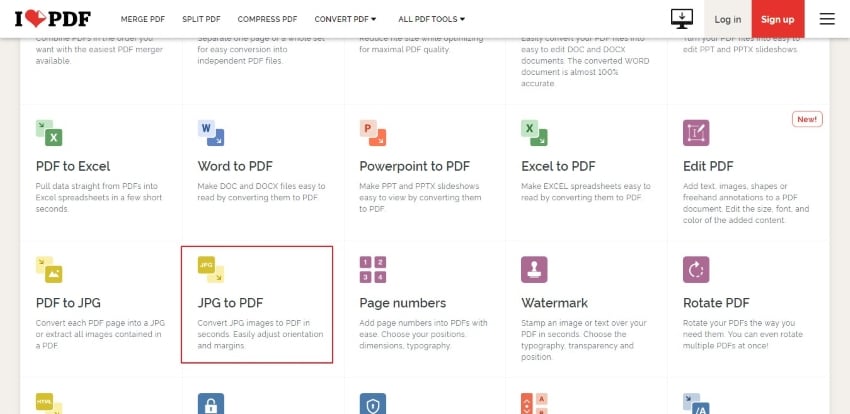
Go to the iLovePDF JPG to the PDF converter page
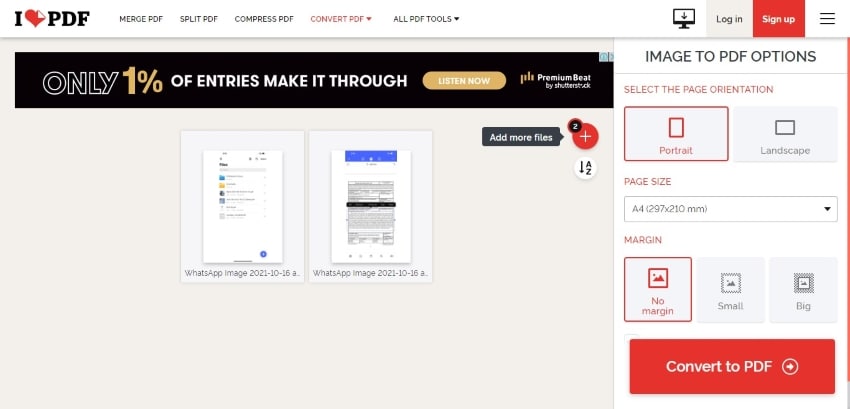
Click the button or drag your files into the browser UI to upload them.
Step 2Combine multiple photos to one PDF
The next step is to execute the conversion.
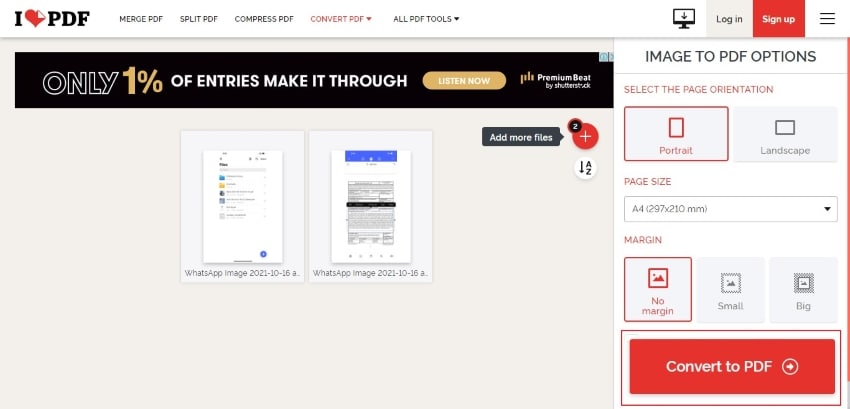
Click the Convert to PDF button and wait for the process to be completed.
Step 3Save the combined PDF
As a final step, click the Download option and save your File to the desired location.
This method is equally easy, but it's not free; in fact, most of the advanced tools are only activated if you have a Pro subscription plan. A better option, therefore, would be to go with the previous tool, which is completely free, or simply use HiPDF, which lets you do the PDF-combine task for free.
Tool 4: Smallpdf
smallPDF is a hybrid tool with both desktop and online options. However, in this article, we'll be using the online version, which you can access on any modern browser on a connected device. The minute difference between iLovePDF and smallPDF is the level of accuracy. Smallpdf is considered by many users to be more accurate than iLovePDF but not as accurate as HiPDF, which has the most powerful conversion engine of the tools showcased here.
Step 1Upload multiple pictures
Head to the URL and upload your JPGs.
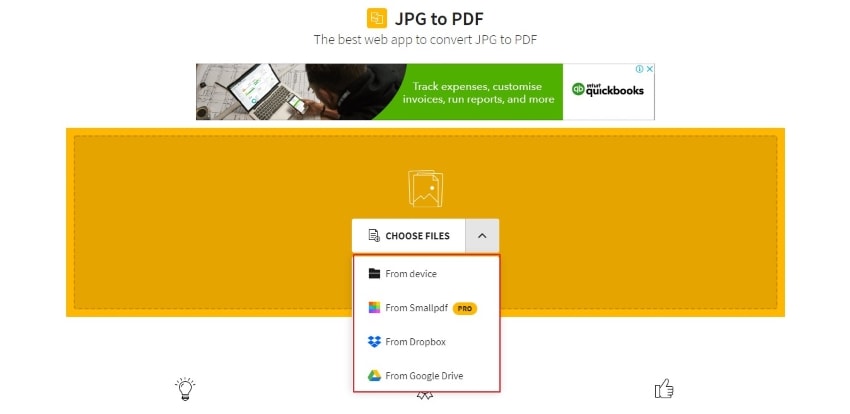
Drag-and-drop or using the button are the two upload options.
Step 2Combine multiple pictures to one PDF
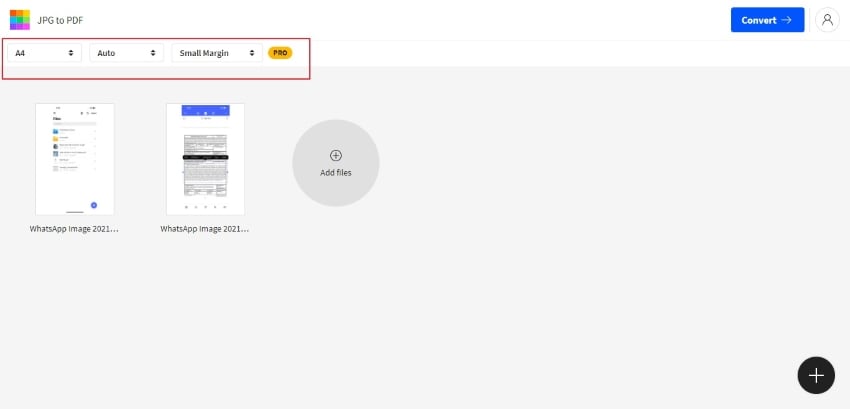
Click the button to convert your JPG files to PDF and merge them.
The process might take a while, depending on how many files you uploaded or their resolutions. Your PDF should be ready to download; you can do so by clicking the download button.
Part 4: People Also Ask
Some common questions we get asked all the time are about how to combine images into one PDF file or how to merge JPG files into one PDF. Read on to see if they answer any of your own questions or clarify any doubts you might have about the whole process and what tools are the best for you.
1. Is my information safe with online JPG to PDF conversion platforms?
In general, most users are wary of uploading information to the web for any reason. That's because even though the site you're using might be safe and certified, your connection itself may be compromised. If you're using a public WiFi hotspot, this is even more of a concern because you don't even know how safe it is.
Home WiFi is usually safer, but users still hesitate when it comes to sharing sensitive information, such as photographs. But if you're in a pinch, then HiPDF is highly recommended; ideally, though, PDFelement is the best option since it allows you to work offline.
2. Why is online File merging usually slower than offline methods?
There are a couple of reasons why this might be the case:
- In one scenario, your files are simply too large and create a choking effect on your Internet bandwidth
- In the second instance, your connection itself might be unstable or slow, both of which can affect the merging speed of JPG files to PDF
3. Is there a similar tool to combine images into one PDF on mobile?
Yes, PDFelement offers iOS/iPad and Android versions of its app, both of which can be used to convert multiple JPGs to PDF. In fact, the mobile capability is probably more important than having this on a desktop because a lot of image sharing typically happens in the mobile environment - device to device, device to PC, and so on.
4. What if my resulting PDF is too large?
This could mean that you either added too many images or the images themselves were original high-resolution files. You can use the Compress PDF feature of PDFelement to bring down the file size, so it's easier to share the PDF with others or upload it to the web. In either case, reducing the file size will help you store it on mobile devices where memory is usually a premium.
5. Can I set the sequence of the merged files?
Yes, most tools allow you to reorder the images once you've uploaded them, but this may not be the case for offline tools. Nevertheless, even if you want to change the order after conversion to PDF, you can use the Organize PDF features of PDFelement to move pages around the way you want them to. You can also apply fresh page numbering or automatically adjust the page numbers as you shuffle pages from their current positions into new locations within the File.
6. What are the common images formats?
Num. |
Type |
Full Name |
Image |
Compression |
Best For |
Special Attributes |
| 1 | JPEG (or JPG) | Joint Photographic Experts Group | Lossy | Web and print use | Most common image file type, easy to change dimensions for different purposes | |
| 2 | PNG | Portable Network Graphic | Lossless | Large rendering size on the web | Save Transparency, richer color palette | |
| 3 | TIFF | Tagged Image File Format | Lossless | Publishing, OCR, printing | Larger file size, suitable for print jobs | |
| 4 | BMP | Bitmap | Uncompressed | Image storage and archiving | Preserves the original attributes of the image | |
| 5 | GIF | Graphic Interchange Format | Lossless | Animated clips for web and social media use | Limited to 256 colors (8-bit), ideal for animated clips | |
| 6 | RAW | NA | Raw image format | High-level editing before begging converted into another image format | Ideal for editing in Photoshop and other high-end image editing applications | |
| 7 | EPS | Encapsulated PostScript | Lossless | Print publishing on large formats | Perfect for previewing prior to printing, ideal alternative to modern PDF printing workflows |
Parting Notes
It's crucial to know how to combine images into one PDF file using both online and offline tools. The reason is that images are the way we communicate these days, but transferring them between devices or sharing a curated set of photos can be hard to do. That's why this method is so attractive. Not only do you get to preserve that combination of images forever, but you can convert them back to image files at any time without losing any quality whatsoever. If high-resolution images are important to your line of work, this is the best way to move them around or even archive them.







