Fonts play a big role in making designs and documents look good. They help share our message in a style that matches what we want to say. But when we see a font we like in a PDF, finding out what that font is can be hard. PDFs don't always tell us the font name used, which can be frustrating when we want to use that same style in our work.
Our article is here to help. We will talk about easy ways to find fonts from PDFs. We'll look at some tools and steps that make this task simple. By the end, you'll know how to find a font in a PDF document. This knowledge can make your design and document projects much better.
In this article
Part 1. Discover How To Find Fonts From a PDF
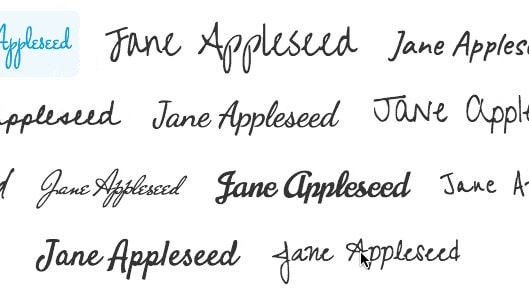
Finding the right font in a PDF can seem tough, but it's not. In this part, we'll show you some simple ways to determine what fonts are in a PDF. By following these steps, you can easily match fonts for your projects, making your work look great.
Method 1: Recognize Font From PDF Using PDFelement
PDFelement is a handy tool that helps you work with PDF documents in many ways. It lets you change content, fill out forms, and even detect the fonts in PDFs. If you've ever wanted to know the font used in a PDF, PDFelement can make it easy for you.
Here's how to recognize fonts in PDF using PDFelement:
Step 1. First, open the PDF file in PDFelement.
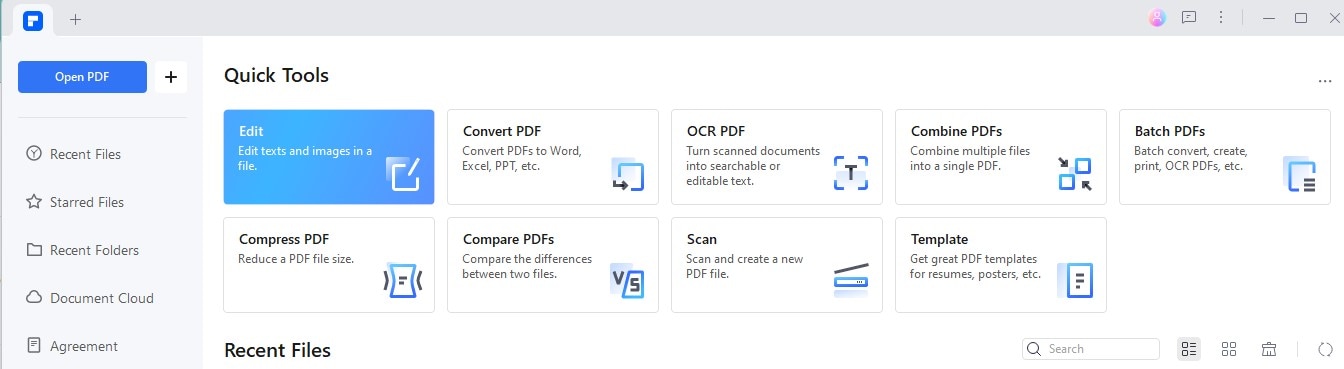
Step 2. Look for the "Edit" button. Once you find it, click on it.
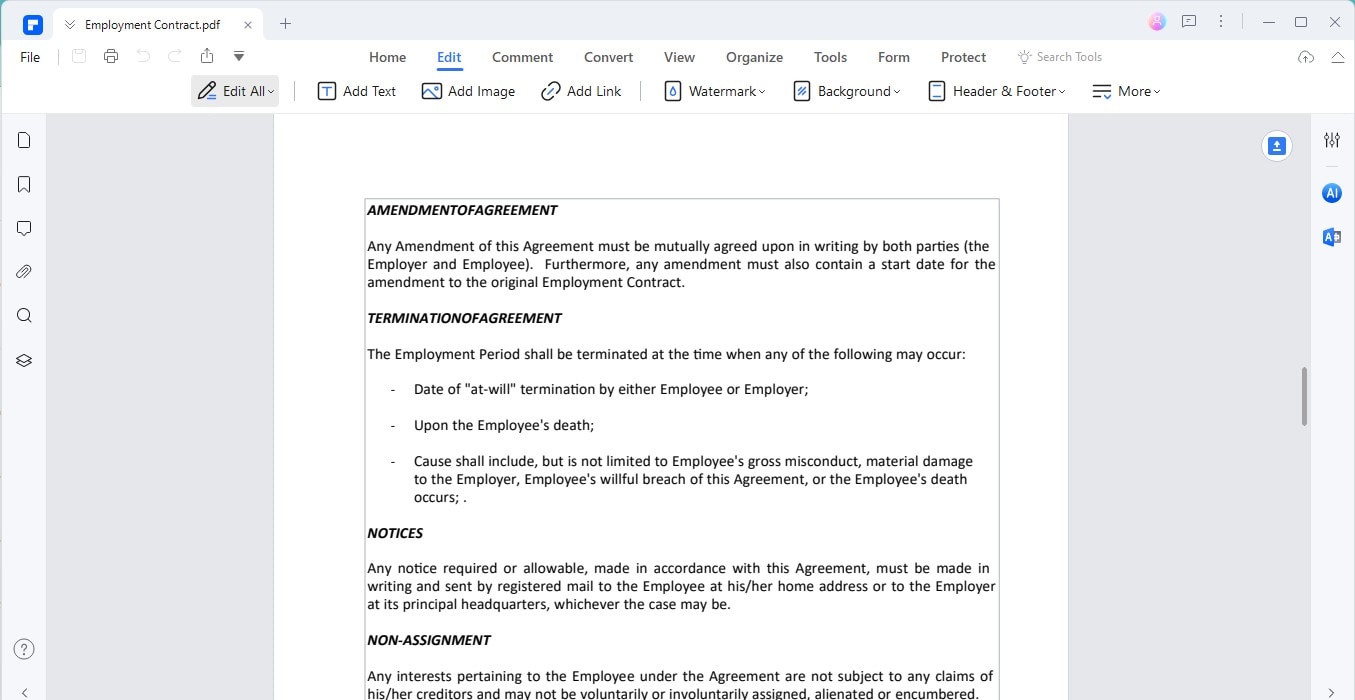
Step 3. Use your mouse to click and drag over the text with the font you want to know more about.
Step 4. After you select the text, a toolbar might pop up. This toolbar can show you the name of the font right away.
Step 5. If the toolbar doesn't show up, right-click on the text you selected. Choose "Properties" from the menu.
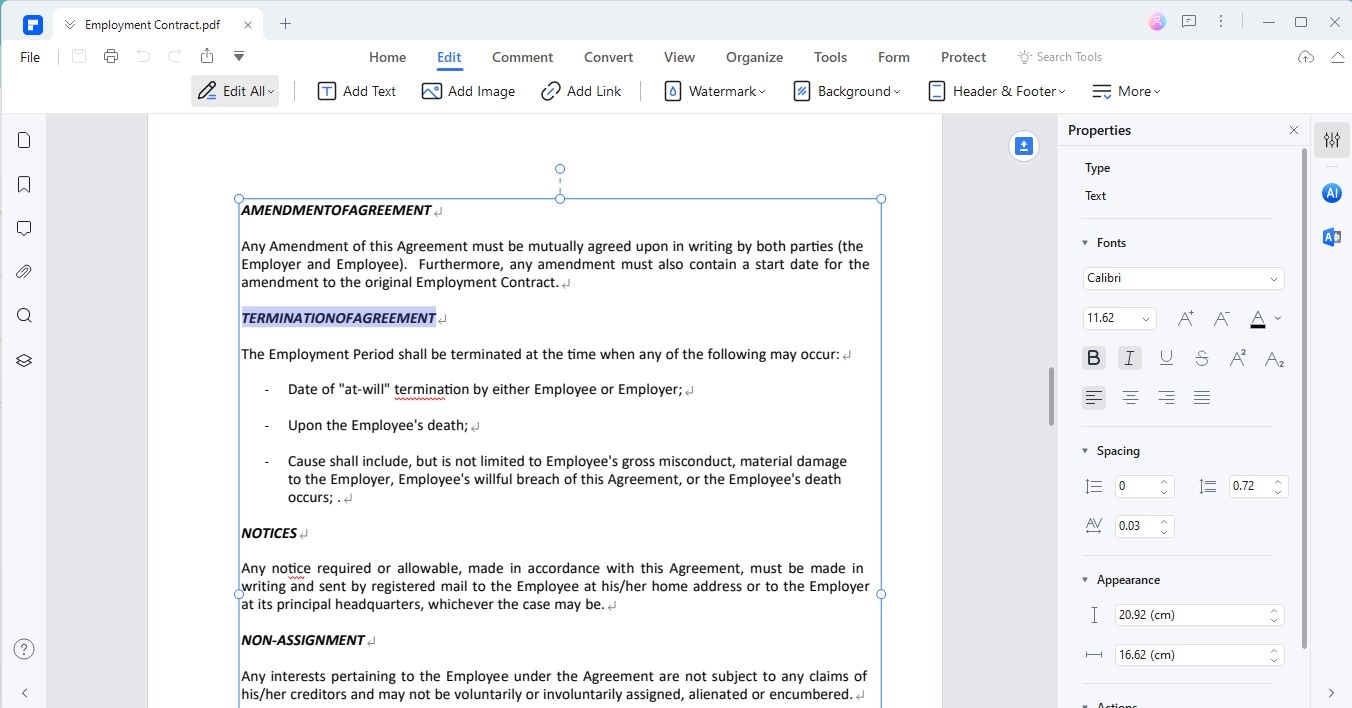
Step 6. A pane on the right side will open up. Here, you'll find the font name listed, among other details.
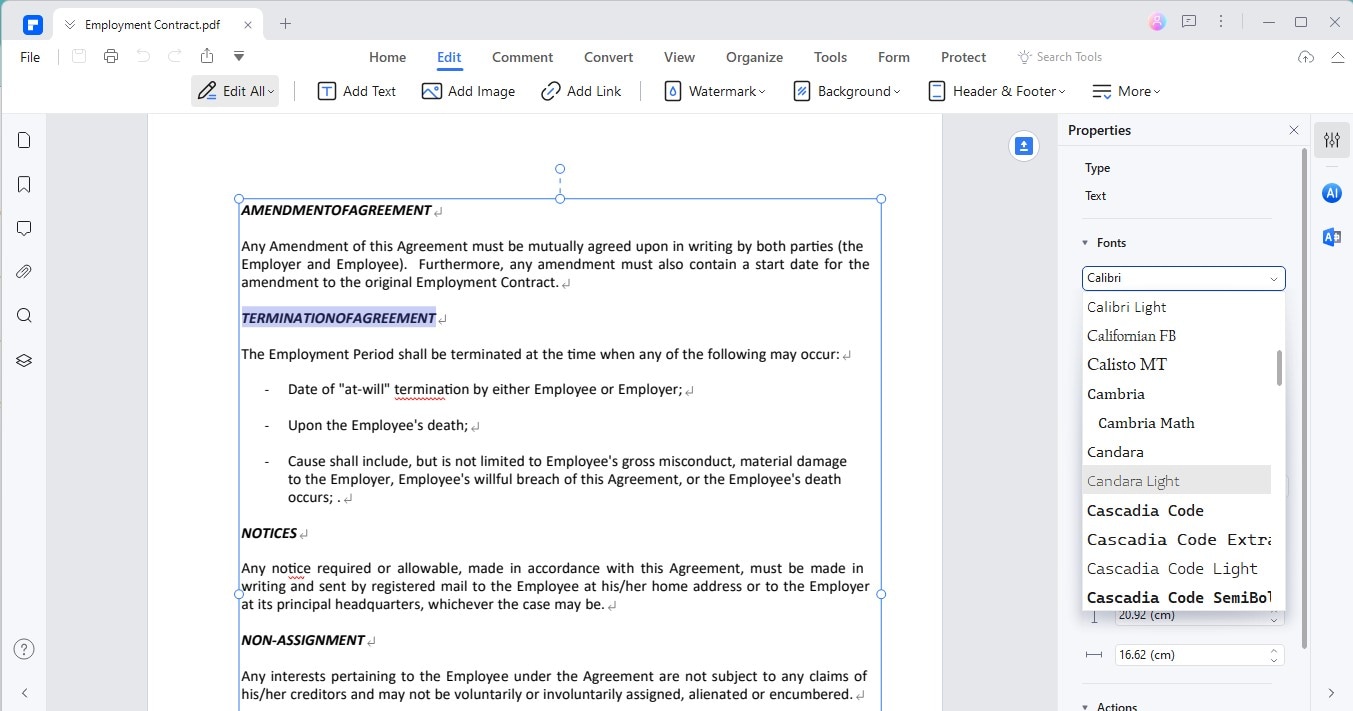
Here are some advantages of using PDFelement for font identification:
- Easy to Use: PDFelement makes it simple to find font names. You don't need to be a tech expert to use it.
- Quick: The process is fast. You can learn the font used in the document in just a few clicks.
- More Than Just Fonts: While looking for fonts, you might discover other useful features of PDFelement. It's great for editing and managing PDFs in many ways.
PDFelement is a powerful tool for editing PDFs and discovering their fonts. With its easy steps, you can quickly identify any font in a PDF document. This is very useful for designers, writers, or anyone working on documents who wants to match fonts or find new ones they like.
Method 2: Identifying Fonts in PDF With Adobe
Adobe is a popular tool for working with PDFs. It's great for finding out what fonts are in PDF documents. Here, we'll look at how to use Adobe to recognize fonts.
First, open your PDF with Adobe. You can see font information easily if you're using Adobe Acrobat DC. Here's what to do:
Step 1. Start Adobe and open the PDF file you want to check.
Step 2. Go to the "File" menu and select "Properties." Then, click on the "Fonts" tab. This shows a list of all the fonts used in the document.
Step 3. In the "Fonts" tab, you can see the names of the fonts. This includes details about whether the font is embedded in the PDF.
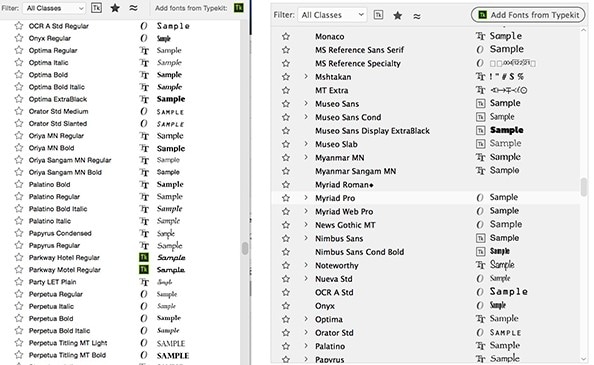
Adobe makes it easy to see all the fonts used in a PDF. This is helpful when using the same fonts in your work. You can make sure your documents match the style you're looking for.
Pros
- Simple: Finding fonts is straightforward with just a few clicks.
- Accurate: You get the exact names of the fonts used.
Cons
- Cost: Adobe software might be expensive for some users.
- Complexity: Adobe has many features, which might be overwhelming for new users.
Using Adobe to identify fonts in PDFs is a powerful method. It helps you keep your documents looking professional and consistent.
Method 3: Identify Font in PDF Online with WhattheFont
WhattheFont is a handy online tool that helps you find out what fonts are used in any image, including screenshots from PDFs. It's great because it uses more than 230,000 font styles to find the best match. You can even use it for images with several fonts or styles that connect, like cursive writing. Let's see how to use WhattheFont to identify fonts from a PDF.
Step 1. First, open the PDF and take a screenshot of the text you want to know about. Make sure the text is clear in the picture.
Step 2. Go to the WhattheFont website. Here, you have two options: upload the screenshot or paste its URL if the image is online.
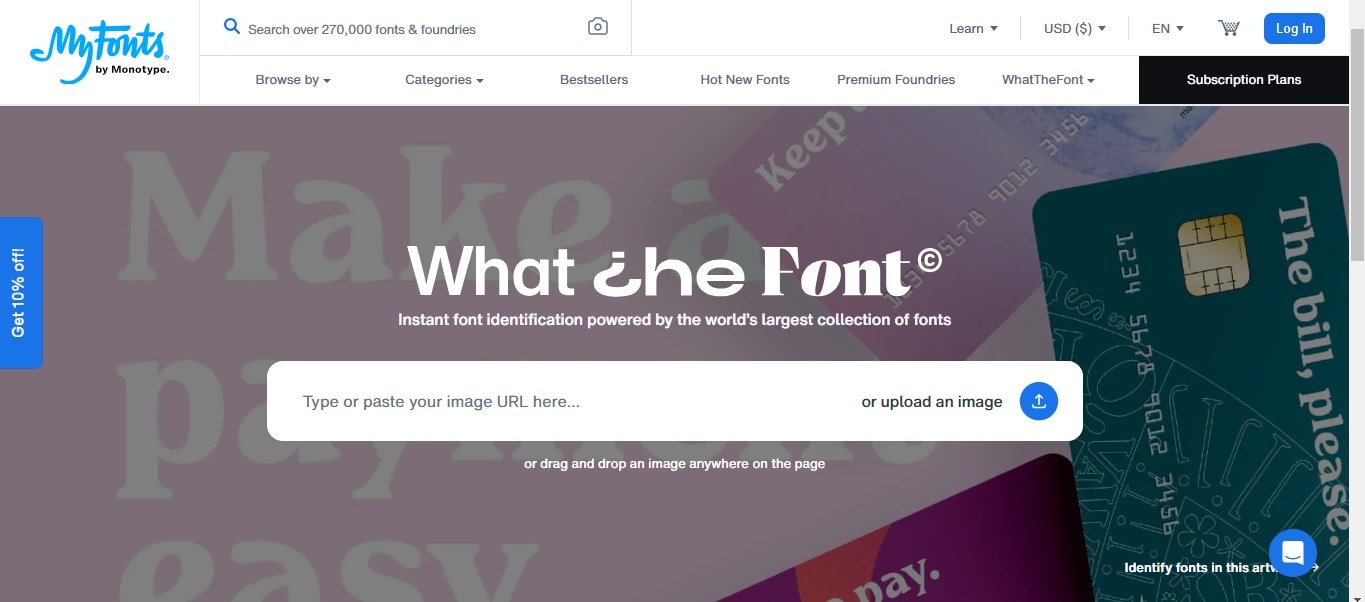
Step 3. Click on the upload section to choose your screenshot file. After selecting it, the site will start analyzing your image.
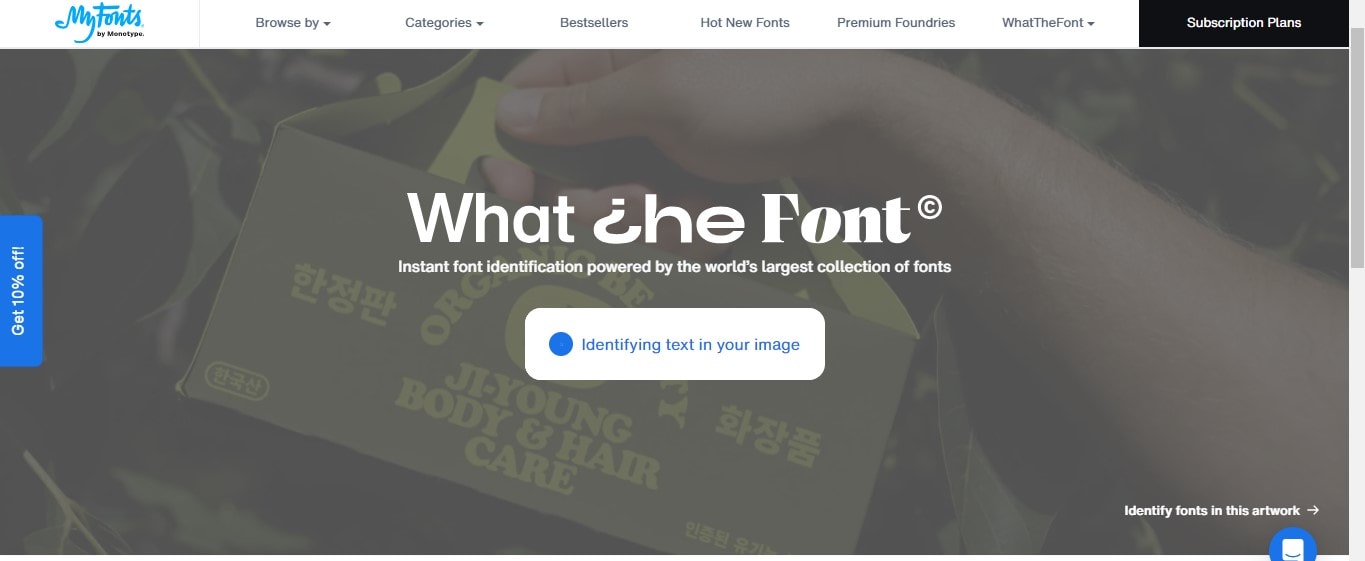
Step 4. Once WhattheFont has analyzed your screenshot, it will show you a list of fonts that look similar to the one in your image. You can then see the font name you were looking for.
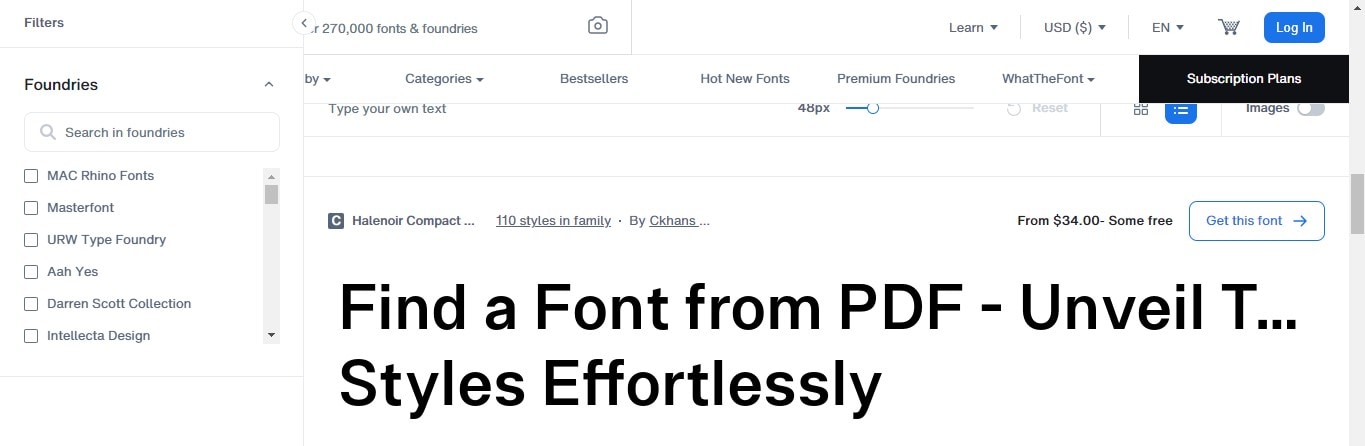
WhattheFont is very convenient because you can use it right from your browser. You don't need to download any software. It's accessible to anyone with an internet connection, making it a go-to solution for quickly identifying fonts. Whether you're a designer trying to match a font for a project or just curious about a stylish font you saw in a PDF, WhattheFont makes the search easy and fast.
However, remember that it works best with clear, high-contrast images. If the screenshot is blurry or the text is too small, WhattheFont might have trouble identifying the font accurately. Overall, it's a fantastic tool for anyone looking to identify fonts without the hassle.
Method 4: Recognizing Fonts in Image-based PDFs
When dealing with PDFs made up of images, like scanned documents, finding out what fonts they use can be tricky. That's because the text isn't directly selectable or editable as it is in other types of PDFs. Instead, the words are part of an image. You can't just click on the text to see the font used. But don't worry! There are ways to get around this and find the fonts you want.
The first step in detecting fonts in image-based PDFs is to convert the image text into text you can select. This process is called Optical Character Recognition (OCR). OCR scans the image for letters and words and then converts them into text you can highlight and copy. Many PDF readers and editors offer OCR functionality.
One such tool is PDFelement. This program also includes OCR capabilities. Here’s how you can use it to identify fonts from image-based PDFs:
Step 1. Start by opening your image-based PDF document with PDFelement.
Step 2. Click the "Tool>OCR" button, select the "Scan to editable text" mode.
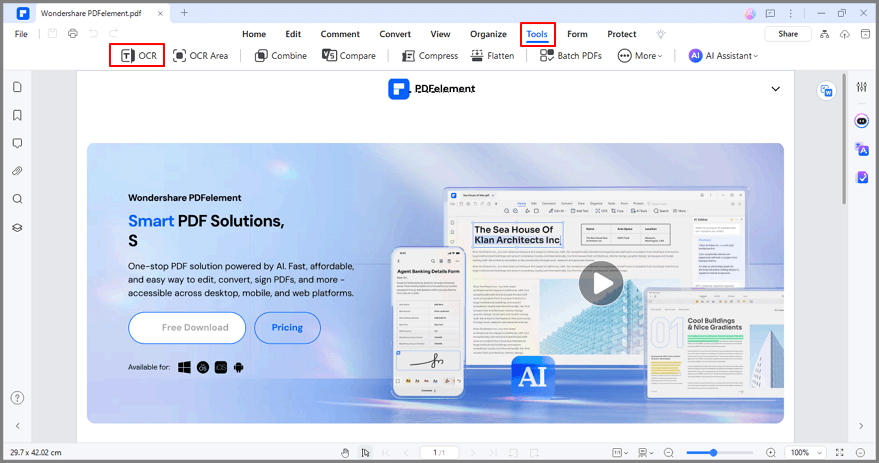
Step 3. After the OCR process, your image-based text will be converted into selectable text.
Step 4. Once the text is selectable, you can try to identify the font. In PDFelement, you can select the text, right-click, and look for any font information in the properties options.
Step 5. Now that you have selectable text, you can copy and paste it into any online font identification tool, like WhattheFont, mentioned earlier.
Using OCR to convert image-based text into selectable text is a useful workaround for identifying fonts in scanned PDFs. Tools like PDFelement make it possible to perform OCR for free, making font identification accessible to everyone.
The challenge with image-based PDFs is that the quality of the OCR and the accuracy of font identification can depend on the clarity of the images. If the scanned images are low quality or the text is very small, OCR might not work either. That's why it's important to use the best quality scans possible.
By converting image text to selectable text and then using font identification tools, you can uncover the fonts used in almost any PDF document, overcoming one of the biggest challenges in working with image-based PDFs.
Part 2. Bonus: Changing Fonts in PDFs Using PDFelement
Changing fonts in a PDF might sound difficult, but it's quite straightforward with a tool like PDFelement. Whether you're looking to update a document's look or switch to a more readable font, PDFelement makes the process easy. Here's a simple guide on how to do it:
Step 1. Start by opening the PDF file you want to edit in PDFelement.
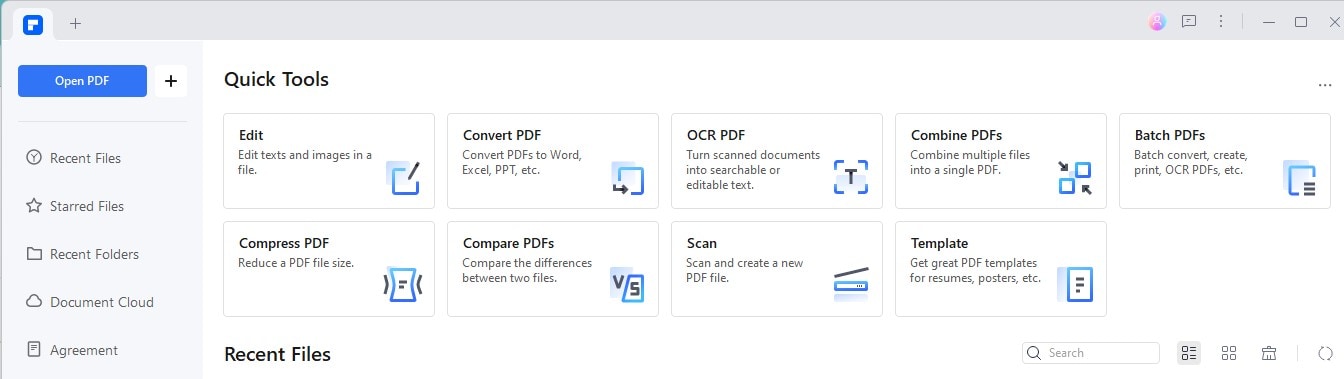
Step 2. Click the "Edit" button in the toolbar to enter Edit mode. Now, click on the text whose font you want to change. You can select a single word, a sentence, or a paragraph.
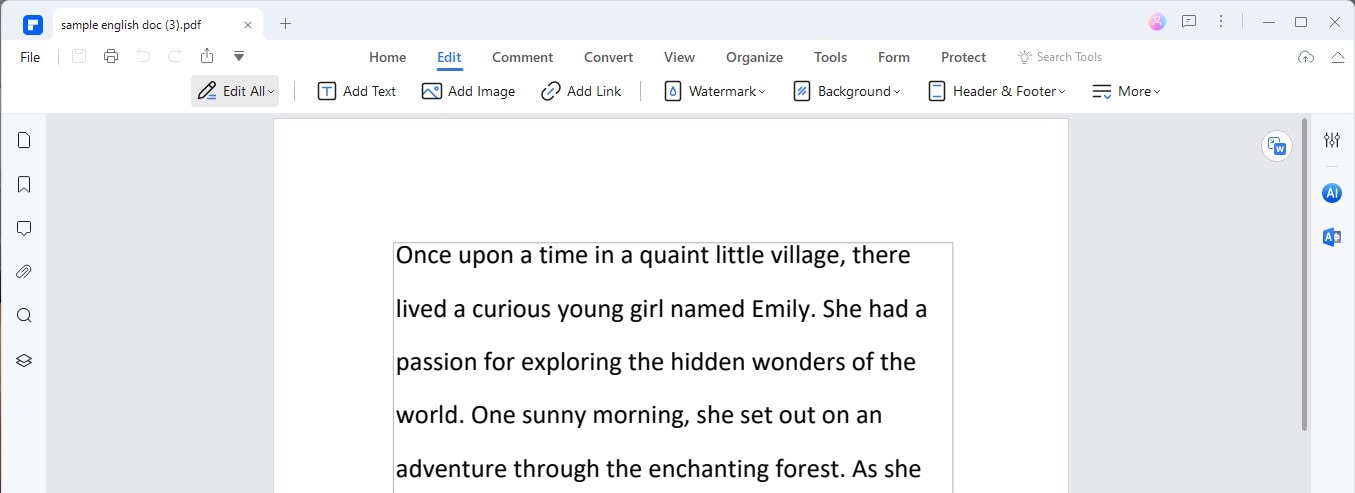
Step 3. Once you've selected the text, a mini toolbar appears. If you don't see it, right-click on the selected text and choose "Properties." This opens the Properties pane on the right side of the window.
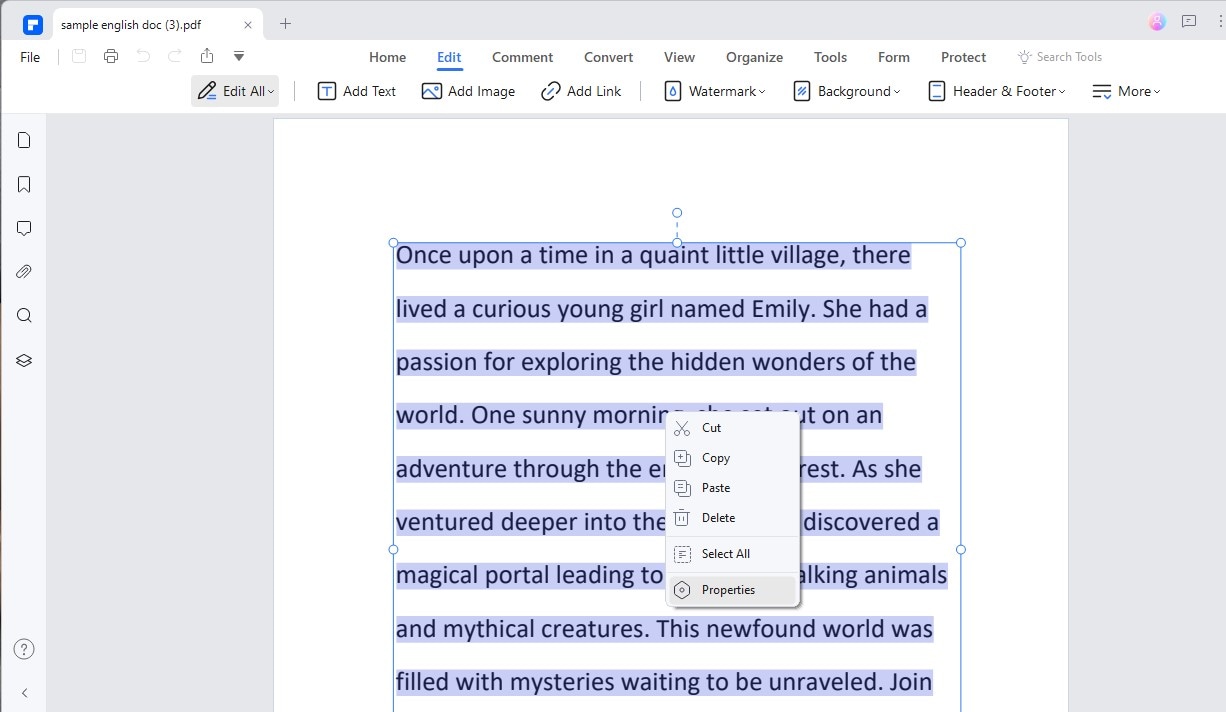
Step 4. You'll see options for font type, size, color, and more in the Properties pane. Click on the font name to see a dropdown list of available fonts. Scroll through the list and pick the new font you want to use. You can also adjust the size and color if needed.
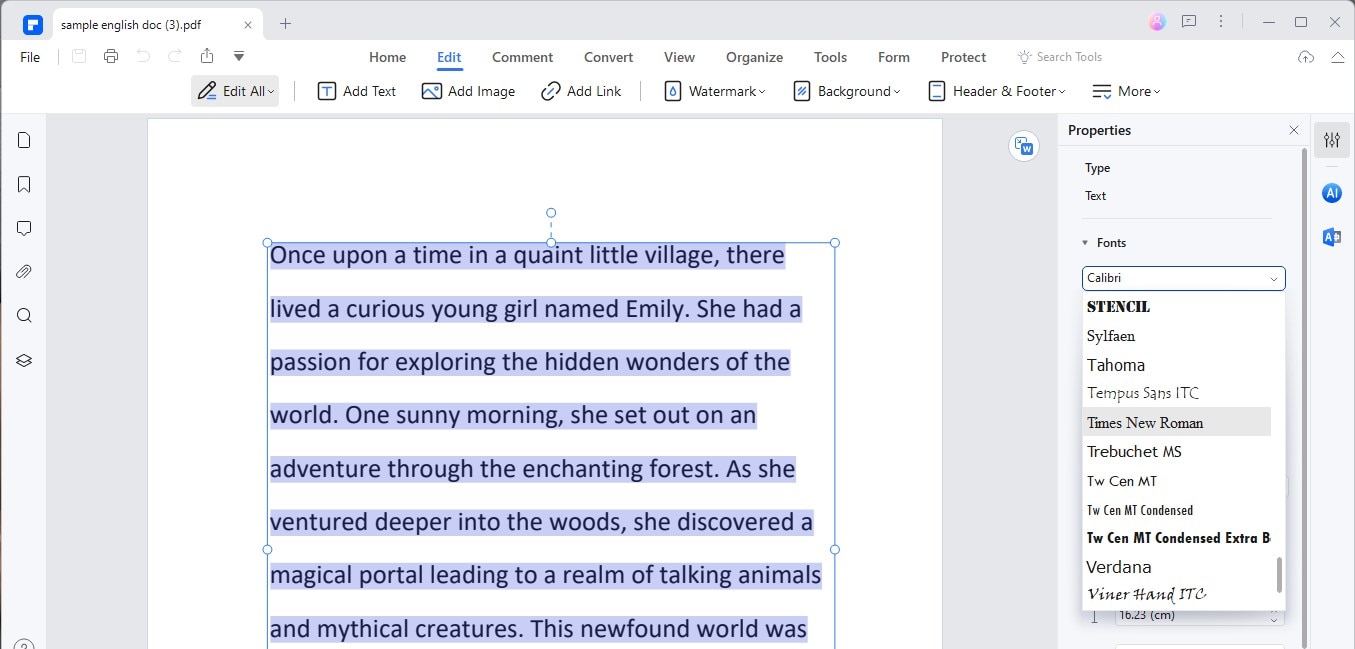
Step 5. After you've chosen a new font and made any other adjustments, click anywhere outside the Properties pane to apply the changes. Don't forget to save your document by clicking "File" and then "Save."
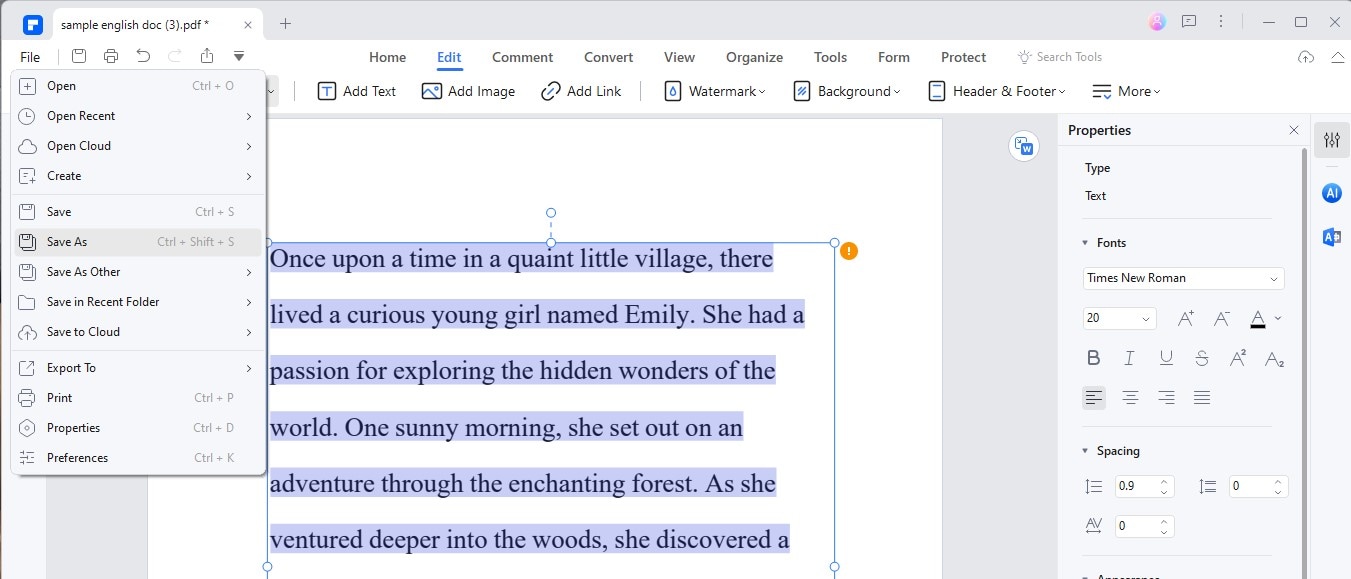
There are several reasons you might want to change a font in a PDF:
- Improve Readability: Some fonts are easier to read than others, especially in long documents or for people with visual impairments.
- Update Branding: If your company or project has updated its brand style, changing the font in your PDFs can help maintain consistency.
- Personal Preference: Simply preferring one font over another is a good enough reason to change.
With PDFelement, altering the font in a PDF document is possible and simple. This flexibility allows you to ensure that your documents always meet your needs and preferences, whether for personal, educational, or professional purposes.
Conclusion
We've looked at different ways to find fonts in PDFs, from using PDFelement and Adobe to online tools like WhattheFont and tricks for image-based PDFs. Each method has benefits, so try to see which works best for you. Finding the right font is important for keeping your documents looking just right and ensuring they send the message you want. With these tools, you can keep your designs sharp and your texts clear.




