Fonts play a big role in how PDF documents look and feel. They can make a document easy to read and look nice. But sometimes, when you try to make fonts from a PDF, you might encounter problems. For example, you might see error messages like "cannot extract the embedded font" in programs like Adobe Acrobat and Adobe Reader. This can be frustrating if you need that font for another project or document.
This article is here to help. We'll show you different ways to remove fonts from PDF files and how to put them into new PDFs. Our goal is to make these steps easy to follow. Let's dive in and learn how to handle fonts in PDFs without the stress.
In this article
Part 1. 4 Ways To Extract Fonts From PDF
Taking fonts from PDF files might seem hard, but it's not. There are several ways to do it. This part will discuss four methods for getting fonts out of PDFs. These methods are easy and can help you with your projects. Let's look at how you can do this step by step.
Method 1: Extract Font From PDF Using ExtractPDF.com

ExtractPDF.com is a handy online tool that helps you get fonts, images, and text from PDF files. You don't need to install anything or sign up. Here's a simple guide on how to use it:
Step 1. Go to ExtractPDF.com.
Step 2. Click "Upload a file" and pick the PDF you want to work with. You can also paste a URL if the PDF is online.
Step 3. After choosing your file, press "Start."
Step 4. The website will do its job and show you the fonts, text, and images from your PDF.
Step 5. You can then download the fonts you need.
|
Pros:
|
|
Cons:
|
ExtractPDF.com is great for quickly getting fonts from PDFs without much hassle. It's especially useful if you're not looking for perfect font details but just need to use the font in a new project.
Method 2: i2PDF: PDF Font Extractor Online

i2PDF is a free online tool that lets you pull out TrueType fonts from PDF files. It's meant for learning and checking how things work. Here’s how to use i2PDF to extract fonts:
Step 1. Visit the i2PDF website.
Step 2. Upload the PDF file you want to work with.
Step 3. The tool will list all the TrueType fonts found in the PDF.
Step 4. You can then choose the fonts you want to download.
|
Pros:
|
|
Cons:
|
i2PDF is useful if you're curious about the fonts used in a PDF or need them for a project. Remember to check the font's license to ensure you use it correctly.
Method 3: Using FontForge as a PDF Font Extractor

FontForge is a free tool that works on Windows, Mac, and Linux. It helps you change, make, and take out fonts from PDFs. Here's a simple way to use FontForge for extracting fonts:
Step 1. First, go to the FontForge website to download and install the program.
Step 2. Open FontForge. Look for "Filter" in the menu, then select "Extract from PDF."
Step 3. Pick a PDF file from your computer and click "OK." FontForge will find and list the font information for you.
|
Pros:
|
|
Cons:
|
Even though it has some limitations, FontForge is a powerful tool for anyone interested in fonts. It's especially good if you like to tinker with fonts or need to extract a specific font from a PDF for your projects.
Method 4: Using Aconvert.com to Extract Font from PDF

Aconvert.com is an online tool that lets you easily take fonts from PDF files. Here's how you can do it:
Step 1. Go to the Aconvert.com website.
Step 2. Click "Choose Files" to upload the PDF from which you want to extract fonts. You can also use a file from the web by clicking "URL."
Step 3. In the "Type" section, pick "Fonts" from the options.
Step 4. Press the "Submit" button to start. Once done, you'll see your results under "Output Results."
|
Pros:
|
|
Cons:
|
Compared to other methods, Aconvert.com offers a quick and easy way to extract fonts without technical knowledge or software installation. However, for more detailed font extraction, especially if you need the entire font or specific glyph details, tools like FontForge might be more appropriate despite their complexity and the need for installation.
Part 2. [Bonus] How To Embed the Extracted Fonts Into Your New PDF Using PDFelement
Embedding fonts into your new PDF is like packing everything you need for a trip in your suitcase. When you create a PDF, you want to ensure it looks the same everywhere, whether it's opened on a computer in Tokyo or a tablet in Paris. By embedding fonts, you ensure that the text in your PDF can be read and looks just as you intended, no matter where or how it's viewed.
Why is this important? Well, imagine if you used a special font that looks great in your design, but the person opening the PDF doesn't have that font on their computer. Instead of seeing your design as you made it, they see a different font, which might not look as good or could even mess up your layout. Embedding fonts prevents this problem.
Doing this also helps with sharing documents. If you need to send a PDF to someone else for printing or reviewing, embedding the fonts ensures that it prints correctly and looks professional. Plus, it's really helpful for keeping your documents accessible to everyone, including those who use screen readers.
Embedding fonts into a PDF using PDFelement is like giving your document a travel kit to ensure it looks great everywhere it goes. Here's how to do it on Windows and Mac:
For Windows Users:
Step 1. First, find and download the font you want to use from a website.
Step 2. Then, copy this font file to your computer's font folder. You can find this at C:\Windows\Fonts.
Step 3. Open PDFelement again. The new font will be in the list when you create or edit a PDF.
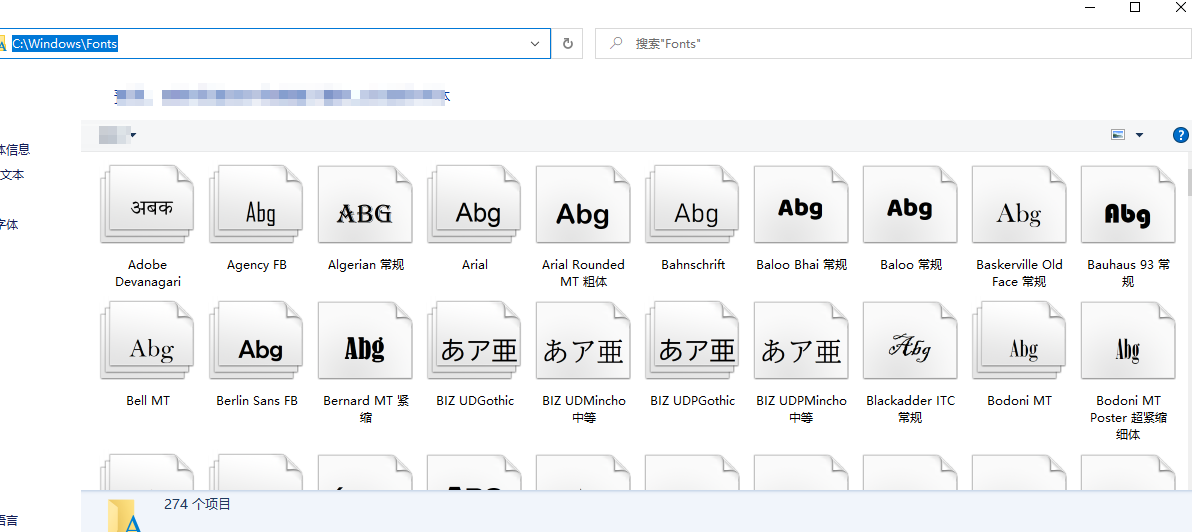
For Mac Users:
Step 1. Like with Windows, start by downloading your chosen font.
Step 2. Copy the downloaded font to the Font Book on your Mac. The Font Book is where all the fonts are stored on your Mac.
Step 3. When you restart PDFelement, the font you added will appear in the fonts you can use.
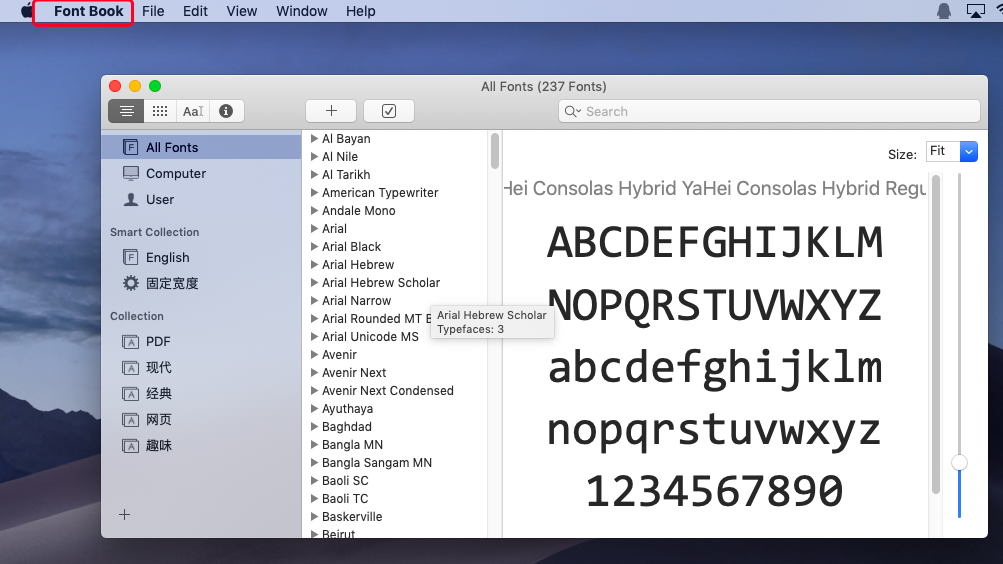
Here are some best practices for embedding fonts:
- Make sure the font you're using can be embedded in documents. Some fonts have restrictions.
- Embedding the full font rather than a subset ensures your document looks the same everywhere, but it might make the file bigger. Consider this if file size is important.
- Check your document after embedding to make sure everything looks right. This helps keep your document looking professional and ensures it's readable for everyone.
By following these steps, you'll ensure your PDFs maintain their intended appearance, no matter where they're opened or who views them. This keeps your documents looking professional and consistent.
Considerations in Font Extraction and Embedding
When taking fonts out of PDFs and using them elsewhere, it's important to remember that fonts are like books or songs; they have copyrights. This means you can't just use any font you find without checking if it's okay. Some fonts are free to use, but others might require permission or payment. Always check the font's license to avoid any trouble.
Choosing the right tool for extracting fonts depends on what you need. Simple online tools might be enough if you're just curious about a font and don't need to use it in big projects. But if you're working on something important and need the font to be exactly right, you might want a more powerful program like FontForge. Consider what you need: the whole font or just a part, and choose the best tool.
Extracting fonts can make your documents and designs stand out. It lets you keep the style you want, even when moving between different programs or sharing your work with others. Plus, knowing you can pull out and use that perfect font can free you up to be more creative, making your work unique and more you. Remember to respect copyright rules, and you can enhance your projects while staying on the right side of the law.
Conclusion
We've looked at four ways to make fonts from PDFs, each with pros and cons. Using these methods can make your work easier and more creative. Don't be afraid to try different tools to see what fits your needs best. Understanding how to handle PDF fonts can make your documents shine. PDFelement is a great tool for putting those fonts back into your new PDFs, keeping your work looking just the way you want it. So, go ahead, play around with these tools, and make your PDF projects stand out!




