When it comes to deleting PDF pages, the selection of the tool is integral. You may have Foxit Reader on your computer and wonder how to delete page in Foxit Reader. In fact, Foxit Reader doesn't offer the option for you to delete pages from PDF, however, there is a workaround to help you to do so. Read on to learn more.
Tip: If you are looking for a direct way to delete PDF pages, Foxit Reader is not the right choice for you. You need a professional PDF editor. Wondershare PDFelement is a powerful Foxit alternative that you can try. It can delete, add, reorder, combine, and split PDF pages. Also, you can use it to edit, compress, summarize, OCR PDF, and more. Free download it to have a try.
Part 1. A Step-by-Step Guide. Delete PDF Pages Using Foxit Reader
Foxit Reader is an example of a PDF manager that provides various significant tools for controlling PDF files. Users who wish to perform simple and small edits across their PDF documents usually look for such platforms. Foxit PDF Reader provides its consumers with the opportunity to protect, encrypt, and annotate their PDF files easily. Considering the description of the software, it is one of the most effective free PDF readers and editors in the market.
To understand how to delete pages from PDF Foxit using this PDF reader, you can follow the steps as explained below:
Step 1: You need to install the Foxit PDF Reader across your device and proceed to open the file across the platform. Tap on the 'Printer' icon present on the screen or use the short-cut keys of 'CTRL+P' to proceed into the printing section.

Step 2: Following this, select the 'Foxit Reader PDF Printer' as the printer from the section that appears on the top-left of the screen.
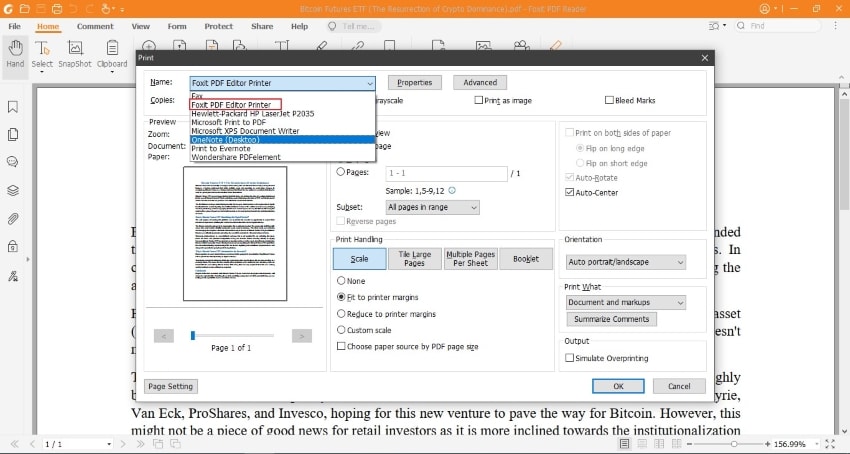
Step 3: You need to set up the ranges of the pages that you wish to keep in a PDF document. You can write the ranges as "1-5,9," which keeps up only the pages mentioned. The rest of the PDF pages in the document are deleted from the resultant document.

Read the complete guide on How to Delete Pages From PDF without Foxit Reader.
Part 2. How to Easily Delete PDF Pages with Foxit Reader Alternative
When it comes to finding an appropriate PDF editor for deleting your PDF pages, there are not enough editors that you may come across. However, if you are looking forward to a PDF editor that provides a huge variety of features to work on, PDFelement can be a perfect choice. This PDF editor and manager is an all-in-one PDF solution that caters to all kinds of PDF issues.
Users can work on different tools to implement across a PDF document. When users require to decrease their file size or take effective measures to decrease the number of pages within a PDF document, they look for a PDF editor. PDFelement Pro 8 features the best services in deleting PDF pages. It offers a diversity of features in deleting PDF pages, which are explained below.
1. How to Delete One Page From PDF?
PDFelement provides users the ability to delete a single page from their PDF document. The following steps explain how to delete one page in PDF.
Step 1: Launch PDFelement Pro 8 on your desktop and tap on 'Open Files' to proceed. Import the appropriate file across which you want to perform the function.

Step 2: From the toolbar on the top, select the 'Page' section to open a new section of options.

Step 3: If you wish to delete one page from the PDF document, select a page and tap on the 'Delete Page' icon on the top-most toolbar on the platform or the option displaying on the selected page. The page is successfully deleted from the document.

2. How to Delete Consecutive Pages From PDF?
If you wish to delete a consecutive range of pages within a PDF file before making it presentable, you can find the detailed procedure as explained below:
Step 1: Open PDFelement Pro 8 on your device and proceed to import a PDF file by tapping on 'Open Files.'

Step 2: Select the option of 'Page' from the section on the top of the window. Once selected, the pages of the PDF document are separately visible on the screen.

Step 3: Navigate to the bar on the top of the window and select 'All Pages' to select consecutive pages across the PDF document. Now, tap on the 'Delete' icon to remove the pages from the PDF.

3. How to Delete Inconsecutive Pages from PDF?
Deleting even or odd pages from a PDF document can be proficiently covered by looking into the following steps in detail:
Step 1: Download PDFelement Pro 8 and launch the platform on your device. Import the PDF document that you wish to perform editing on.

Step 2: You need to navigate to the "Pages" section to open different settings that can be performed across the pages of the document, which includes changing the position and orientation of the document.

Step 3: Select "Even Pages" or "Odd Pages" on the bar present at the top to successfully delete inconsecutive pages from the PDF document.

Part 3. How to Delete Pages using Foxit PDF Editor
Foxit PDF Editor is an advanced version of PDF manager presented by Foxit. Preceding Foxit Reader, Foxit PDF Editor offers a much more extensive form of features to its users. While being an easy-to-use platform, it provides users with the opportunity to make everlasting changes within their PDFs. It helps them make their PDFs exquisite and impressive in outlook.
There are a lot of features that may come into use when you consider adopting Foxit PDF Editor. However, the platform is known to offer a very exclusive version of deleting PDF pages. Users can either delete one page from PDF using this PDF editor or perform different deletion functions.
If you wish to delete pages from a PDF file, you need to follow the steps defined below:
Step 1: Download and install the official Foxit PDF Editor across your device. Launch the platform and tap on 'Open Files' to import the PDF document that you wish to perform editing on.

Step 2: Once the document is opened, you need to navigate to the 'Organize' section.
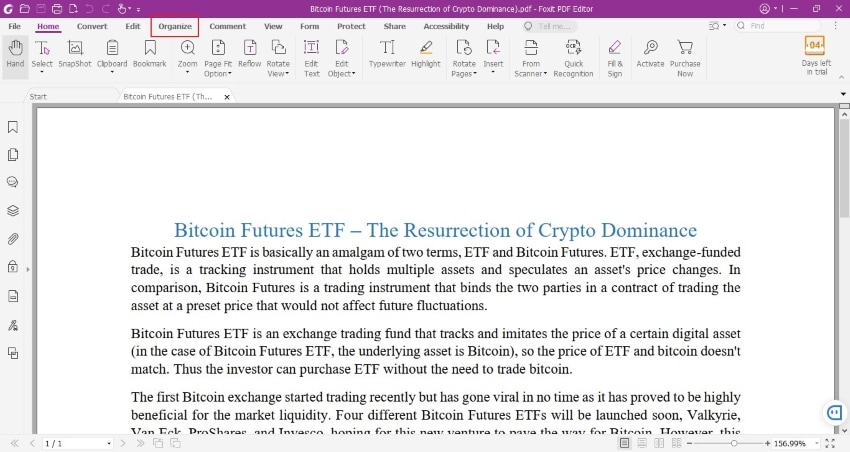
Step 3: Following this, select the option of 'Delete,' which would lead you to select the pages or the range of pages that you wish to delete.

Part 4. How to Delete Pages in Adobe Acrobat?
If you search for tools that are within the ecosystem for a while, Adobe Acrobat is one of the veterans in PDF editors. The platform provides the opportunity of making significant edits to a PDF document. Adobe Acrobat provides users with a variety of features which includes deleting PDF pages from the document. Adobe Acrobat is a one-of-a-kind PDF editor that provides a safe and secure platform to perform edits across a PDF document.
If you are looking forward to how to delete pages in Adobe Acrobat, you need to figure out to operate the following steps in detail.
Step 1: Launch Adobe Acrobat on your device and proceed by opening a PDF file across the platform by tapping on "File" followed by "Open."
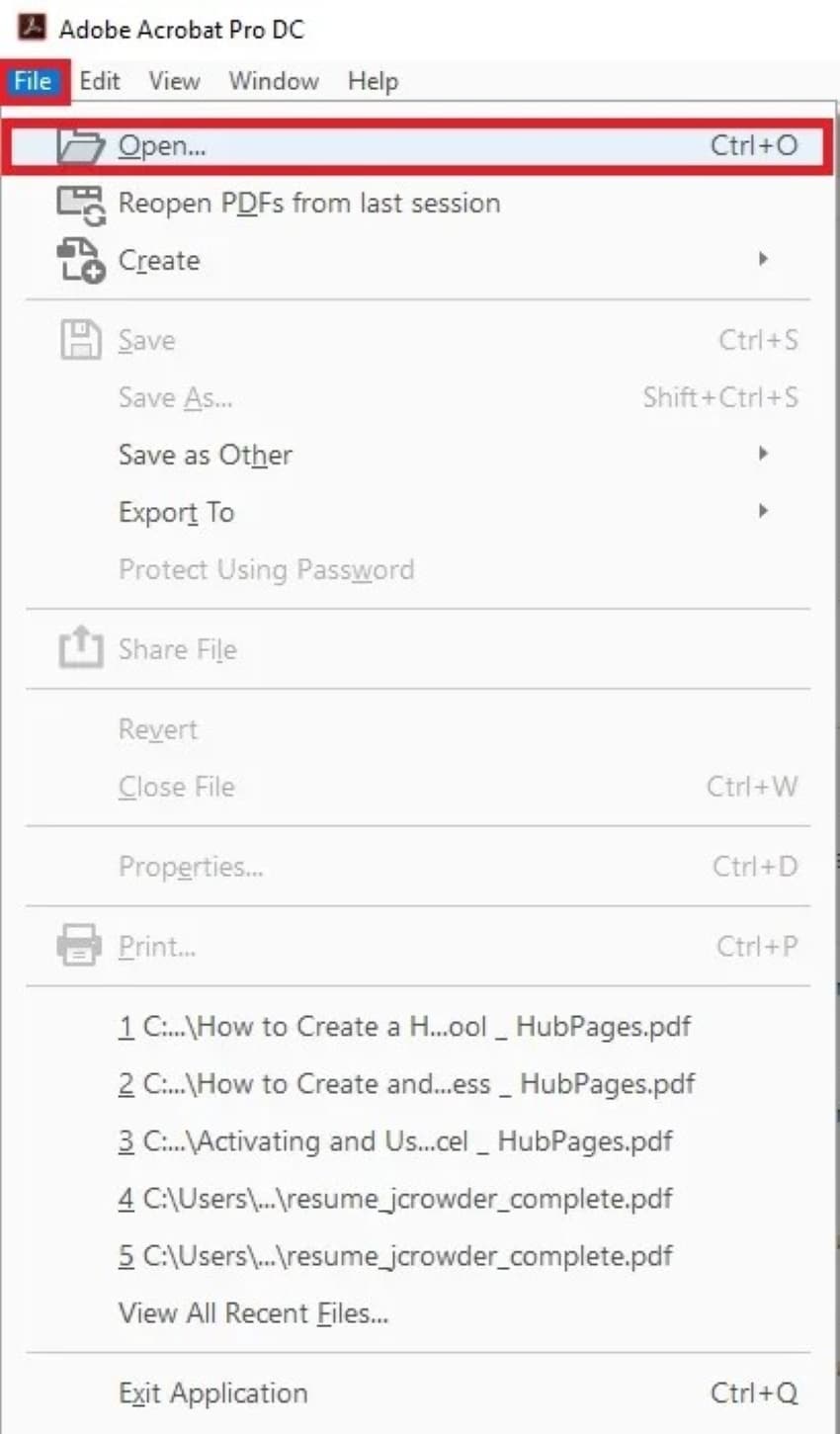
Step 2: The tools pane of the platform displays multiple functions on the right-hand side of the platform's screen. Tap on "Organize Pages" to continue with the procedure.

Step 3: Select the pages that you wish to delete by dragging the cursor across those pages. Following this, tap on the "Delete Pages" button present on the toolbar. Save the file successfully after deleting the pages across it.
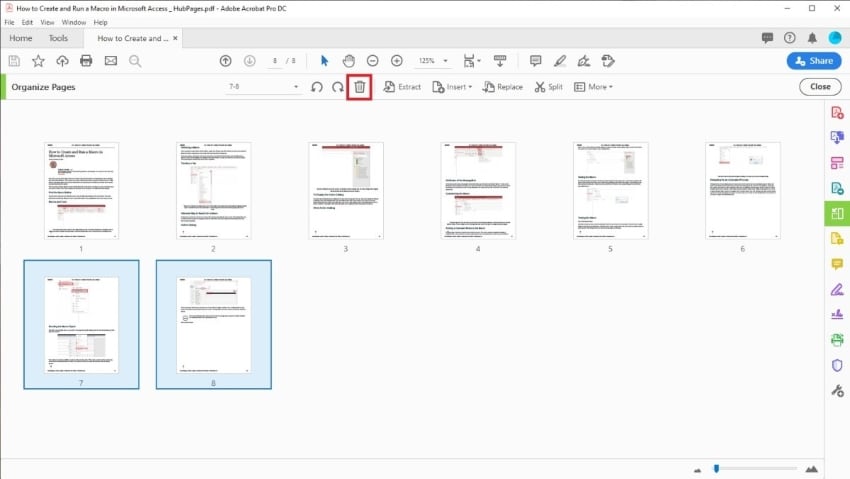
Closing Remarks
PDF documents are known to be used across major official platforms for their portability and efficacy. However, every platform requires software that can edit and make significant changes across it. This article has featured a few of the best PDF editors that are available in the market to delete pages in a PDF. Users can get to know different procedures, such as to delete one page from PDF by going through the step-by-step guide provided within the article.




