How to Insert Page in PDF Files Online
2025-03-26 17:47:49 • Filed to: PDF Page • Proven solutions
If you have ever prepared a lengthy academic report or a business document, you might have found yourself in a situation where you have to add a page. Whether it is a blank page or a page with contents, the truth is that it becomes difficult if you are dealing with PDF files. While most people are used to desktop platforms, it is also possible to insert page in PDF online. However, this is only possible with a good online PDF editor tool. This article guides you on how to insert a page in PDF online.
How to Insert Page in PDF Online
CutePDF Editor is a free and easy to use cloud-based PDF tool. With this tool, you can easily insert pages in PDF online. However, this tool allows users only to add blank pages. CutePDF Editor's other functionalities include crop, delete, resize, merge PDFs, and add headers and footers. Although it is not feature-rich, the few features allow you to work well on basic PDF tasks. The following steps illustrate how you can insert a page in PDF online using CutePDF Editor.
Step 1. Navigate to Cute PDF Editor using your browser.
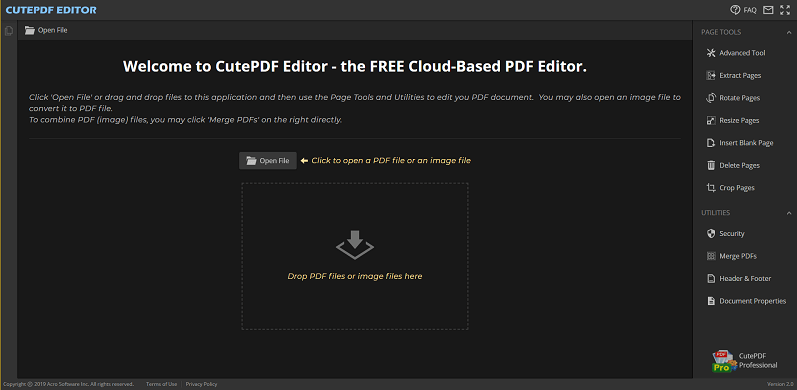
Step 2. Click on the "Open File" button then follow the on-screen instructions to upload the PDF file you want to add pages.
Step 3. Once the PDF file is uploaded, click on the "Insert Blank Page" tab on the right window pane. The program will open the "Insert Blank Page" window. Choose your desired size, location, and units. Click "OK" to confirm your selection.
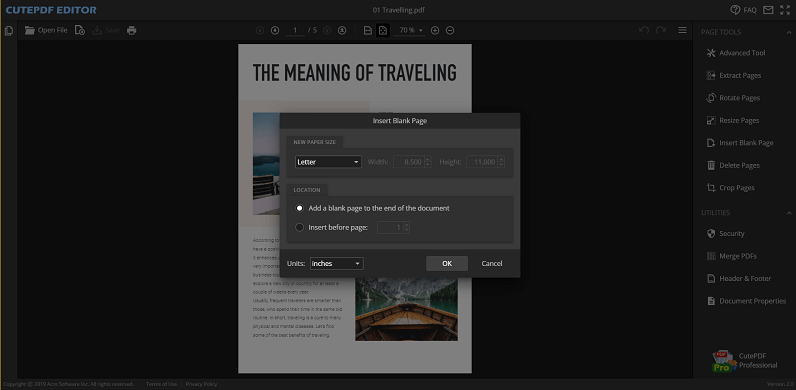
Step 4. Once the page is added, click the "Save" button and the file will be downloaded and saved to your device.
How to Insert PDF Pages on Desktop
Step 1. Open the PDF File
After installing PDFelement on your device, tap its icon to launch it. Navigate to the bottom left of the primary window and click the "Open File" button. Upon clicking this button, you shall be taken to the file directory to choose the PDF file to insert a page. Simply select the target PDF file and click "Open" to upload it.

Step 2. Organize Page
When the PDF file loads, head to the toolbar and click the "Page" tab.

Step 3. Insert Page in PDF
From the "Page" drop-down sub-menu, click the "Insert" button. You will be prompted to choose to either insert "Blank Page" or "From PDF." Choose the "From PDF" option to allow you to insert a page from another PDF file.
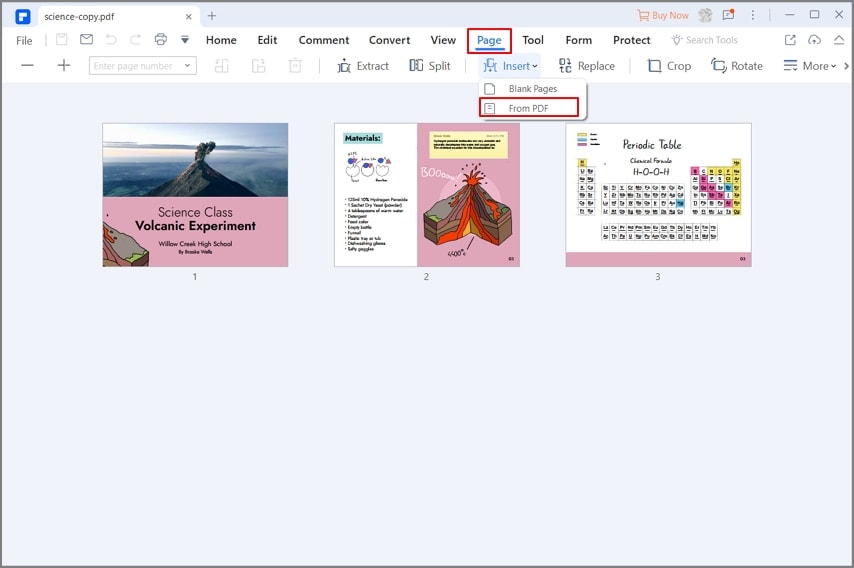
PDFelement will pop up in the "Insert" dialog box. Within this dialog box, click the "Browse" button and upload the PDF file you want to extract the target page. Once the PDF file is successfully uploaded, head to the "Page Range" section and select the range of pages you want to extract from the source PDF file. Again go to the "Place At" section and choose where you want to place the extracted page on the destination PDF file. When you are done with your selections, click "OK."

Step 4. Save PDF File
After the program has completed inserting the pages, your PDF file will automatically open on the main window. Locate and click the "Save" button at the top right of the window to save the changes you made on your PDF file.
Free Download or Buy PDFelement right now!
Free Download or Buy PDFelement right now!
Try for Free right now!
Try for Free right now!





Audrey Goodwin
chief Editor