Excel to PDF Online Converter
Convert Excel to PDF online for free without losing quality.
AI Excel to PDF converte: Download for Free
• Convert multiple Excels to PDF simultaneously.
• Efficiently handle files of any size.
• Experience an intuitive and user-friendly interface.
How to convert multiple Excel files to PDF >>How to convert Excel to PDF?
Follow these easy steps to convert Excel to PDF online free:
Upload an Excel file
Select an Excel file from your device and upload it into the Excel to PDF converter.
Convert Excel to PDF
The converter will change the Excel to PDF format in no time.
Download the PDF File
Click "Download" to save the converted file.
Try our online Excel to PDF converter.
Best PDF to Excel converter to easily convert XLS, XLSX to PDF.
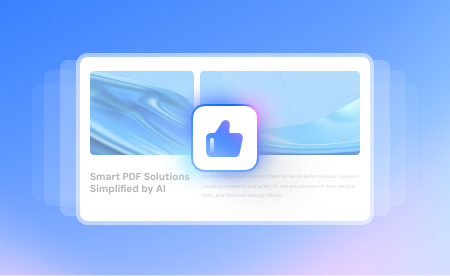
Convert Excel to PDF without Losing Quality
High-quality Conversion
Easily convert Microsoft Excel spreadsheets to PDF format, ensuring high-quality output for better viewing and sharing.
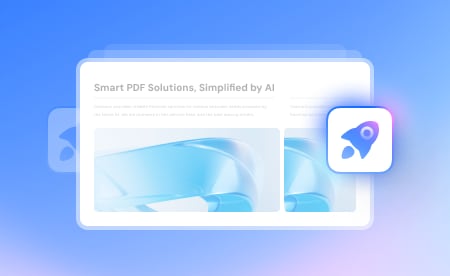
Quick Conversion Process
Quick Conversion Process
Convert XLS/XLSX files to PDF online quickly without any installation. Save time with conversions completed in just seconds.
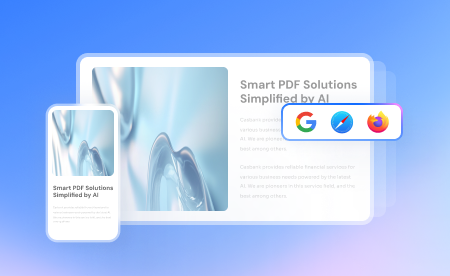
Work Across Devices
Work Across Devices
Convert Excel to PDF on any device, whether it's a computer or mobile phone. It is compatible with all major operating systems and browsers.
FAQs about Excel to PDF converter.
-
How do I convert Excel to PDF for free?
To convert Excel to PDF for free, use our online PDF converter , which is available for free access and usage. Simply choose the Excel to PDF tool on our website, click "Select Files" to upload your Excel documents. Upon uploading, the file will be instantly converted to PDF without any additional steps required. Once the conversion finishes, download the PDF file to your device. -
How to convert Excel to PDF in one page without cutting off?
If your Excel spreadsheet is cut off after being converted, you can convert Excel to PDF in one page by printing the file to PDF using Microsoft Excel: Open your Excel file in Microsoft Excel. Navigate to the "File" menu and select "Print." In the print dialog box, click on "Print Setup." Within the dialog box that appears, locate the "Scaling" section and tick the option labeled "Fit Sheet on One Page" or "Fit to: 1 page wide by 1 page tall." Proceed to save the Excel file as a PDF by selecting the print option. Then your Excel file can be printed to PDF without any content being cut off. -
How to save Excel as PDF in landscape mode?
To save an Excel file as a PDF in landscape mode, you can follow these steps: Open your Excel file in Microsoft Excel. Go to "File" > "Print" and click the "Print Setup." In the Print Setup dialog box, go to the "Orientation" section and choose "Landscape" as the orientation option. Now you can try to print the Excel file to PDF in landscape mode, preserving the wider layout of your content. -
How do I convert Excel to fillable PDF for free?
Converting Excel to a fillable PDF can be done on the PDFelement for Desktop . Open your Excel file in PDFelement and the program will instantly convert the Excel file to PDF. Open the Form tab on PDFelement, add fillable form fields to the cells you want to be fillable in the PDF. Common form fields include text fields, checkboxes, radio buttons, dropdown menus, and signature fields. Once you've finished adding form fields, deselect the Edit button and review the form thoroughly to ensure all form fields work as expected. Click Save to save the Excel form in PDF file.
More tips on converting Excel to PDF.
Try these PDFelement PDF tools.
Simplified by AI.
Fast, easy, and affordable PDF editor. Convert, edit, sign PDFs, and more.













