Currently, working with PDF files represents a great advantage because they are customizable, compatible with many apps, versatile and can be easily opened on any device. However, a vital element for their boom to continue is adding security, preventing other people from manipulating or having access to these documents. If you want to protect PDF from sharing, it is a task that you can achieve quickly and through various alternatives, which I will share with you in the following sections.
In this article
Part 1. How to Protect PDF Files to Prevent Sharing
There are several methods to protect your PDF files and prevent them from being shared. The first two solutions are the most recommended because you can do them through professional software. One of them is PDFelement, an application that will allow you to carry out these procedures quickly and efficiently, with the certainty that it will be impossible for other people to share the information contained in your document.
If you want to perform this task, there are two options:
Solution 1. By setting passwords
The first solution is about creating a password so that other users cannot access your document. This action will give you the security that only by entering the password will people access the file's content. Otherwise, it will be impossible to view it.
To protect your files with passwords, all you have to do is what I will show you below:
Step 1: Open your PDF file
Run PDFelement, and from the main window, click “Open File” and select the document you want to protect.

Step 2: Select “Set Password”
Go to the “Protect” tab, and from the options, click “Set Password.”

Step 3: Write your password
Check the square next to “Open Password” and set the password of your choice.
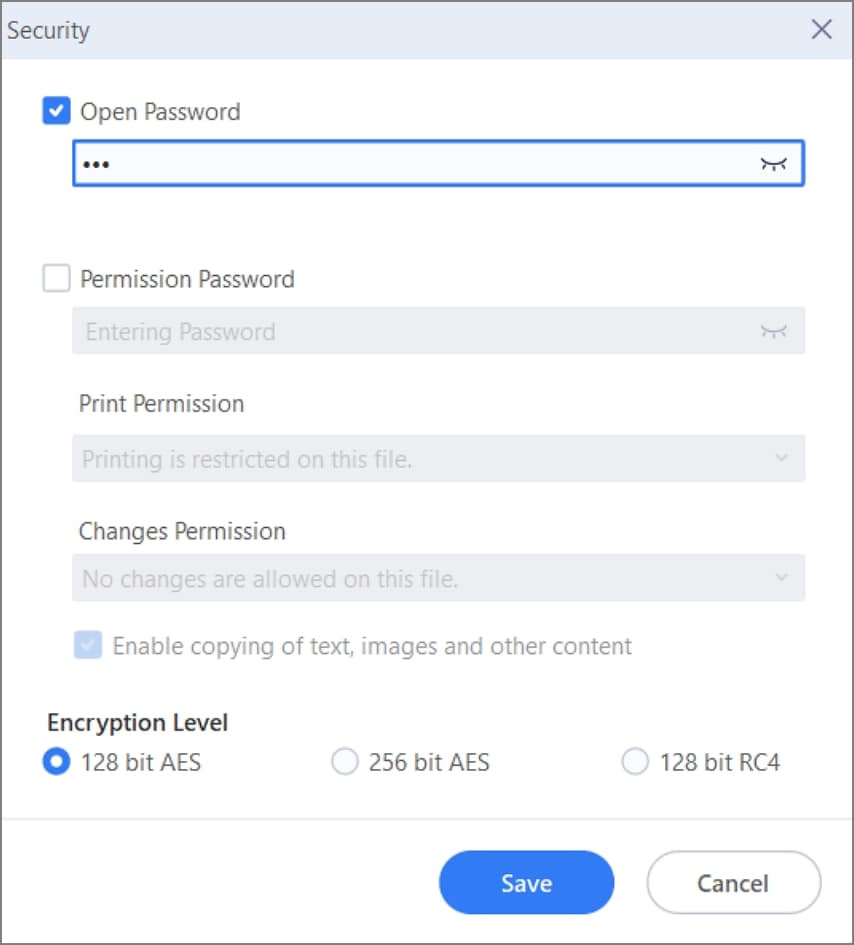
Step 4: Write the permission password
If you want to add extra security, I recommend you to check the square next to “Permission Password” and write it. This action will ask users to enter another password to print and make changes.
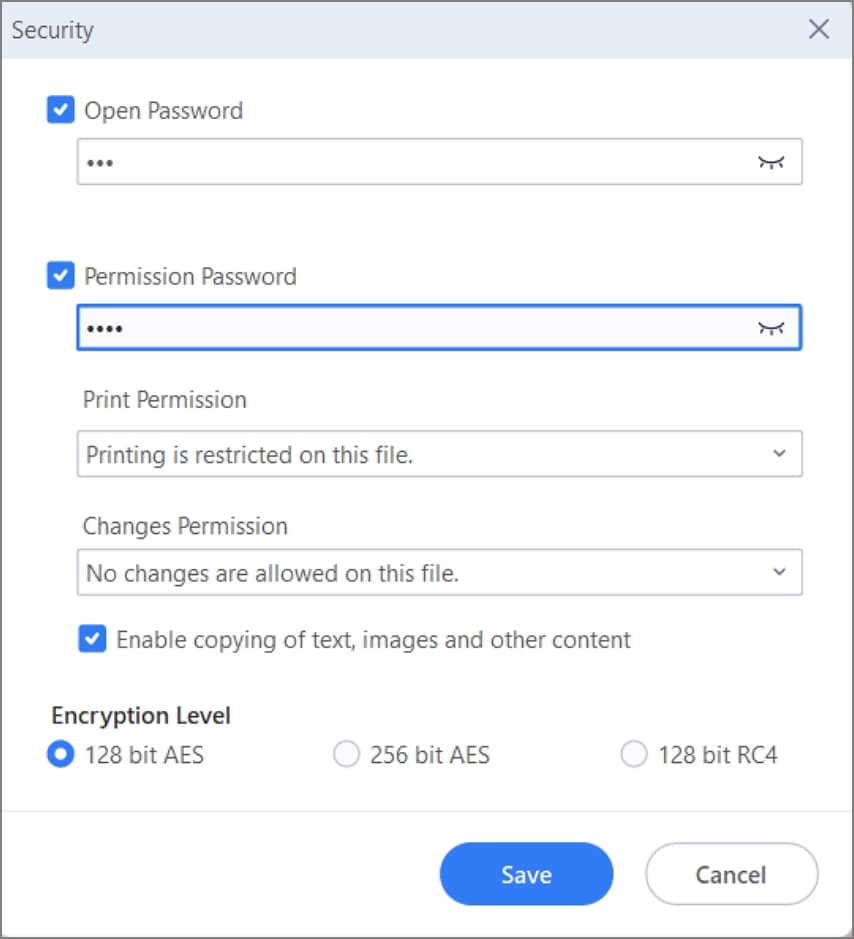
Step 5: Customize the Print Permissions (optional)
You can restrict printing or a type of printing; click the box below “Print Permission” and select the option you want to apply.
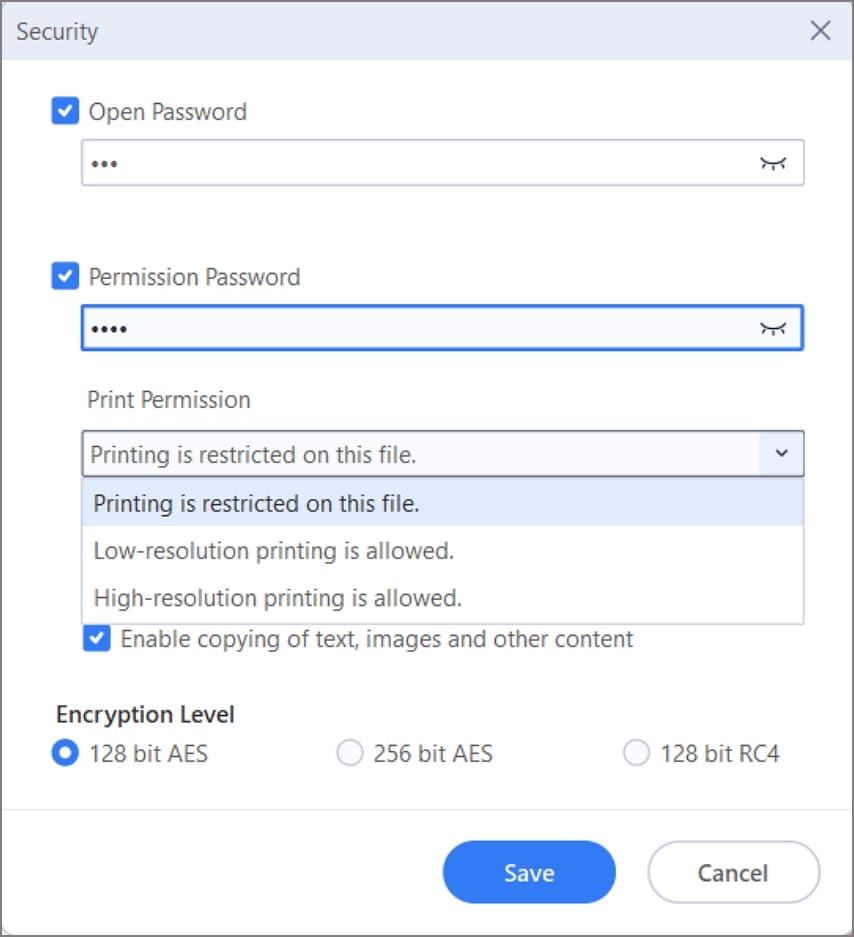
Step 6: Customize the Changes Permissions (optional)
You can also restrict or allow some changes. Click the box below “Changes Permission” and select the option that fits your needs better.
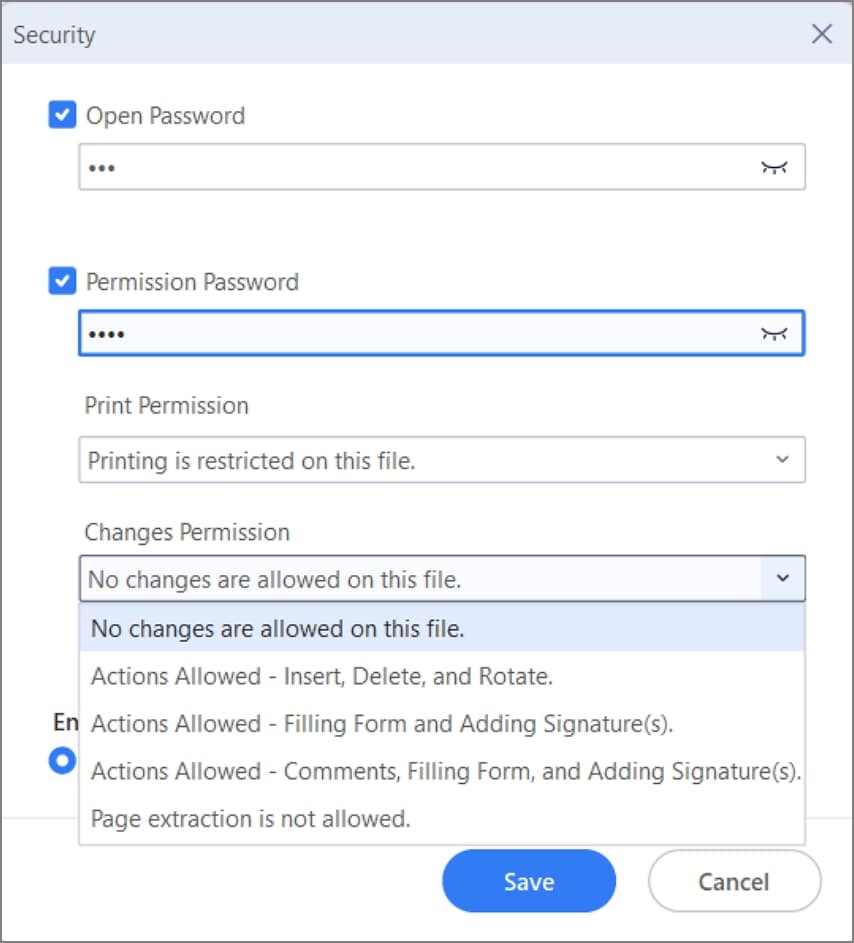
Step 7: Save your file
Finally, click the “Save” blue box and choose the destination to store your file.
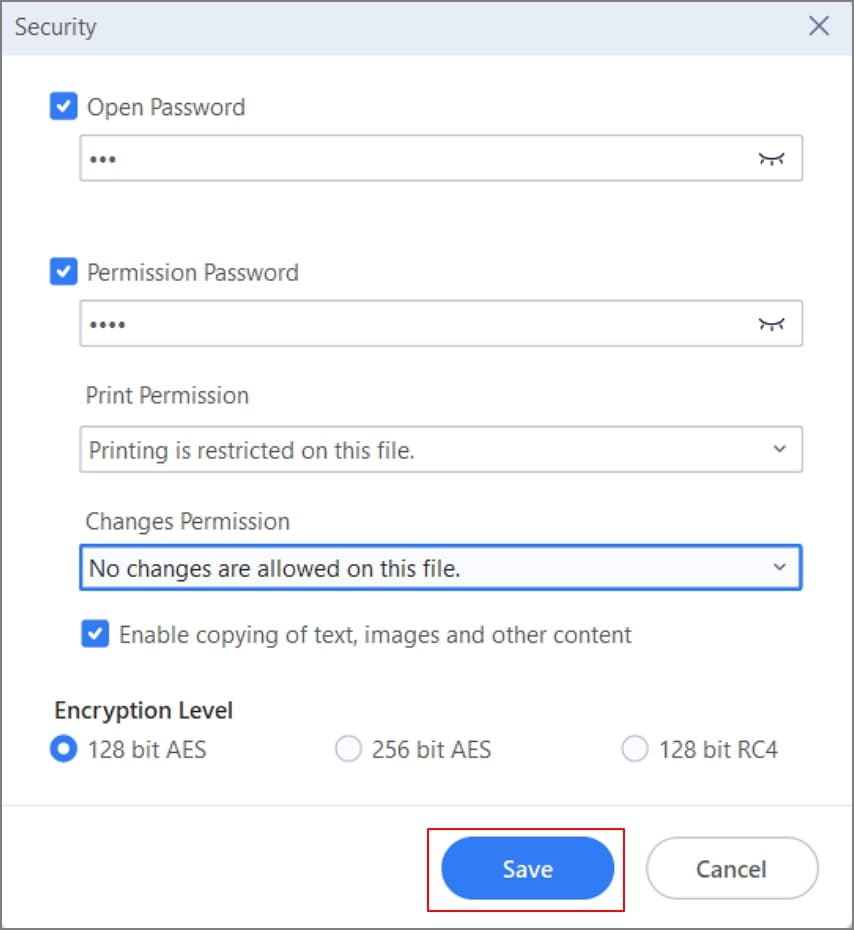
Thinking about the most effective way to deal with PDFs? Check out the link below to learn more about PDFelement 9, the wizard of PDF editing.
Solution 2. By using encryption
If you want to edit the protection of your PDF document, you can customize the level of encryption. PDFelement will allow you to add three types of encryption levels, two with the AES (Advanced Encryption Standard) encryption scheme that is currently the most secure. However, the RC4 system, despite being older, is still used thanks to the fact that it is much simpler and faster.
If you want to edit the encryption level of your PDF, here's how to do it:
Step 1: Select Encryption Level
Repeat the first six steps of the previous tutorial, then go to the “Encryption Level” area and choose the level of encryption.
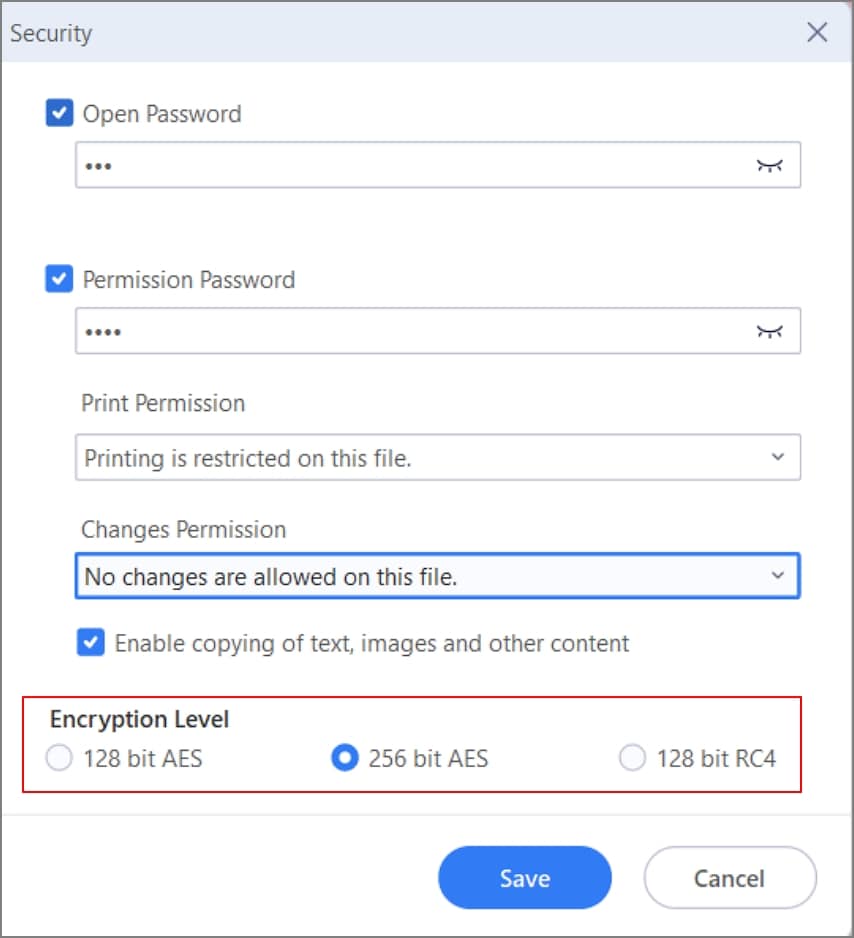
Step 2: Save your file
Now just click the “Save” blue button and select the destination.
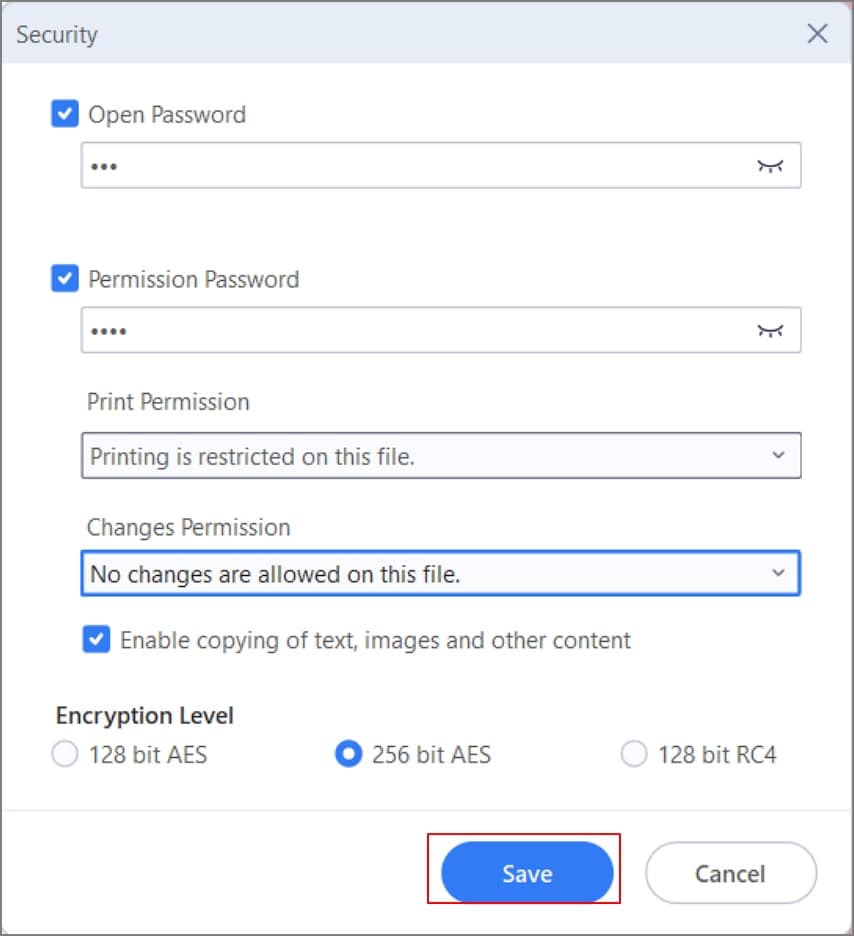
As you may have realized, PDFelement is software that allows you to add a lot of security to your PDF files and thus prevent your information from being shared. It is also a convenient application and learning to use it will take you a few minutes, thanks to its intuitive interface and clear options.
Part 2. How Can DRM Help Protect PDF from Sharing
Digital Rights Management (DRM) is a term that focuses on the procedures used by authors and publishers so that the use of the developed content cannot be downloaded, shared, manipulated, altered, modified or any action that is not the consent of the creator.
On the other hand, due to the development of technology, it is increasingly common for applications or maneuvers to bypass padlocks and for illegal access to protected documents or for the information to be modified.
Despite the above, there are always ways to prevent third parties from accessing information you do not want, so below, I will share several procedures that will help you protect your files.
Wondershare PDFelement
Simplify how people interact and communicate with PDF documents using intuitive and powerful PDF tools.

-
Prevent access to a PDF forwarded through emails: Sharing PDFs through emails is a widespread action and represents a significant disadvantage for authors and creators. They want to prevent their content from being downloaded by anyone, especially those seeking to misuse the information or people who do not pay for the document and access it for free.
To avoid this practice from being convenient for the public, I recommend you do two tasks: the first is to share an online version of your file through a link that others can access without downloading it. The second is to add a password to your document so that only the people you want to open it can open it.
-
Stop PDF editing and modification: You should limit users to only being able to read the content of your file, stopping the opportunity to edit and modify the data. Currently, many applications can help you achieve these restrictions, being PDFelement the most practical and reliable option to comply with this process.
-
Prevent content copied and pasted: Similar to the previous task, you can also prevent your content from being copied and thus pasted. Preventing the information in your file from being modified is not enough for your document to be safe. Therefore, it is recommended that you restrict "copy-paste" through a secure application such as PDFelement.
-
Prevent screenshots of taken content: While you can add restrictions to protect your content from being tampered with and copied, this may not be enough, thanks to the possibility of taking screenshots. Fortunately, some applications will help you prevent screenshots from being taken. At the same time, your PDF is open, giving you the certainty that you will protect your information through the computer against any attempt to misuse it.
-
Disable the printing option: We have already reviewed all the restrictions to prevent information from being extracted from your document. However, we still need to prevent users from printing the content of your file. To that end, apps like PDFelement can easily block access to printing your PDF.
-
PDF watermarking: Despite having reviewed many ways to block access to your document or its modification, I recommend you add a watermark to all the pages of your PDF to confirm that you are the author and prevent your information from being misused.
This action will prevent, among other things, people from taking pictures of your document since the watermark will be an element that will show that they are not your property and that somebody shared the information without your consent.
You can do this task through various apps. Still, I recommend that you use PDFelement because you will be able to watermark your PDF and take advantage of many functions that will allow you to customize it in terms of design, style, position, size, etc.
-
Enable location-specific controls: Some applications allow you to restrict access to your PDFs; in this way, you can ensure that only specific IP addresses or locations that you trust can view the content of your files. In this way, you will be able to prevent people from places outside the range that you consider necessary or devices that do not match the desired IP from having the possibility of downloading, manipulating or viewing your information.
-
PDF expiry: Adding expiration to your PDF can be a very convenient element if you want the information to only be visible during a set period. Some applications can help you to have your document automatically destroyed after being opened a certain number of times, after a certain number of impressions, on a specific date or after several days after opening it for the first time.
You can also customize what happens to your document after it has expired; the most common options are that the file is destroyed or that a custom message appears indicating that the time of use has been exceeded. In any case, it will be impossible to access the file. Therefore, it is an instrumental and practical task that will provide you with a lot of security and, at the same time, peace of mind.
You may think that there are many actions that you must take into account to protect the files you want to send. Still, I advise you to add the most significant security elements, mainly if you handle crucial and confidential information.
Conclusion
Working with PDFs is practical and convenient, thanks to multiple reasons that make it the most common and compatible information file. However, the security of your files is always a concern, so it is necessary to add DRM and block access to information through various processes. Fortunately, PDFelement will help you comply with most of them and complementing it with more security such as adding expiration or restricting access outside of a specific location will give you the peace of mind that your documents will be more than safe.

Wondershare PDFelement - Great PDF Editor
5,481,435 people have downloaded it.
Powerful automated form recognition helps you deal with forms with ease.
Extract data easily, efficiently, and accurately with the form data extraction feature.
Transforming piles of paper work into digital format with OCR for a better archive.
Edit your documents without losing fonts and formatting.
A brand-new design makes you enjoy working documents in it.


