Reliable PDF protector for maximum safety.
Secure, Compliant, and Professional PDF Software - Award - Winning.
PDFelement shines in G2 Spring 2025 as a Grid Leader, Momentum Leader, and High Performer for Enterprise - adding to its 2024 G2 Best Software Award - Top 50 Office Products, ISO 27001 - Information Security Management certification, and PDF Association membership.
Keep PDF safe for everyone.
Choose the PDFelement plan that works for you.
Digitize paper files on Windows - Create, edit, print, read, and eSign PDF documents.
Digitize paper files on Mac - Create, edit, print, read, and eSign PDF documents.
Digitize paper files on Windows, Mac, iOS, Android, and PDFelement Cloud - Create, edit, print, read, and eSign PDF documents.
- Perpetual Plan of PDFelement for Windows and Mac.
- 3-Year Plan of PDFelement for iOS, Android, and PDFelement Cloud.
Digitize paper files on Windows, Mac, iOS, Android, and PDFelement Cloud - Create, edit, print, read, and eSign PDF documents.
- 1-Year Plan of PDFelement for Windows and Mac.
- 1-Year Plan of PDFelement for iOS, Android, and PDFelement Could.
Join our social community to get more news, trends, and updates!
Protect PDF file in 3 easy steps.



FAQs about PDF protector.
If the password is added by PDFelement, you can open the file with the program and go to Protect > Set Password. Then you can uncheck the password to remove it. Read how to take password off PDF.
Both Windows and Mac allow you to make a PDF read-only. On Windows device, right-click a PDF and click Properties > Read-only > OK. Then the PDF file will become read-only. On a Mac computer, you can do that by selecting the PDF, clicking File > Get Info and making permissions changes under the Sharing & Permissions tab. Also, you use a PDF editor like PDFelement, which not only can set a PDF to read-only mode, but also can protect a PDF with access and print restrictions. With PDFelement, you can just go to Protect > Set Password and select Permission Password. Choose the option "No change allowed on this file".
Simplified by AI.
Fast, easy, and affordable PDF editor. Convert, edit, sign PDFs, and more.
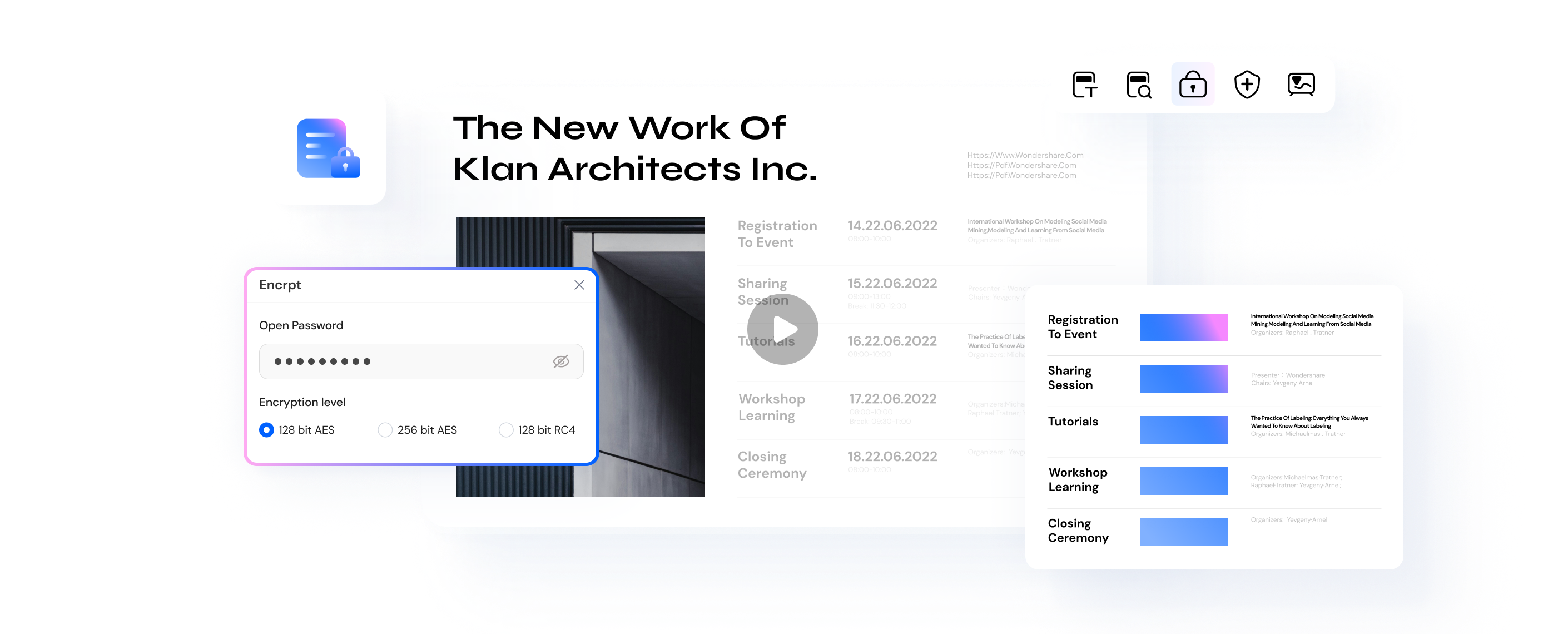




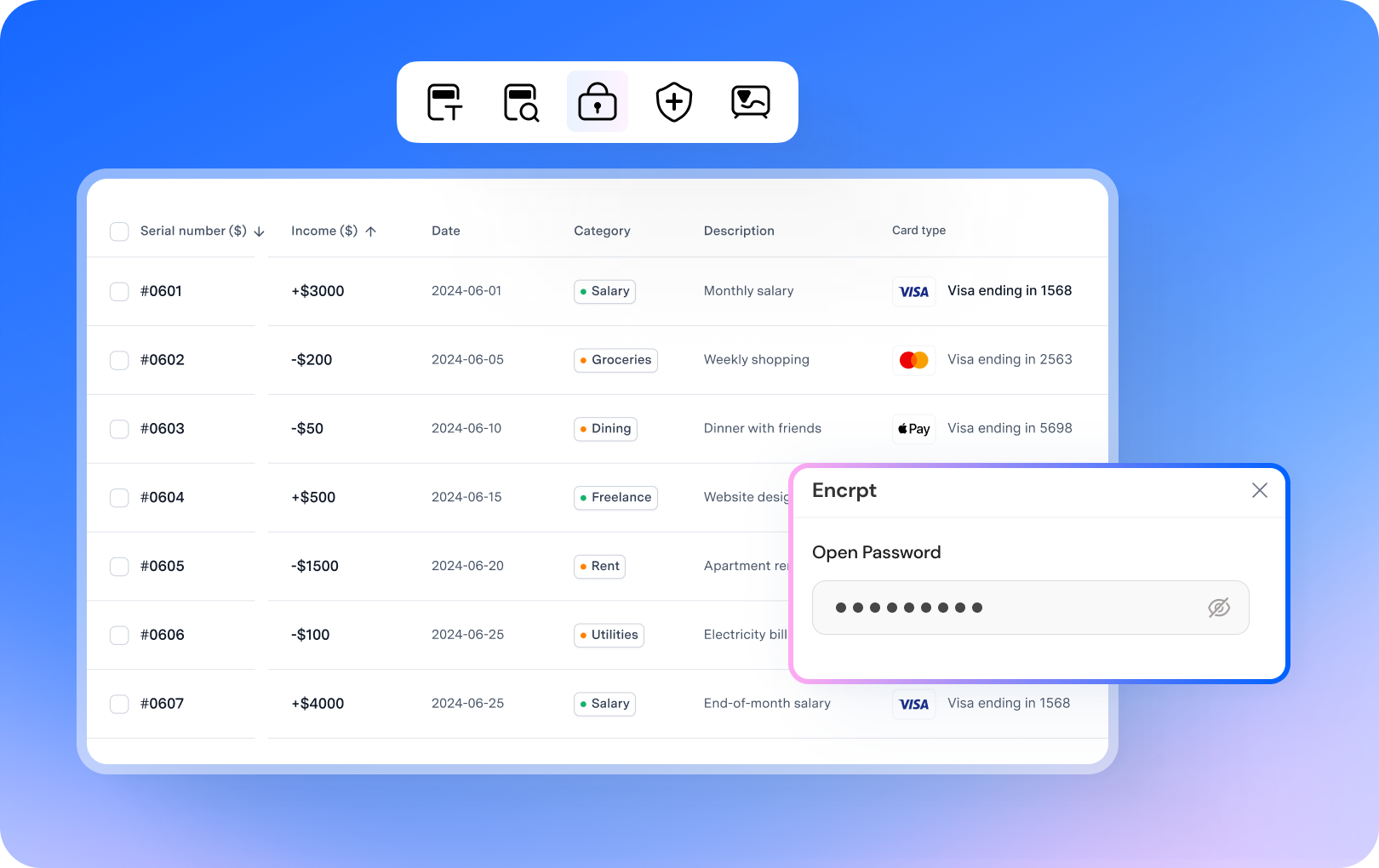


































Redact information in PDF legal documents
earch and black out Social Security numbers, names of minor children, dates of birth, etc. before sending documents to court. Saves me a lot of time.
-- Robert, Lawyer
Prevent from editing signed contracts
I love the encryption tool of PDFelement. I can make sure that signed PDF contracts won't be printed or copied before distribution.
-- Mr. Johnson, businessman
Make resume read-only
I can easily convert my Microsoft Word resume to a beautiful PDF. And also make it read-only to prevent any changes.
-- Naomi, designer