Foxit PhantomPDF is an amazing innovation of Foxit that allows user to split their PDF document into as many pages as they desire. This exceptional PDF editor is not just limited to multimedia features; in fact, it has integrated basic to advance level features to make it feasible for amateurs and professionals.
Split PDF Foxit is well suited with all the PDF editing features. It provides a professional yet simple space for the user to view, create, organize, edit and split their PDF documents all in all under one roof. Thus, if you're looking for an all-in-one PDF editor program, then blindly opt for Foxit Reader Split PDF as its functionality speaks for itself.
In the following article, we have provided a comprehensive guide on how to split PDFs with two of the best PDF editors, PDFelement and Foxit PhantomPDF, along with a detailed comparison between the two.
Part 1. Split PDF Using Foxit PhantomPDF
Foxit Phantom has made splitting PDF documents a very elementary task. Thus, to split your PDF using Foxit PhantomPDF, we have provided you with a comprehensive guide for your ease. Follow the given steps to know how to split PDF pages in Foxit Reader.
How to Split PDF into Half?
Step 1: Initially, you have to download and install Split PDF Foxit on your device. When launched, open the tool and click on "Open File" to import your PDF file.
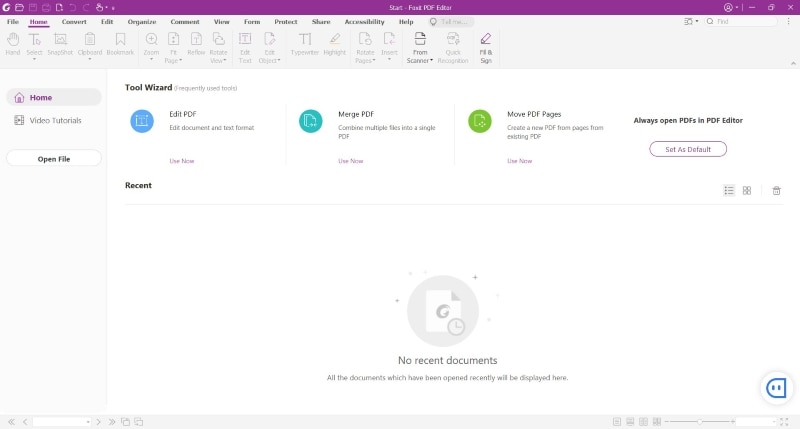
Step 2: Now go to the "Organize" toolbar and click on "Split" to split your PDF document. Among the given multiple options, select "Split Document." Select your desired criteria to split your document.
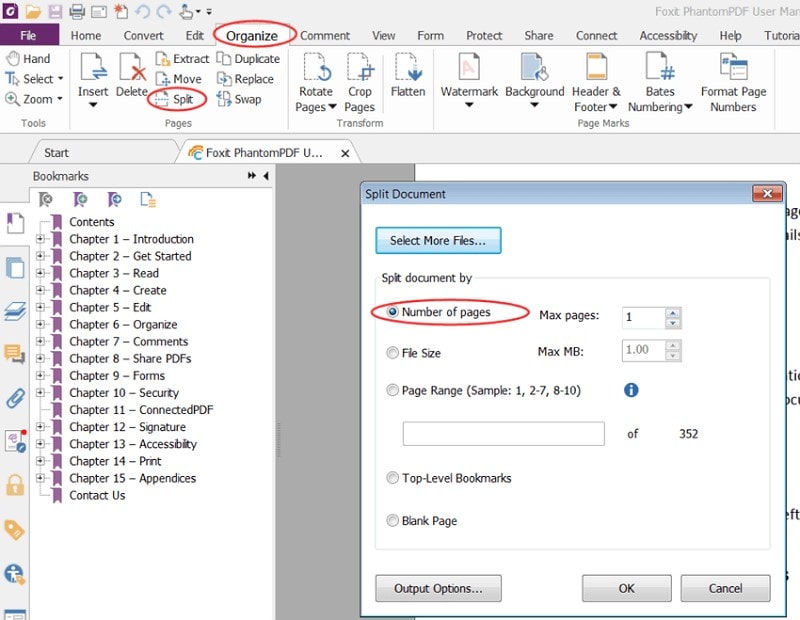
Step 3: To customize your document output, click on "Output Options." Once you're satisfied with the modified document, confirm the system to begin splitting.
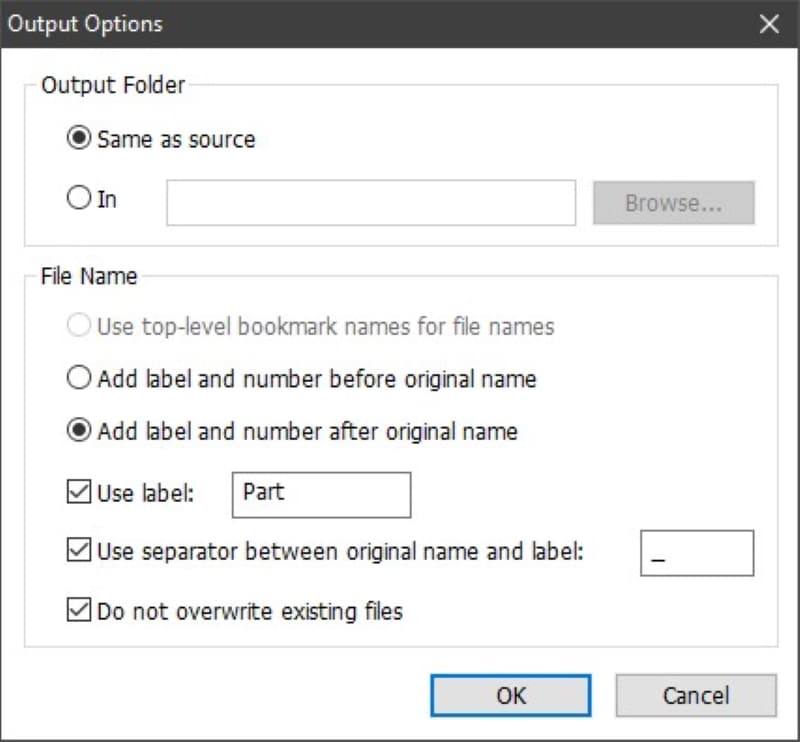
How to Split PDF into Individual Pages?
To split PDF into individual pages, you just have to enter the maximum number of pages you want in the criteria column. Thus, your document will be split into your desired individual pages.
For instance, you have a document of 100 pages, and you add 50 maximum pages in your criteria column, then your PDF document will be split into two 50-page documents.
How to Split PDF by File Size?
Another way of splitting your PDF document is by file size. The user is supposed to enter the MBs of the file he wants, and his file will be split accordingly. However, one must know the number of pages in this method is not defined. Each page has a different size because of the amount of content and use of images, so one part of the size may have more pages than the other part.
If you want to split a document of 100 MB into 50 MB, by using this feature, you'll get 2 documents of 50 MBs, each containing a different number of pages.
How to Split PDF by Page Range?
If you want to split a specific number of pages, then Foxit Reader extract pages also offers the option of splitting by page range. All you have to do is enter the specific pages you want, and you'll get your PDF document in accordance with that page range.
For example, if you want to split 3-8 pages from a document of 10 pages, then by using this feature, you'll get your required page range.
How to Split PDF by Bookmark?
Similarly, the bookmark is also a way of splitting your PDF document. Foxit Reader Split PDF offers two kinds of bookmarks; Major Bookmark (Top Level bookmark) and Sub Bookmark. This feature allows you to set major bookmarks according to your chapters and sub-bookmarks within the chapters.
Like, if you want specific chapters, you can use the Top-Level bookmark split option, and Foxit PhantomPDF will split the Top-Level Bookmarks from the PDF.
Part 2. Split PDF Using PDFelement. A Lighter and Faster Solution
PDFelement is a document editor and management software that gives you control over your document to create, edit, sign, organize and manage your data in a single or multiple PDFs. With its enterprise-grade capabilities and functionalities, it provides an intuitive interface with tough privacy to allow the user to easily convert multiple file formats like .jpg, .docx, .webp, .vsd, .gif, .pub, .mpp, .png, .jpe and .svg into PDF in no time.
PDFelemnt is a one-stop solution for all your data management work. It provides a PDF creator, editor, annotator, forms, and converter to manage all your workflows in a digital and feasible environment. This tool is ideal for businesses to give their documents a professional look with its customizing features that meets all the needs of a professional workplace. Therefore, one can say, creating, reviewing, and converting has never been easier before the PDFelement.
Splitting PDF documents is a pretty easy task but can be complicated for beginners; for that, PDFelement is an ideal solution. To work with this simple yet amazing software, one must know how to use it efficiently. Thus, we have provided a guide below for your ease to split PDF using PDFelement:
Step 1 Launch PDFelement
First, go to the official website of PDFeleemnt to download and install it. Once installed, open the software and click on "Open File" to open your required PDF document.
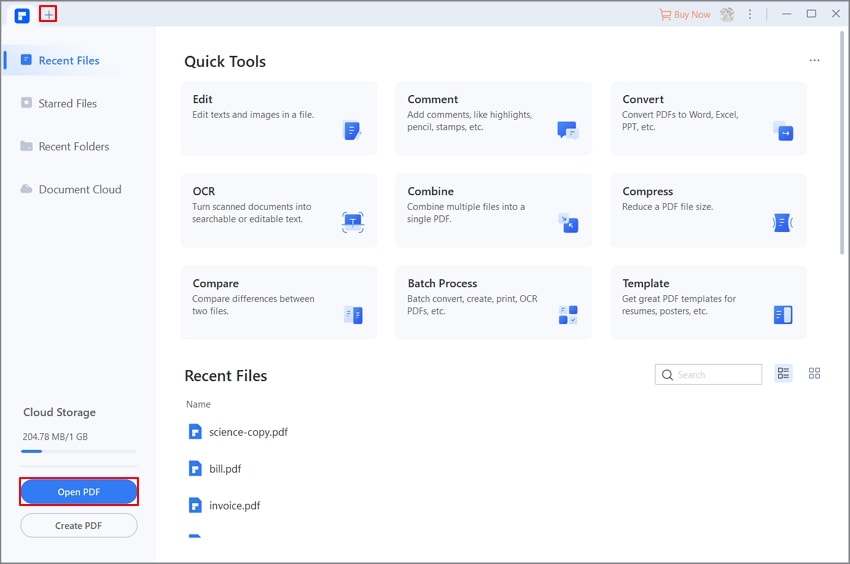
Step 2 Select Split
Go to the "Page" tab from the toolbar and select "Split" from the sub-toolbar menu of the "Page" tab.
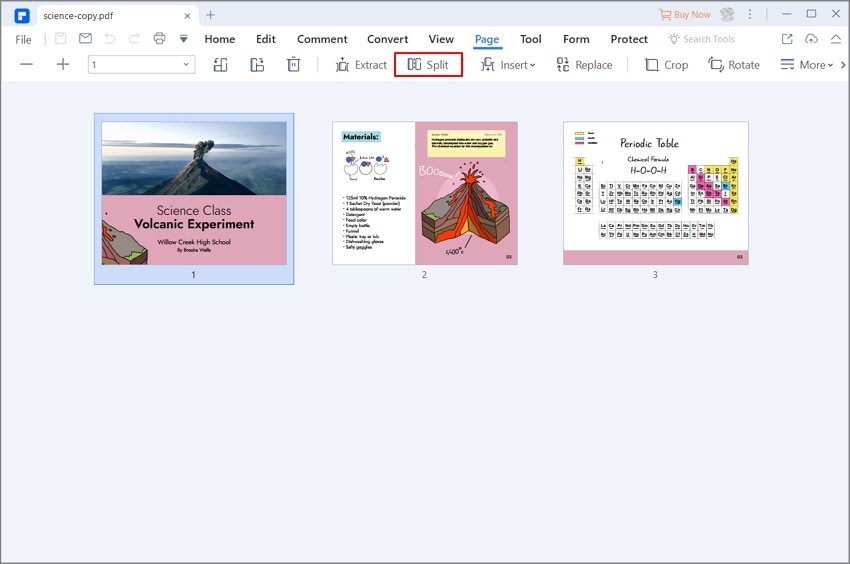
Step 3 Choose How You Want to Split
Now select "Split Page" from the dialog box and choose your desired way of splitting the document entering the number of pages that you want split. Then press "OK" to proceed.
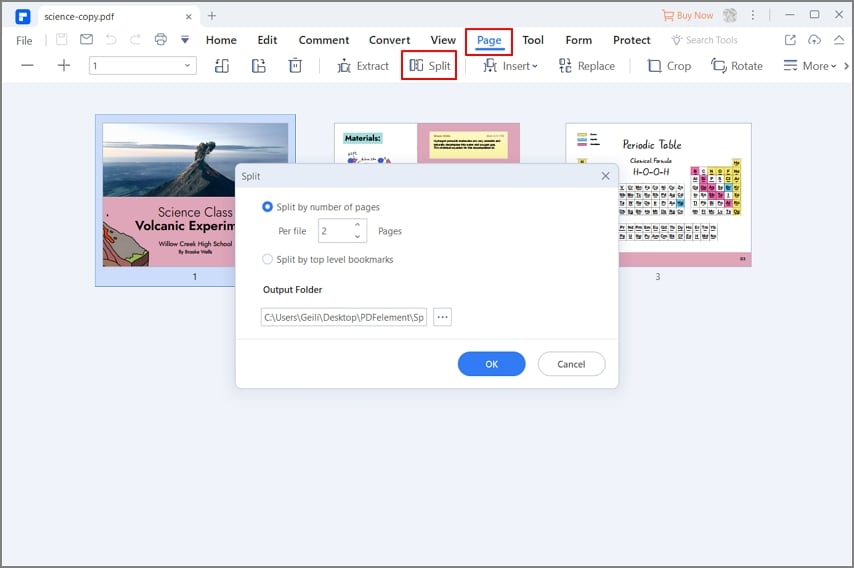
Step 4 Save your Individual Files
When splitting is done, press "OK" again to confirm. Now select your individual split PDF documents and go to the "File" menu to save them on your device.
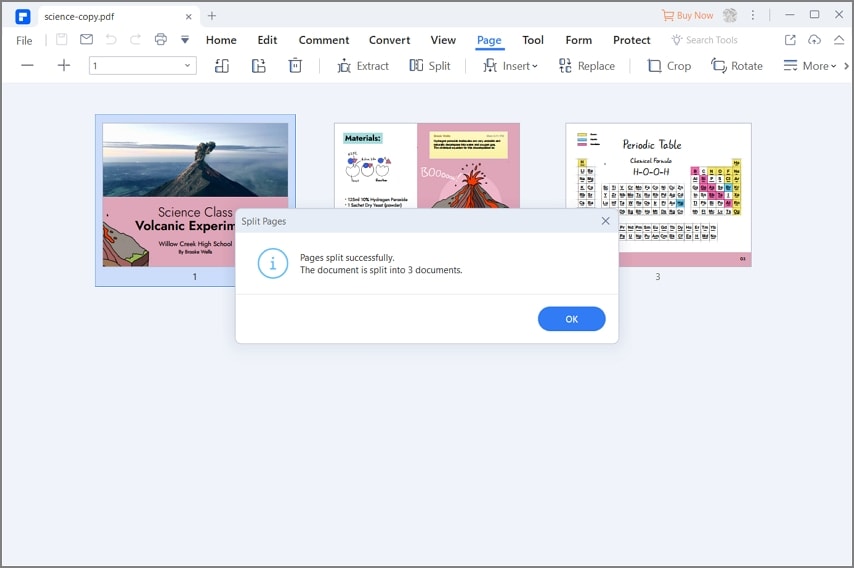
Part 3. Comparison between Foxit PhantomPDF and PDFelement
Split PDF Foxit Reader and PDFelement are both amazing PDF editors that get the job done perfectly, but if you're confused about getting either one, then we have provided a comparison table so you may make your decision to keep all the given points in your mind.
Comparison |
PDFelement |
Foxit PhantomPDF |
| Pricing | ||
| Split PDF Feature | By Page, Top-Level Bookmarks | By Pages, File Size, Page Range, Top-level Bookmarks |
| Pros |
Intuitive Interface: PDFelement has a very minimalist interface with highly user-friendly texting and editing tools for simplifying, managing, and monitoring the work. Ideal Functionality: PDFeleemnt has a seamless and simple functionality that provides you with multiple customizing options to edit your document and also fixes your offline document to ensure you don't lose any content. Exceptional Security: PDFelement has the best security measures to keep your document safe. It uses 256-bit AES encryption and grants multiple permission options to the user to implement for his data security. Built-in OCR: The built-in OCR in PDFelement allows the user to edit scanned documents easily for searchable in more than 20 languages. Collaboration Feature: PDFelement is suitable more for the professional environment than individual use as it has amazing collaboration features so the companies can deal with international businesses. |
Beginner Friendly Interface: Foxit PhantomPDF has a very easy-to-use yet professional interface as it is based on Microsoft Word and looks very much like its extension. Such a smooth and easy functionality makes it ideal for people from all walks and fields of life. Integration with Multimedia Files: This feature makes Foxit PhantomPDF stand out from the other PDF editors. With its amazing integration with multimedia, it operates seamlessly with images, videos, or any kind of graphics. Multilingual Platform: Foxit PhantomPDF supports multiple languages, up to 41, which makes it feasible for all the people across the globe and dealing with international business works. Robust Document Security: Foxit PhantomPDF uses strict privacy and security measures to keep users' documents safe from outsiders. Batch Processing: Foxit PhantomPDF supports batch processing to easily manage large processing repeatedly in a busy working environment without user intervention. |
| Cons |
Watermark: PDFelement adds a watermark to the documents in the free version. Batch Processing Issue: When using the batch process to extract data in free version, PDFelement will process two files only. |
Watermark: Foxit PhantomPDF adds a watermark in the free version, and the free version is limited to 30 days only. OCR Issue: Using the OCR function requires downloading a separate module, and such complex documents also significantly affect the performance of the tool. |
The Bottom Line
Splitting a PDF document is not a complicated task. It still can be a headache if not used the right tool. Therefore, we have provided a comprehensive overview of the top PDF editors to get you all document editing or splitting task in a single platform with no unnecessary hassle. Now customize your documents in the best way possible with the amazing features PDFelement and Split PDF Foxit Reader have to offer.
We hope this article helped you reach a conclusion. Thus, now you need not settle for less and give your documents a professional look.


