PDFelement-Powerful and Simple PDF Editor
Get started with the easiest way to manage PDFs with PDFelement!
Bluebeam Revu is a PDF editor made for people working with technical files. In other words, it is a PDF solution for those in the construction, engineering, architecture, and similar industries. You can organize, markup, and edit PDF files with the Bluebeam PDF editor.
This article will teach you how to insert images into PDFs in Bluebeam. It is one of the most sought-after features in a PDF editor. Additionally, you'll learn how to do the same in another PDF tool. And there's a comparison between the two software to help you determine which to download.
Let's proceed.
In this article
Part 1. Pros and Cons of Bluebeam
Pros
Available on Web, iOS on-site and off-site
Document and Data sharing
Clear and easy viewing of project plans
In-depth and extremely detailed markup tools and sketching tools
Cons
Takes too long to print or open files
Not available on Mac
Lacks PDF editing tools seen in other vector-based software
Opening multiple PDF files and viewing them is a little difficult
Part 2. How To Insert Picture in Bluebeam
Bluebeam is an advanced PDF editor. However, adding images to PDF documents is not that complicated. In fact, you can achieve that in a few simple steps. Here's a complete guide on how to insert an image using Bluebeam Revu.
Step 1 Open the PDF you want to edit with Bluebeam Revu.
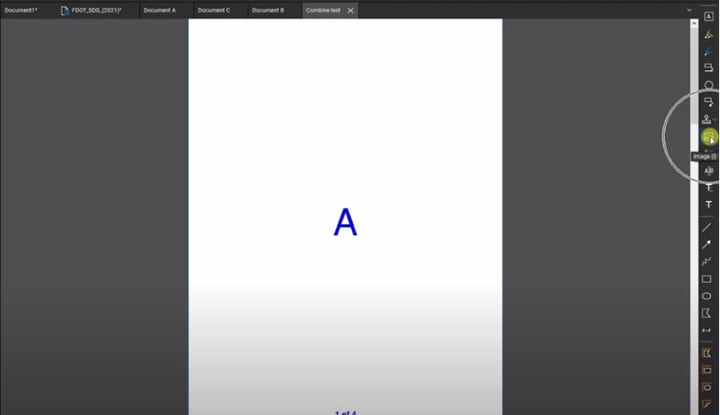
Step 2 Click the Image tool on the right-hand toolbar. Alternatively, click Help > Find Tools + Commands, type "Image," and select the Image tool.
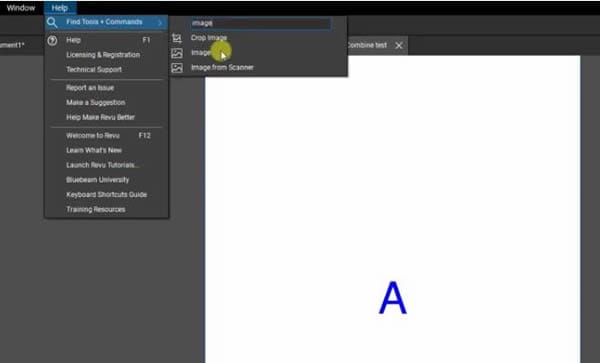
Step 3 Click Open from Disk.

Step 4 Select the image you want to insert into the PDF.
Step 5 Click once on the spot in the PDF where you want the image to be and drag your mouse to control the size of the image. Release to officially insert the image into the PDF.

Step 6 Since it is now a markup, you can move, resize, or rotate the image if you want.

Part 3. Insert Images to PDF in a Simpler Way Using PDFelement
Inserting images into PDFs in Bluebeam Revu is in no way complicated. But perhaps you crave more convenience. You can use Wondershare PDFelement - PDF Editor Wondershare PDFelement Wondershare PDFelement instead. It allows you to insert pictures into documents with much ease.
Here's a step-by-step guide on how to use PDFelement's image tool.
1. Open the PDF file with Wondershare PDFelement.

2. Click Edit.

3. Select Add Image.

4. Select the image you want to insert into the PDF.
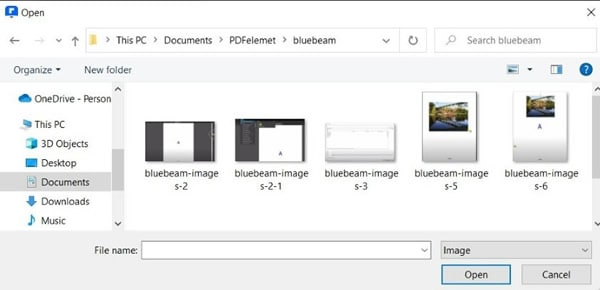
5. Click on the spot in the document where you want the image to be.
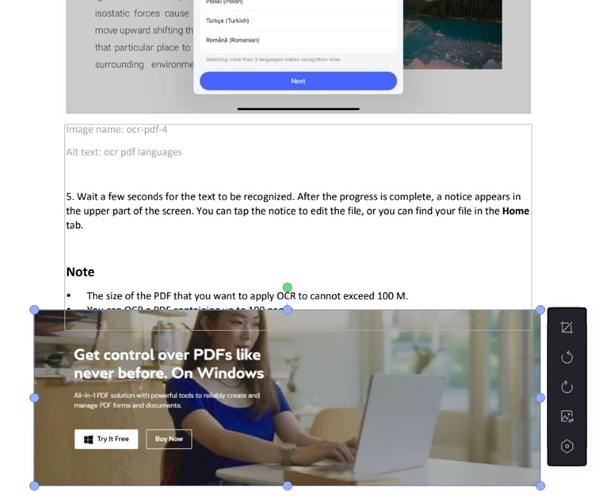
6. PDFelement made image insertion much easier by streamlining the process of inserting and editing. Right after you add the image to the PDF, you'll see a set of editing tools.
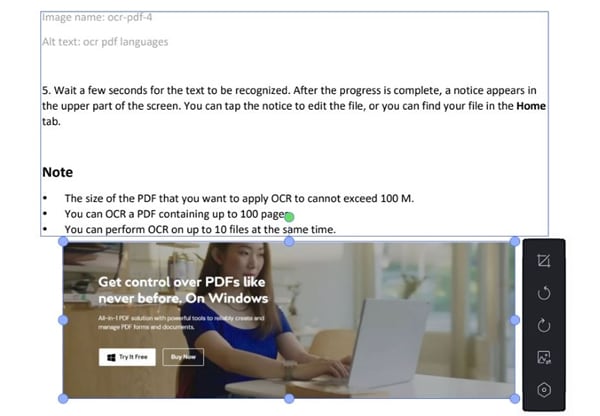
● Use the blue dots at the sides and corners of the image to resize it.
● Click the Rotate Left or Rotate Right button to rotate the image by 90 degrees. Use the green dot above the image to rotate it with more control.
● Click the Crop button tok crop the image.
● Select the Replace Image button to replace the images with another while keeping the size and rotation you set.
7. Click the Edit Image button to open a right-hand panel with more photo editing tools. You can adjust the opacity of the image, resize it by cm, or overturn the image horizontally or vertically.

After that, you can use PDFelement to edit, comment, and annotate your PDF document with all the useful tools.
Part 4. PDFelement vs. Bluebeam Revu
Here, we will compare PDFelement and Bluebeam Revu to help determine which tool suits you better.
Price
Let's start with the price, as you can't insert images into PDFs without paying. Technically, you can insert images in PDFelement for free. But when you save the file, there will be a watermark. Meanwhile, Bluebeam's free trial lasts only 30 days.
PDFelement is much cheaper than Bluebeam. The latter costs $240 per user per year, and that's the Basic version. The Complete version costs $400. On the other hand, PDFelement Pro's perpetual plan costs $129.
Image Tool
Next, let's look at the image tool itself. Inserting images into PDFs in both programs is easy. However, once you have added the photo, it is easier to edit it on PDFelement. There are one-click buttons for rotating, overturning, and even replacing the image. Furthermore, some of the editing tools are next to the image itself. So you can find and click them more quickly.
For collaborative projects, especially when talking about civil engineering, architecture, and construction, Bluebeam is better. The tool is designed specifically to aid with the needs of the workers in those industries.
Other Features
Both the two software support annotations and markups on PDF documents. On the other hand, PDFelement is better for more general use, like handling paperwork in the office.
Bluebeam suits teams with strong requirements for customizable markup, measurement, and document management tools.
PDFelement focuses on PDF management on all sides with all kinds of PDF editing features, including OCR, PDF protection, adding digital signatures, etc. PDFelement is a fantastic option for professionals in Education, Information Technology, Real Estate, and more.
How To Choose
Ultimately, to select the best tool to let you add images to PDFs, you need to ask who you are. What is your budget? If it's not a problem for you, you can consider installing Bluebeam PDF editor. Otherwise, PDFelement is the automatic choice.
Next, do you want more on PDF editing? If you need an all-in-one PDF editor, more shapes, and symbols to comment on PDFs, PDFelement wins.
Part 5. People Also Ask
1. Is Bluebeam PDF free?
No, Bluebeam Revu is not free.
It is a premium PDF editor. The Basic version costs $240 per user per year. The next tier, the Core version, costs $300 per user per year. And the Complete version costs $400 per user per year.
You can get the free trial version, though. However, it's a time-limited trial. You will lose access to all features after 30 days.
2. Can I edit PDFs in Bluebeam?
Yes, you can.
Bluebeam Revu is a PDF creation and editing tool for professional teams on desktop. You can cut, erase, and relocate PDF content. Furthermore, you can select and edit text on the PDF. You can apply redactions too. And you can add and edit images or 3D content.
3. How to combine images into one PDF using Bluebeam?
1. Convert the images into PDFs.
2. Open one of the PDFs, right-click on it, and select Insert Pages.
3. Select the other PDFs containing the images.
4. Organize the order of the pages, then click OK.
5. Save the new PDF.
You can also make a new PDF using Bluebeam and insert the images into the document. Then, save the PDF to combine the pictures into one file.
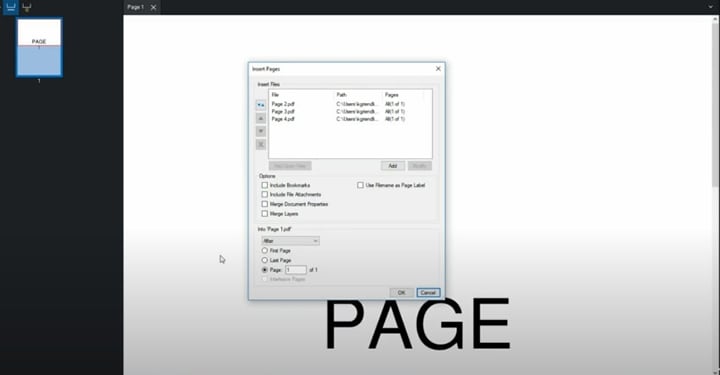
4. How to add a signature in Bluebeam?
1. Click Documents > Signatures > Sign Document.
2. Draw a box for the signature. A Sign dialogue box will appear.
3. Select your digital ID and fill out the necessary information.
4. Select Digital Signature under Signature Type.
5. Select the appearance for your signature.
6. Click OK and save the document.
Conclusion
Inserting images into PDFs in Bluebeam is easy. It does not take long, and you don't need to be an expert to do it. But if you are looking for an even easier-to-use and budget-friendly tool, you can opt for Wondershare PDFelement.
Inserting images into PDFs using this software is not that different. However, editing the image after insertion is much easier. It's the better pick if you want to maximize convenience.




