Android users often face a frustrating limitation – you can’t view PDF in Chrome on Android. They often encounter PDF viewing issues in Chrome due to factors like deactivated built-in PDF viewer, compatibility issues, and settings. Fortunately, a solution is readily available.
Wondershare PDFelement for Android allows users to effortlessly open and manage PDF files on their mobile devices. It does more than just letting you view PDFs; it has features that make managing PDFs easier. In this article, we will delve into the issue’s scope and reasons behind Google’s underwhelming PDF viewing capabilities on Android. We will also explore how PDFelement can improve the PDF viewing experience on Android devices.

In this article
Part 1. Why Can’t Android Users Use Google Chrome To View PDFs
On PC, you do not need to install a PDF viewer because you can utilize Google Chrome as one. However, it is different on Android. It is like that on Google desktop version because of the plugin called Chrome PDF Viewer. Unfortunately, Google Chrome on Android does not have Google Chrome Plugin support. As such, you can’t install Chrome PDF Viewer on this platform.
Thankfully, you can find plenty of PDF viewers on the Play Store. Some of them are even free! Unless you really want to use Google Chrome as your PDF viewer, this is an easy problem to solve. In the next section, you will find an overview of the best option.
Part 2. Solution: Use Wondershare PDFelement To Open PDFs on Android
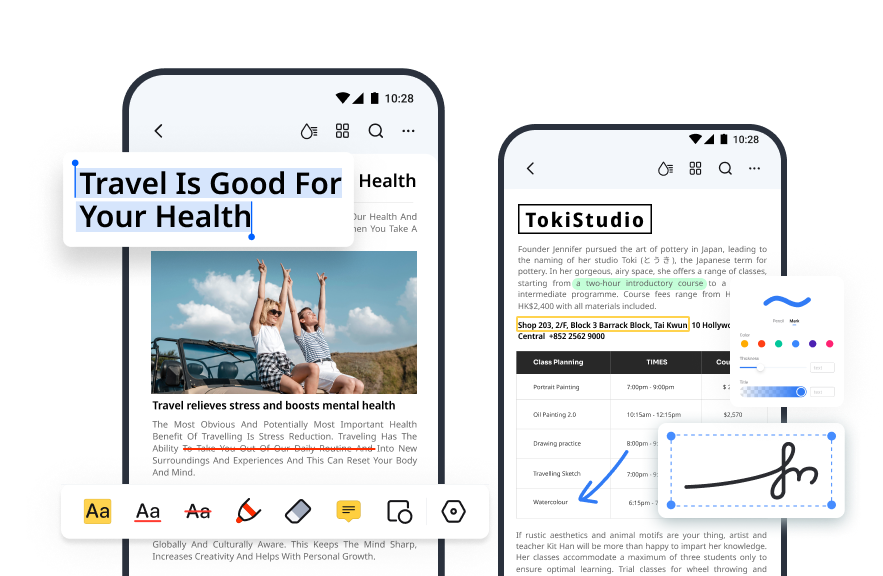
You may know Wondershare PDFelement as a powerful PDF solution on desktop. This tool is actually also available on Android with set of strengths. For one, PDFelement Android is free! On top of that, it provides you with simple yet rich annotation tools.
This tool not only addresses the challenges associated with Chrome but also offers a diverse set of features for streamlined PDF management on Android devices. It offers a host of features tailored for mobile users, making it a convenient tool for handling PDFs on the go.
Key Features
- Mobile-Friendly PDFs With Liquid Mode: PDFelement's Liquid Mode is designed for optimal viewing on mobile devices. It intelligently reflows and resizes text, images, and tables within PDFs to fit your mobile screen, ensuring a seamless reading experience.
- PDF Viewer: With PDFelement's built-in PDF viewer, you can easily open and view PDF files on your mobile device, whether they're standard or scanned PDFs.
- PDF Annotator and Editor: PDFelement allows you to make annotations, highlights, underlines, and add comments to PDFs directly from your mobile device. You can also edit text, images, links, and other elements within PDF documents.
- Quick Sharing: The app simplifies the sharing process. You can quickly share PDF files via email, messaging apps, or by generating shareable links.
- Organize PDF Pages: PDFelement lets you easily rearrange, insert, delete, and rotate pages within PDF documents. You can also add bookmarks to facilitate seamless navigation through lengthy files.
- Sign and Protect PDFs: The app provides options to add digital signatures, password protection, and redaction to enhance the security and integrity of your PDF documents.
- Edit PDFs: Wondershare PDFelement allows you to edit text in a PDF. You can also change the alignment, make the text bold, italicized, underlined, change font size, and change the font.
- AI Summarize PDF - Wondershare PDFelement has an AI integration, giving it a power to summarize a PDF you opened with it.
Open and View PDFs on PDFelement for Android
Navigating and managing PDF documents on mobile devices is a fundamental requirement for many users. To view and open your PDFs on PDFelement for Android, refer to the guide below:
- Install and Launch Wondershare PDFelement on your Android device. Give it permission to your media files.
- Locate the PDF that you want to open and click it.
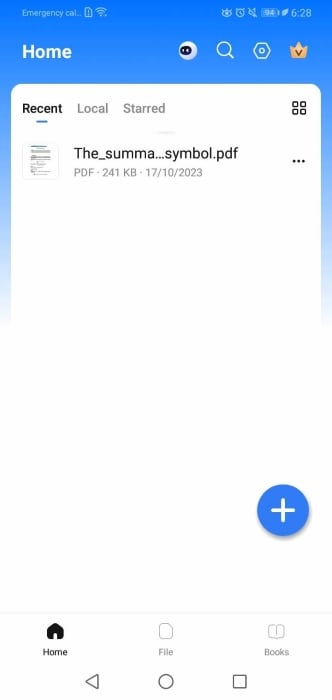
- Wondershare PDFelement will open the PDF. Once it is open, you will have access to its many editing and viewing options.
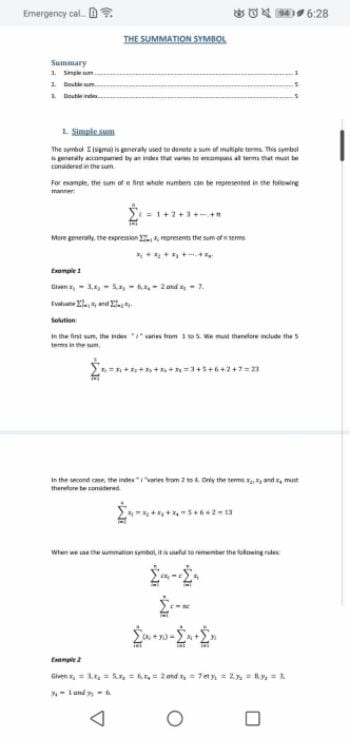
- You can click the three dots (...) at the top right > View Settings.
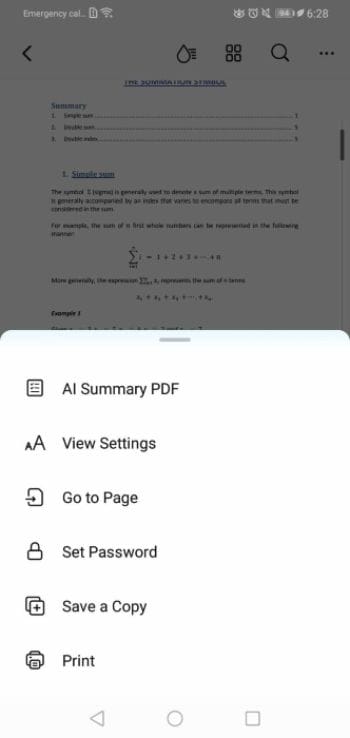
- Adjust the Settings as needed. You can activate Dark Mode, Reverse Color, change the orientation, or adjust the brightness.
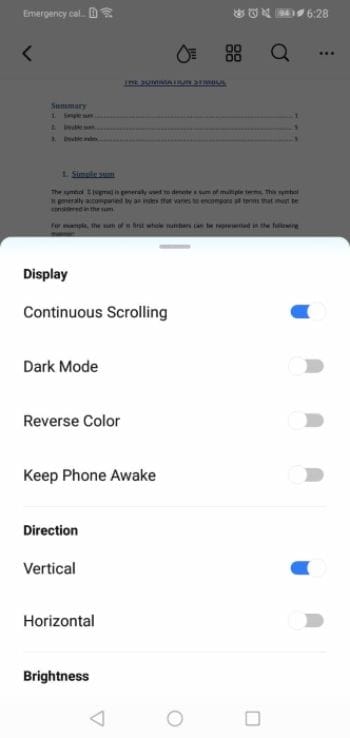
- Optionally, click Liquid Mode from the top toolbar. It provides you with a better reading experience by adjusting the headings, paragraphs, and images to optimize for your smartphone’s screen.
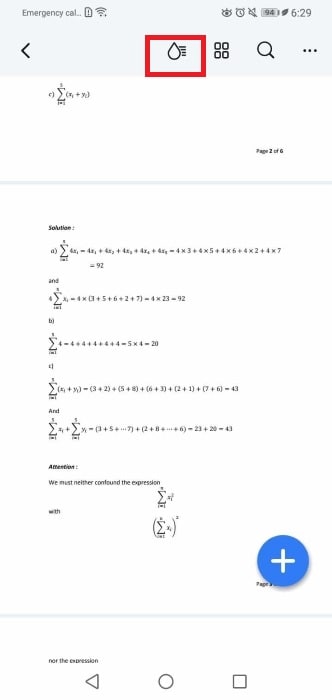
Part 3. Alternative: Open the PDF on Chrome Using Google Drive
Suppose you really want to use Google Chrome as a PDF viewer. You’d be happy to know that a workaround exists. Though it necessitates some initial configuration, making it impractical. But it lets you accomplish your goal, which is to open a PDF with Chrome. Here’s what you need to do:
- Upload your PDF files to your Google Drive account. Ensure that they are readily within the Google Drive workspace.
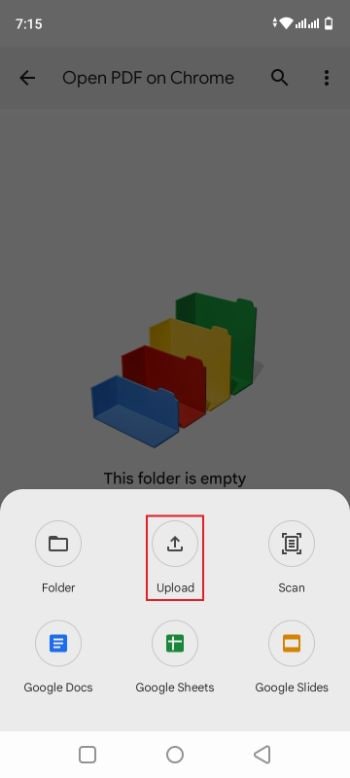
- Uninstall the Google Drive app from your Android device to prevent conflicts when using Google Drive in your web browser.
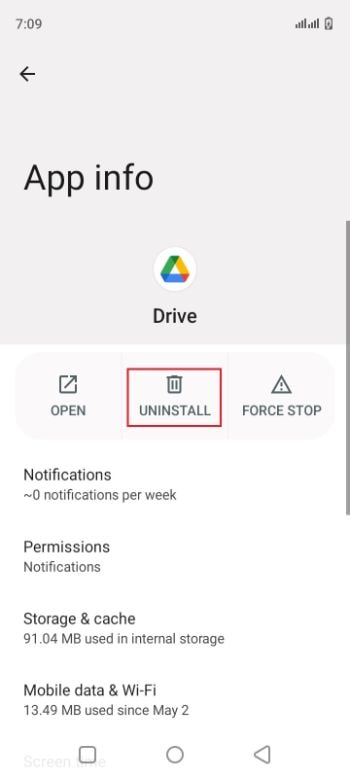
- Launch the Google Chrome browser on your Android device. Type “drive.google.com" in the address bar, and log in to your Google account.
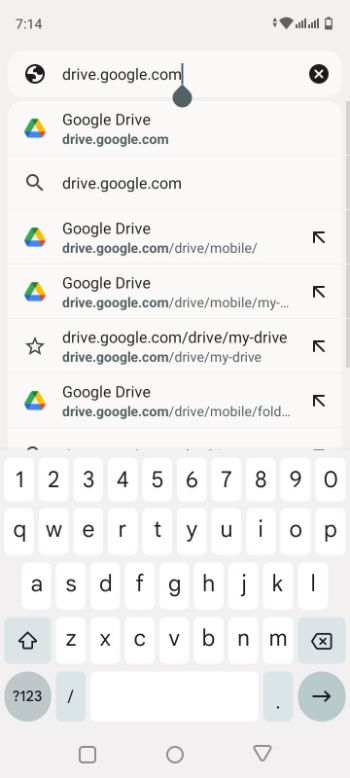
- Once in Google Drive, find the PDF file you wish to view and click on it; Google Drive will automatically open the PDF in Chrome, enabling you to read, scroll, and interact with it as needed.
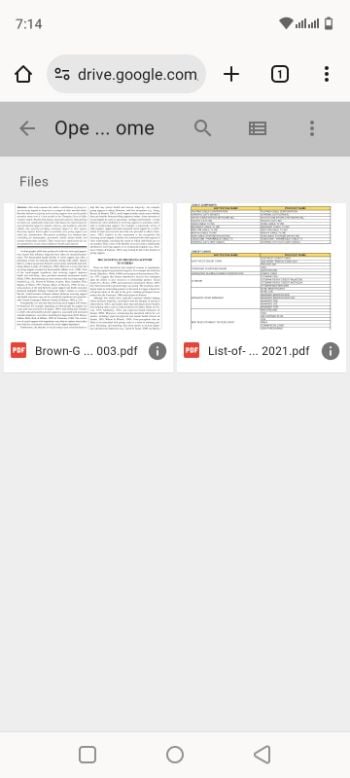
Part 4. Advantages of Using Wondershare PDFelement Over Google Chrome
As mentioned above, you can open PDFs with Google Drive on Google Chrome. There’s one big problem with this. You can’t do anything other than view the PDF. In contrast, Wondershare PDFelement gives you access to multiple tools. You can add notes or highlight text, for example. You can even organize the pages! And, there’s a new AI Summary PDF feature that informs you what the PDF is about in mere seconds.
On top of that, Wondershare PDFelement is an app. It does not need an internet connection to function. Meanwhile, you can’t access cloud services like Google Drive without an internet connection.
Conclusion
Why can’t you open PDFs with Google Chrome on Android? That is because Google Chrome plugins are not available in this operating system. Without that, you can’t have Chrome PDF Viewer, a plugin that does exactly what it says. This makes it almost impossible to open a PDF with Google Chrome. But, there are other ways to open PDFs on Android. You can use apps like Wondershare PDFelement.
PDFelement for Android is the top choice for PDF management on Android devices. It offers a comprehensive feature set and a user-friendly interface. It enhances the PDF viewing experience, improves compatibility, and is perfect for individuals seeking reliable PDF management on their Android devices. The best part is that it is free. The Premium version opens more tools, and you can test them with the free trial.




