PDFelement-Powerful and Simple PDF Editor
Get started with the easiest way to manage PDFs with PDFelement!
You may want to search keywords in your PDF file in several instances. Whether you want to find the desired content or page or want to replace certain information in your document, searching keywords in PDF is the most convenient method.
However, how to search keywords in PDF is a big problem for many people, especially newbies. Nevertheless, it is not a rocket science task. With the right PDF tool, you can seamlessly search your PDF keywords and enjoy your experience.
Fortunately, Wondershare PDFelement is the perfect tool to do PDF keyword search. This tool has excellent features that transform how you search PDF keywords and interact with your PDF files. It is not limited, and you will be surprised by its capabilities. In this article, we take you through a step-by-step guide on the quickest and easiest way to search keywords in PDF.
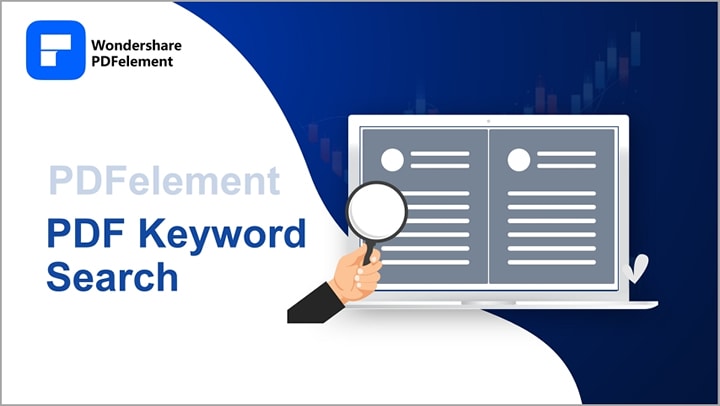
In this article
Part 1. Display the Search Panel
PDFelement provides a built-in search function to allow users to find specific texts in their PDF files. This search panel gives you various ways to search the target words and perform the desired action.
The good news is that the process is straightforward, and you don't need expertise. There are different ways to display the search panel in Wondershare PDFelement. The following steps illustrate how to display the search panel in Wondershare PDFelement.
Step 1 First, launch PDFelement and upload a PDF file onto the PDFelement window. Click the "Edit" tab, and you should see some icons on the left window panel.
Step 2 Click the "Search" icon, and the search panel will be displayed. You can choose the normal search, search and replace, or advanced search options depending on your needs.
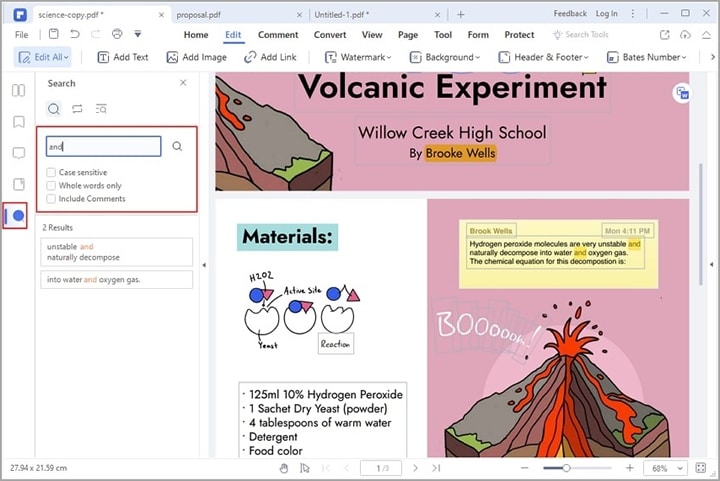
Alternatively, go to the "Home" tab, then click the "Search" button at the far right of the secondary menu. The search panel is now displayed on the top right of the page.
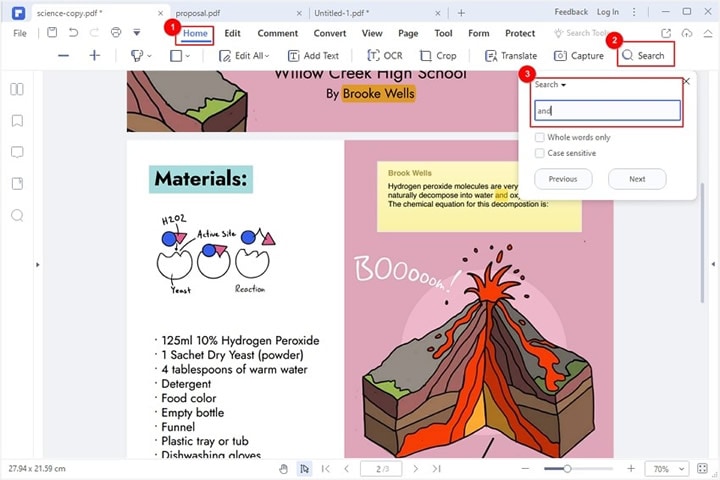
You can now proceed to search texts in your PDF file.
Part 2. Search Panel Pop-up Shortcut
PDFelement users can also access the control panel via the normal shortcut Ctrl + F. Step 1. Open the target PDF file with PDFelement, then open the target PDF file. Press the Ctrl + F keys on the keyboard, and the search panel will display on the screen.
You can also change the shortcut key combination preferences. The process is pretty simple.
Step 2 Go to the "File" menu, then choose the "Preference" option from the list displayed. Select "Shortcuts," and the program will immediately display the "Shortcuts List" window.
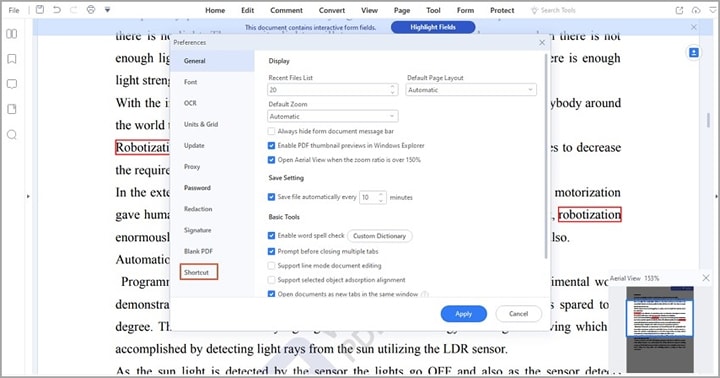
Step 3 Scroll down the list and select the "Search panel pop-up" option. Delete the current shortcut and type your preferred shortcut. Click "Yes" then "Apply" to apply your new shortcut.
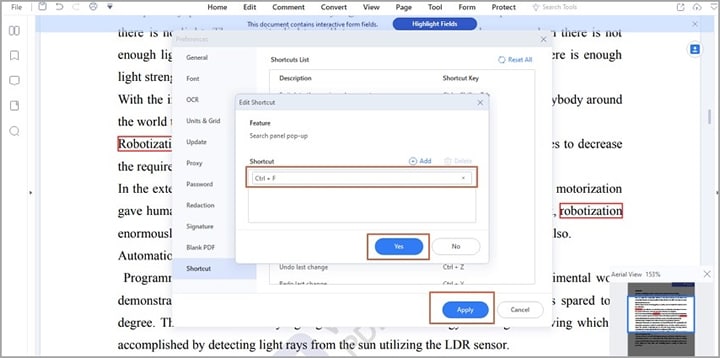
Part 3. Search Options
Wondershare PDFelement - PDF Editor Wondershare PDFelement Wondershare PDFelement is a powerful PDF search tool. This tool provides different search options to help you meet your needs and get the best keyword search experience.
The good thing is that all these search options are straightforward, and you don't have to look for an expert. Furthermore, these search options are not selective; users can search for any PDF. Whether you are handling single or multiple PDF files, Wondershare PDFelement lets you easily search target content.
The three major search options provided by PDFelement include normal, search and replace, and advanced search. Each option offers different capabilities, and your choice depends on your needs.
1. Normal Search
Normal search, as the name suggests, is a basic search. It means you can only access the basic search features common with other search tools. Normal search allows users to enter desired search words and initiate a search process.
In PDFelement, a normal search gives users preference search settings like case sensitivity, search the whole words only, or include comments. Although it is a normal search, these options are still great for the PDF search experience.
How to Search Keywords in PDF with Normal Search
Conducting a normal search with PDFelement is a straightforward process, as shown in the following steps.
Step 1 Launch PDFelement on your computer and open the target PDF file. Once loaded, go to the "Edit" tab on the toolbar.
Step 2 Proceed to the left window pane of the current page and click the "Search" icon. This should display the normal search field.
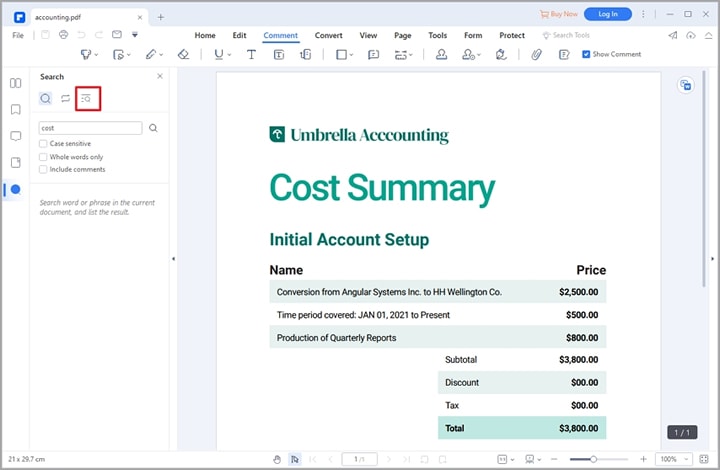
Step 3 Enter the target word in the search field and choose the desired search options. You can choose either the "Case Sensitive," "Whole words only," or "include comments." When satisfied with your selections, press the "Enter" key on your keyboard or the search icon.
2. Advanced Search
The advanced search offers more search preferences. It is suitable when searching multiple documents or complex searches. Perhaps you want your searches to include bookmarks, comments, and attachments on current or other documents. This is possible with advanced searches because it provides these advanced options.
PDFelement advanced search option provides search preferences like case sensitive, whole words only, including comments, bookmarks, and attachments. Furthermore, you can search the current document, all open documents, browse a folder, or select the desired PDF document.
How to Search Keywords in PDF with Advanced Search
Searching keywords in PDF with advanced search is not problematic. The following steps illustrate how to search keywords in PDF with advanced search in PDFelement.
Step 1 Open your PDF file with PDFelement on your PC. Go to the "Edit" tab on the toolbar, then choose "Edit."
Step 2 Proceed to the left window panel and click the "Search" icon. From the three search options, select the "Advanced Search" option.
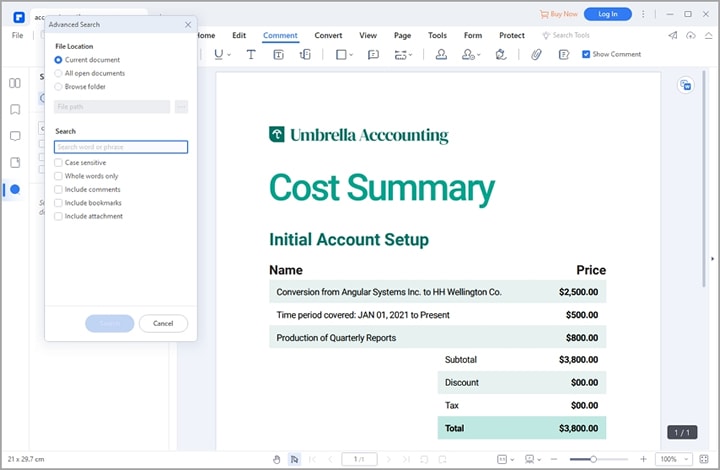
Step 3 Choose the desired search preferences under the "File Location" and "Search" options. Under file location, you can select to search the current document, all open documents, or browse the folder. Under the "Search" section, you can choose case-sensitive, whole words only, including comments, bookmarks, and attachment options.
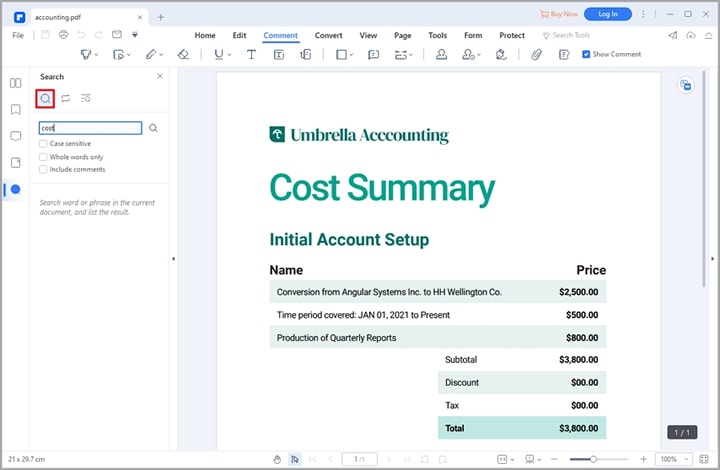
3. Search & Replace
Search and replace is a feature in PDFelement that allows users to search a target word and replace it with another word.
This is useful in long documents where you want to replace instances of a word that is unsuitable or sensitive in the document. Instead of replacing one word at a time, you simply search all the instances of that word/text and then replace it with another word at once. This saves time and energy.
How to Use Search & Replace
Wondershare PDFelement makes it extremely easy and full of fun to search and replace texts in documents. The process is straightforward and can be handled by amateurs without struggle. The following steps show how to use the search and replace feature in PDFelement.
Step 1 To begin with, open the target PDF with PDFelement on your computer. When the PDF file is loaded, click the "Edit" tab and then the search icon on the left window panel.
Step 2 Click the "Search & Replace" icon from the search options displayed.
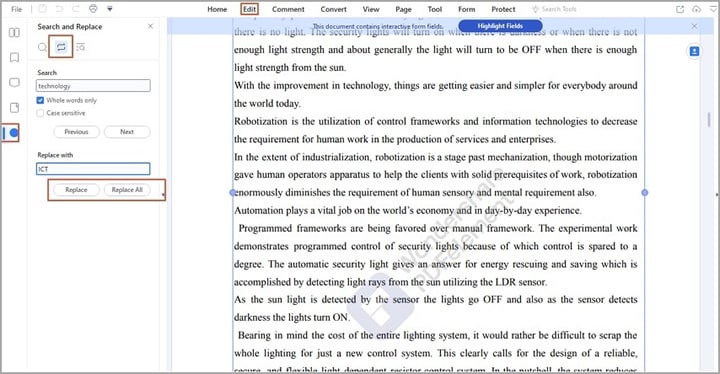
Step 3 Enter the word you want to search in the "Search" field and choose your search preferences. Also, enter the replacement word in the "Replace" field, then click the "Replace All" button to replace the texts.
4. Search & Redact
Redaction is the process of hiding/removing sensitive information in a document. Search and redaction, therefore, involves searching the target content in a PDF file and then removing/hiding them.
Wondershare PDFelement allows users to search specific texts in PDF and redact them. This way makes it convenient to remove that sensitive information in your PDF file before sharing.
How to Use Search & Redact
Wondershare PDFelement provides a seamless platform for users to search and redact information in their PDF files. It has an inbuilt "Search and Redact" feature, and you can easily redact multiple texts. The following steps illustrate how to use the search and redact feature in Wondershare PDFelement.
Step 1 Open the PDF file that you want to search and redact with PDFelement. When the file is loaded, click the "Protect" tab followed by the "Search and Redact" button in the secondary menu.
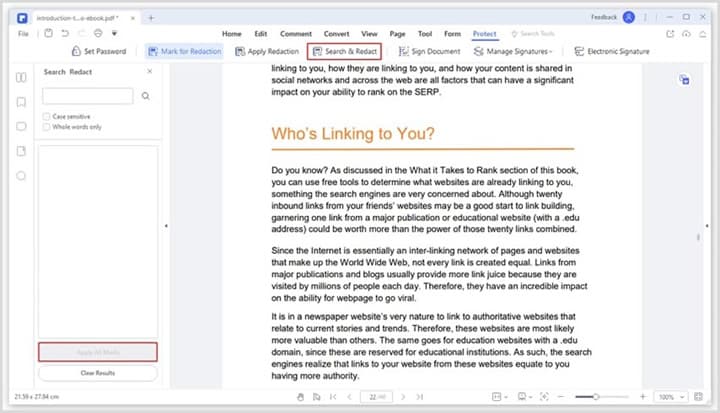
Step 2 The program will display the search box on the left window panel. Enter the text you want to search and redact, then click the icon to initiate the search process. Go through the search results and choose the target texts.
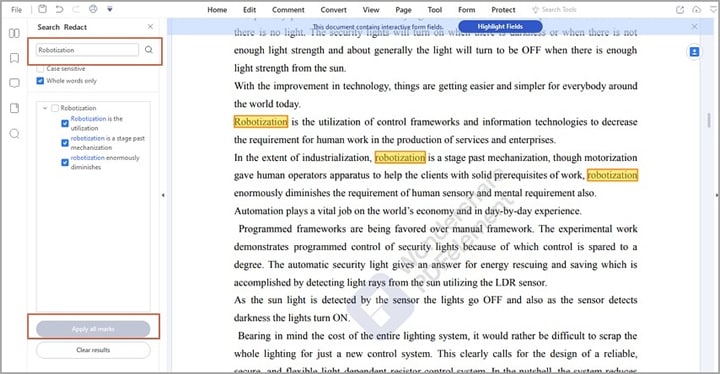
Step 3 Once satisfied, click the "Apply all marks" button. You should immediately see a pop-up asking you to confirm whether you want to remove the texts permanently. Click "OK" to confirm and redact the selected PDF texts.
Conclusion
After going through this article, it is a no-brainer that Wondershare PDFelement transforms how you search PDF keywords. The variety of search options, ranging from normal to advanced options, makes it suitable for all types and sizes of PDF files. Furthermore, its speed, affordability, compatibility, amazing interface, and collection of features make it a complete PDF package. You can download the free trial version or upgrade to the premium version to unlock a better experience.




