PDFelement-Powerful and Simple PDF Editor
Get started with the easiest way to manage PDFs with PDFelement!
In the corporate world, emails are the most preferred forms of official communication. Of the 4.3 billion email accounts in the world today, at least 2.6 billion people use their email accounts to send and receive messages. Most email providers are free, easy to use, and fast. One other perk of using email communication is that you can attach and embed files like PDF into the body and share them.
Say for example, you are applying for a job at a given company. In such a scenario, the HR might want you to attach your credentials to the email as you apply for a job. You can also do the same if your boss requested a snapshot of a monthly report in your role. There are many ways to embed a PDF. Let's explore how to embed a PDF into email.
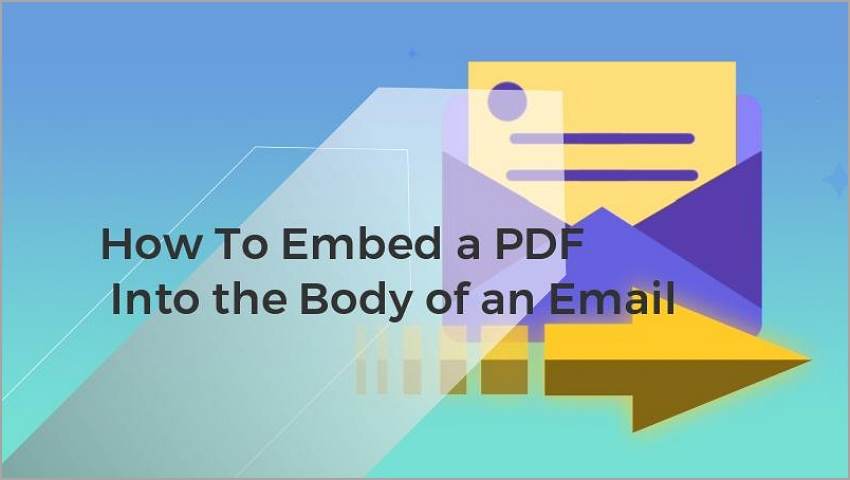
Method 1: Insert a PDF as an Object Into the Email Using Outlook
One of the most common ways to embed a PDF into an email is by adding it as an attachment. You can also embed your PDF directly into the body of the email, particularly for multipage PDF documents
Not only does this method help you grab the recipient's attention on your mails, but you will also save time rummaging through your internal storage trying to find the correct file to attach.
Here is a quick guide on inserting a PDF in the body of an email instead of embedding a PDF in an email if you are using Outlook as an email provider
Step 1 Launch your MS Outlook, then create a blank email and tap the "Insert" tab at the top of the page.

Step 2 Navigate to the "Object" button in the drop-down menu. Take note that this tab will not be enabled unless you are in the body of the blank email you want to write.
Step 3 A pop-up window will appear, where you can select the Object type. Select "Adobe Acrobat Document"

Step 4 Once you select the Object type, locate the PDF you want to insert into the body of your email from your internal storage. Click "Open."
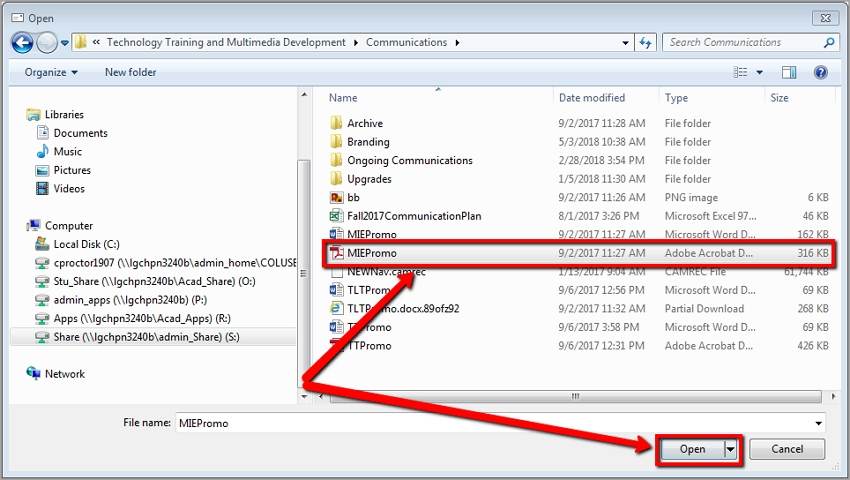
Step 5 Close the PDF viewer and complete the rest of the body of the email before you dispatch it to the recipient.

Method 2: Insert a PDF as an Image Into the Email
The other hack you can use to insert a PDF into your email is to first convert it into an image. This hack can present some challenges, particularly on the issue of quality. Of course, you don't want to convert a PDF to an image only for it to appear blurry or pixelated.
You want to preserve the original quality of your original PDF document in the image you want to send.
To avoid the common quality challenges, you can use a good PDF editing tool to help you convert a PDF to an image without losing quality.
PDFelement tool is one PDF editor that can help you to convert your PDF to an image without losing the original quality. Once the conversion process is complete, you get a similar image version and the recipient will not have issues with the file format when they are trying to access the embedded content.
Here is a short guide on how to convert a PDF to an image using the PDFelement before you insert PDF into the email body:
Step 1 Download, install, and launch the PDFelement software on your device. In the Home window, select "Open PDF" and choose the PDF you want to convert from your internal storage. Select "Open" once you locate your PDF file.

Step 2 Head to the "Convert" tab at the top of the page and an output format toolbar will appear. Tap "To Image" to indicate you want to convert the PDF to an image.

Step 3 A pop-up window will appear where you can select your preferred output format, i.e. (.jpg, .png, .bmp, .tiff, etc.). Pick the desired image format, and click "Save" to initiate the conversion process.
Once you have your image ready, you can insert it into your email and double-check to ascertain the recipient's email address is correct before hitting the "Send" button. You are good to go!
The PDFelement also has other enticing features to help you make necessary changes to your PDF document before you convert it to an image for embedding in your email.
You can use the edit features to add images, charts, and shapes to your PDF. This is a great way to enhance the message you are conveying on your PDF file. You can also change the font size and color and insert a link or watermark to the document. You can even add notes, highlight text, underline, or strike out specific parts of the text in the PDF.
You can also use the convert feature to convert the document to and from any popular document format should you need to. For example, PDF to MS Word or MS Excel to make it easier to handle your PDF document.
There are also features to split, merge or delete pages within the PDF documents. You can also reduce the file size if it is too big. You could also use an OCR feature that can recognize text from images and scanned PDFs or make your PDF scannable for anyone who will receive it.
Just edit the PDF document to your liking before you convert it to an image and embed it to your mail!
Method 3: Embed a PDF as a Link to Email
Sometimes, adding a PDF as an attachment is too much work. Perhaps the file is too large to be sent via email. You might also not fancy converting the PDF to an image first before sending it. Other than helping you convert files, you can also use the PDFelement tool to help you embed a PDF as a link to the email.
Here is a short guide on how to insert PDF into the body of the email with hyperlinks using Wondershare PDFelement.
Step 1 Again, you will need to download and install the platform to your device if you haven't already.
Step 2 Open the PDF with PDFelement and click the "Share" button located on the top menu bar. PDFelement will then provide you with the link that you can easily share with others.

Step 4 Copy and paste the link to the body of the email and send it to the intended recipient by embedding it in the body of the mail.
The beauty is that you will protect your personal and business files using this method to embed PDF into the email. In this case, only the document within the link will be accessible to the recipient and they cannot view any other document in your Wondershare PDFelement Cloud.
The caveat with sharing links to PDF docs in an email is that you need to know how to create a link that takes the recipient to the exact document you want them to open. Also, keep an eye on your file security as you share any links on your email.
Tip: Avoid giving unwanted third parties access to your sensitive PDF documents other than the one you intended to send via the link.
Method 4: Embed a PDF to Email as a GIF
The other method you can use to embed a PDF into an email is to convert it to a GIF. This method works best if the recipient would prefer an animated document in place of a static one that isn't as interesting. In addition, the mesmerizing effects in GIFs are an excellent way to capture their attention and entice them to open your GIF and explore its contents.
Here is a guide on how to embed a PDF into an email as a GIF using Gmail as an example:
Step 1 Open your browser and select "Compose."
Step 2 Click on the Insert photo icon.
Step 3 Choose the GIF you want to send and it will be pasted into the email body.
Step 4 Click on the GIF and drag the cursor left until it turns blue.
Step 5 Select "Insert link" at the bottom of the page and wait for a small window to appear. Tap the "Change" option.
Step 6 Enter the web address of the flipbook you want to use and select "OK."
Step 7 Compose the rest of your email and hit "Send."
Method 5: Send Your PDF as an Attachment to Email
If embedding the file doesn't work, you can use the conventional method and add the PDF to your email as an attachment. With PDFelement, this process becomes effortless with just a few steps.
Step 1 Import the PDF into PDFelement.
Step 2 Click the "Email" button on the top menu.

Step 3 you will be taken to an Outlook email where the PDF is already attached. Compose your message, click "Send," and your email, along with the PDF attachment, will be successfully delivered to the recipient.
Conclusion
Emails have been around for a while and they are here to stay, especially with trends like remote work taking shape. You should learn the quick hacks you can use to insert and send files faster on your email if you are to scale up your productivity and improve the way you collaborate in your workplace. Don't forget to always protect your sensitive information and maintain the privacy of your communications as you share and receive PDF documents via mail.




