How to Convert PDF to Pages on Mac (Five Easy Ways)
2025-02-25 11:48:12 • Filed to: Convert PDFs on Mac • Proven solutions
Wondering if there is a reliable tool to convert PDF to Pages? We have experimented with all kinds of PDF to Pages converters and finally select the best one. If you're looking for a tool to convert PDF to iWork Pages on Mac, the most useful tool at your disposal will likely be PDFelement for Mac.
How to Convert PDF to Pages on Mac
PDFelement is a robust PDF to Pages converter. It lets you convert PDFs to Pages, Word, Excel, PowerPoint, JPEG, TXT, EPUB, HTML, and more. You can also create PDFs from other file types and convert PDF to Pages format. Plus, you can create PDFs from multiple other file types.
Other features:
- The user-friendly interface helps you get started with PDFelement for Mac easily.
- Support batch conversion to save you time and energy.
- OCR can help you turn scanned PDF files into editable documents.
- Sign PDF documents with customized e-signatures and move towards a paperless workflow.
Step 1. Import PDF Files
Launch PDFelement on your computer. Drag and drop a PDF file into the program window to open it. Or click the "Open File" button in the main window.

Step 2. Convert a Single PDF to Pages
If you want to convert a single PDF to iWork Pages on macOS 11, you can go to the "File" menu first. Then select the "Export To" > "Pages" button.
If the PDF file is scanned or an image-based PDF, you can turn on the OCR option. Finally, click "Convert" to start the process for how to convert PDF to Pages.
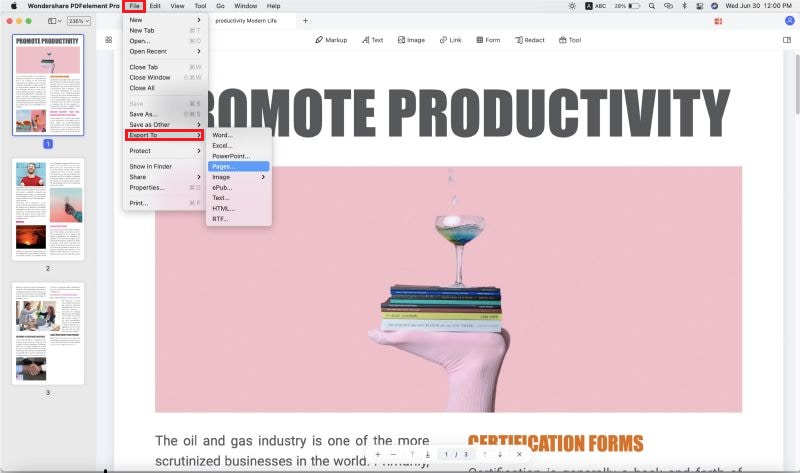
Step 3. Convert PDF to Pages in Batch
If you want to convert batch PDFs to Pages on Mac, you can click the "Tools" button, in the Batch Process option, choose the "PDF Converter" button, then click on "Format" options to select the output format as "To Pages (.pages)". Finally, click the "Apply" button.
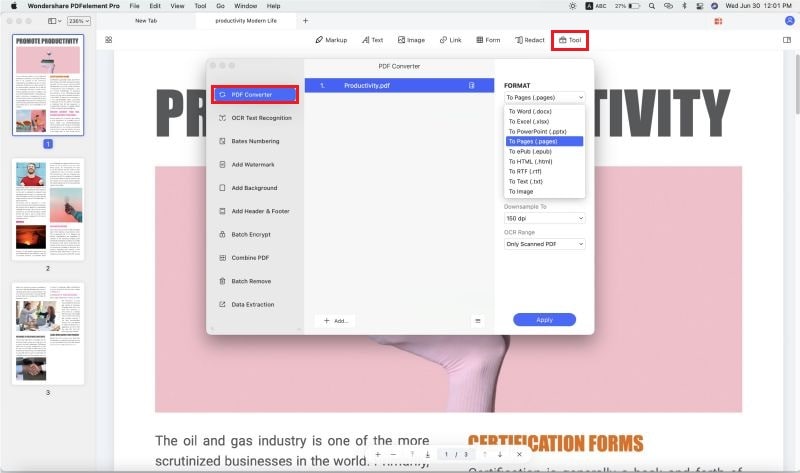
Besides, this tool also lets you edit PDF, markup PDF, convert scanned PDF to other formats, protect PDF, and sign PDF.
How to Convert PDF to Pages on Mac with PDF Converter Pro
In order to convert PDF to Pages, you can use Wondershare PDF Converter Pro for Mac. It not only supports converting PDF to Pages but also supports many other output formats as well. It also helps you make permission and password-protected PDF files editable. There are multiple conversion options, and you can select the page range and convert documents in batches.
1. Load a PDF File
After opening PDF Converter Pro, drag and drop a PDF document into the program to convert it.
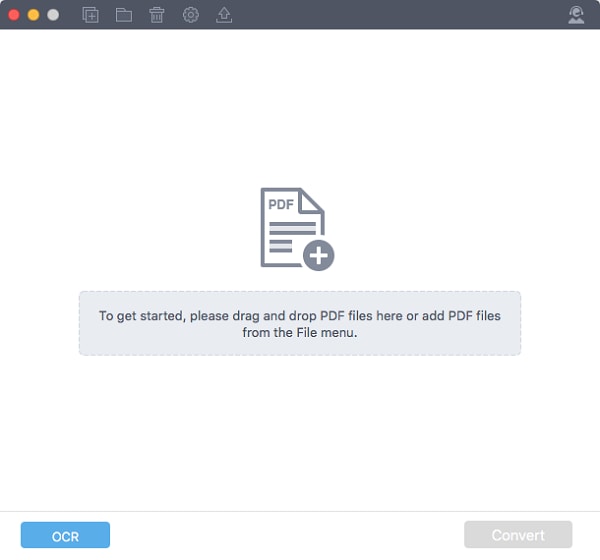
2. Select Pages as Output
Click the "W" icon to select "Word Processing(.pages)" as the output format to convert. You can also select the page range to convert PDF to individual Pages or convert PDF to multiple Pages. Then click the "Convert" button to start the process.
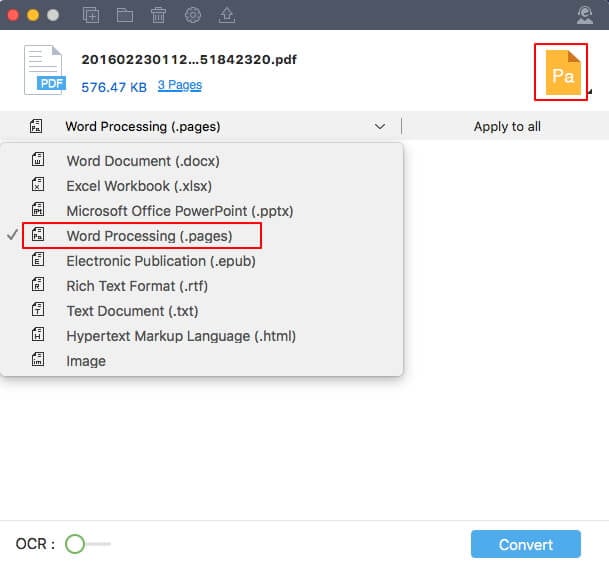
How to Convert PDF to Pages Mac with Cisdem PDF Converter
Step 1: First of all you need to download and install Cisdem PDF Converter OCR to your iMac or MacBook.
Step 2: Import PDF files to convert pages from PDF. When you launch and install this PDF program on your iMac or MacBook to convert PDF to pages on Mac, then go to "Converter", import PDFs into the database by drag and drop, you can import up to 200 records for one period.
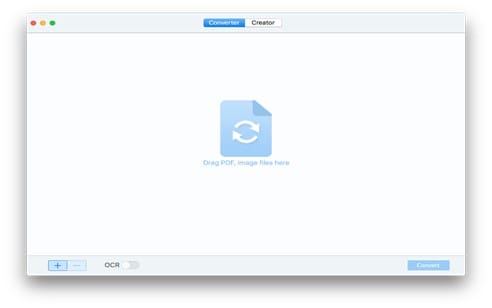
Step 3: Adjust the PDF to page layout (page length, output format). To select any imported PDF, click on its blank space, or hold "shift" while selecting multiple files for conversion. And also, before converting PDF to pages on iMac and MacBook, and then fill in the sheet range and fix the output arrangement as Pages. If you want to open the database to fill page range, and then you need to click on the PDF icon, the database will be automatically opened with the preview.
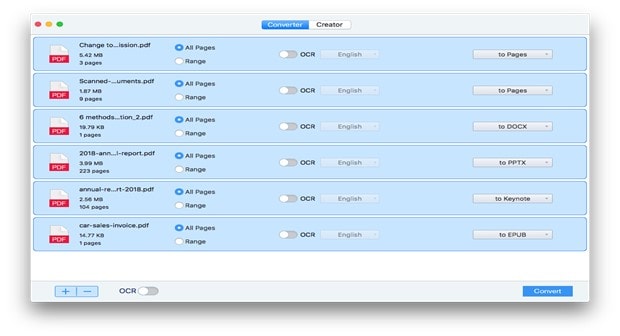
Step 4: Instantly convert native PDF to pages on Mac. Once all the files are selected, click "Convert" to start converting pages from PDF. Select your output folder and check the page's files when the status bar indicates the end of the conversion.
How to Convert PDF to Pages on Mac Free with Preview
Step 1: First you should need to open your PDF file with macOS Preview;
Step 2: Then select and copy the PDF for converting these files to pages on MacBook or iMac using through preview.
Step 3: When you generate a new sheet or page document, after that you need to click Paste to save a PDF folder in the Pages or sheet file.
Step 4: You need to Go to the File>Save, your PDF folder will be kept as Sheets or pages format.
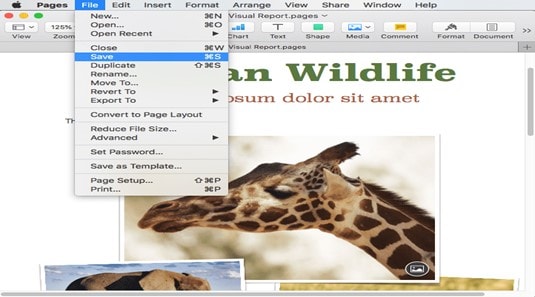
Online PDF to Pages Converters on Mac
1. HiPDF PDF to Pages Converter Online
HiPDF has powerful features for editing, converting, encrypting, and signing PDFs, increasing the productivity of your document. Wondershare HiPDF is an all-in-one online PDF editor with powerful features for editing, reviewing, saving, signing, and converting PDFs. It is a very powerful online PDF editor and converter on your Windows and Mac. It helps a lot in reading, taking notes and converting PDFs easily.
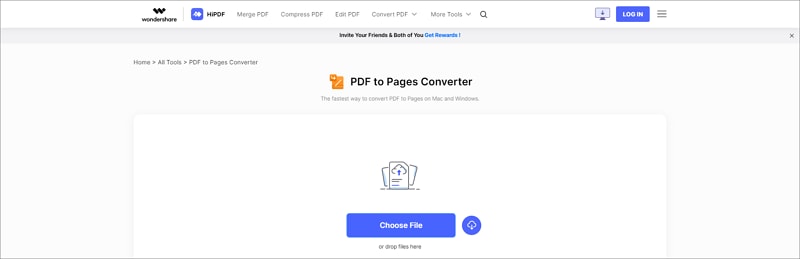
Step 1: First you select PDF, or you just drag and drop the folder into the PDF to Pages converter on Mac.
Step 2: After the PDF file is uploaded, click on the "Convert’ key, and a progress bar will display the conversion procedure.
Step 3: Then you need to download the converted Pages file when the conversion is fully completed.
Step 4: The uploaded PDF files will be automatically removed from the server after 30 minutes.
2. Clever PDF to Pages Converter Online
It offers or deals with free online services for creating, converting, protecting, unlocking, compressing, and managing PDF files. Because its PDF Converter helps to convert local PDF files to Pages, Numbers, keynotes, Word, Excel, PowerPoint, and Image formats. This batch also supports converting PDF to pages format.
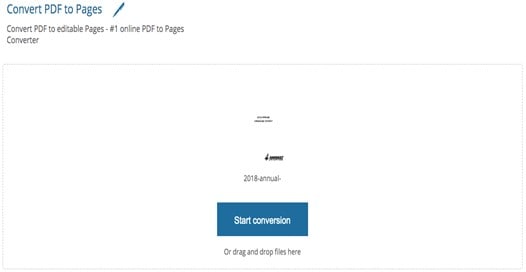
Step 1: Open a PDF to Pages Converter, and click "Choose file" to select a PDF.
Step 2: Click on the "Start Conversion" button and wait until the progress bar completes.
Step 3: Download the converted Pages file.
Can I Open PDF in Pages on Mac?
You may be wondering if we can adapt PDF to Pages by opening PDF to Pages as this application comes free with MacOS Package. And the answer is absolutely yes, in-fact, opening PDF in pages is a great way to convert PDFs to Pages without a converter. In additional words, Mac Pages lets users open and insert PDFs into pages or sheets, but imported PDF files are not editable in pages.
Free Download or Buy PDFelement right now!
Free Download or Buy PDFelement right now!
Buy PDFelement right now!
Buy PDFelement right now!
Related Articles
- How to Convert Preview to PDF on Mac
- How to Convert PDF to Image with Preview in 2025
- How to Convert Keynote to PDF on Mac



Audrey Goodwin
chief Editor
Generally rated4.5(22participated)
Comment(s)
Log in