How to Put Password on PDF
2025-03-26 17:47:49 • Filed to: Password Protect PDF • Proven solutions
How to put password on PDF document? Putting passwords on a PDF file ensures that your PDF file is only accessed by a person who has the password. For instance, if you have a PDF form that you want a certain person to sign, you will put a password and share with them the password. So, how do you put a password on PDF? Well, keep reading this article to learn how to put a password on a PDF file using Wondershare PDFelement - PDF Editor Wondershare PDFelement Wondershare PDFelement.
Part 1. Steps on How to Put Password on PDF
The easiest way to put a password on PDF on your computer is by using PDFelement. This easy-to-use PDF tool allows you to encrypt PDF files with passwords and permissions within a few steps. Also, PDFelement comes with other useful PDF capabilities. You can edit, annotate, print, OCR, create, and convert your PDF easily within PDFelement. Below is a guide on how to put a password on PDF. Follow these simple steps to put a password on your PDF file.
Step 1. Open PDF File
Download the latest version of PDFelement and install it on your computer. After that open the program and upload the PDF document. Click on the “Open Files” icon, then it will enable you to browse files from your local storage. Choose the right document and open it.

Step 2. Put Password on PDF
The uploaded PDF file will appear immediately. On the main menu, navigate to the right and click on the “Protect” button. On the formatting menu that appears, click on “Set Password”. A window will pop up to allows you to set up an open password and permission password.

Step 3. Put Open Password on PDF
To put the open the password on the PDF document, tick on the “Open Password” box. Enter your chosen password and tick the type encryption level that you prefer. With open passwords, PDFelement offers you three different levels of encryption. They include 128-bit AES, 256-bit AES, and 128-bit RC4. After choosing the encryption level, click on the “Save” button. Now the password will appear on the PDFelement.
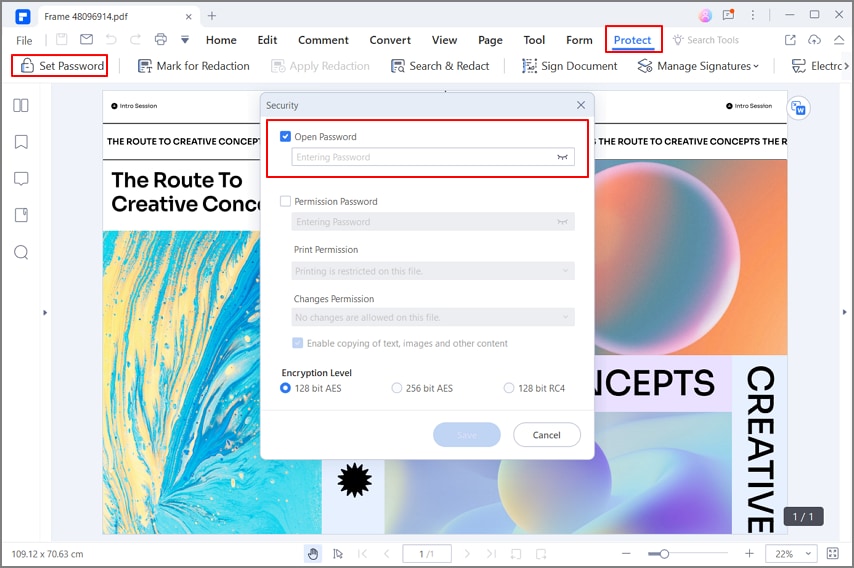
Step 4. Put Permission Password to PDF
You can also add a permission password to a PDF file. Again, with the permission password on PDFelement, you have three levels of encryption. To get these levels, you need to tick on the “Permission Password” box. Next, select the printing permission followed by the “changes permission” option.
Ensure that you tick the enable copying of texts, images, and content at the bottom so that this change can be effected on the document. From there, choose the encryption level and click on “Save” to put password permission to the PDF document.

Step 5. Save PDF with Password
After you have successfully put the open password and permission password to your PDF file document, you need to save it to save the changes permanently. Go to the main menu and click on the “File” option. A drop-down menu will appear that allows you to click on the “Save” or “Save As” option. With the “Save As” you can rename the PDF file. Finally, save the password-protected file.

Part 2. How to Put Password on PDF Mac
Are you looking for ways to put password on pdf for free? This guide has a list of methods. PDFelement is one of the most remarkable software available in the market to deal with pdfs. Here are two methods to make pdfs password protected on mac using PDFelement;
Solution 1. Put Open Password on PDF Mac
Follow these steps carefully;
Step 1: Open PDF Files
Firstly, you need to download the latest version of PDFelement on your Mac and install it. In the home page, click the option “Open Files” to upload the pdf document on which you want to put open password.

Step 2: Look for “Protect” Option
Once the document is visible on the software, look for “Protect” option on the main menu and click it. Moving on, you need to click on “Set Password” and a new window will pop up. Here you will the option to set up an open password.

Step 3: Enter Open Password
Tick the option “Open Password” and enter a chosen password. Furthermore, you are also required to tick the type of encryption level that you want. In the open password window, you will have three types of encryption levels. Once you’ve chosen the encryption level, click on the “Save” button and you’re done.

Solution 2. Put Permission Password on PDF Mac
Follow the steps carefully;
Step 1: Open PDF Document
Like in the first solution, download the software on your Mac and upload the pdf file by clicking on “Open File” option. Moving on, go to “Protect” option in the main menu and click on “Set Password” .
Step 2: Choose Permission Password
In this step, you will have two options “Open Password” and “Permission Password”, you need to choose “Permission Password”.
Step 3: Changes Permissions
In the last step, you need to select the printing permission settings by clicking on “changes permissions”. Make sure you’ve ticked copying of text, images and content. Once you have ticked this option, you will again have three types of encryption levels, choose the one you prefer and proceed by saving the document at your desired location.
Part 3. How to Put Password on PDF Online
Here are the steps to put password on PDF online;
Step 1: Visit the Website
Go to the protect pdf page of Hipdf https://www.hipdf.com/protect-pdf.
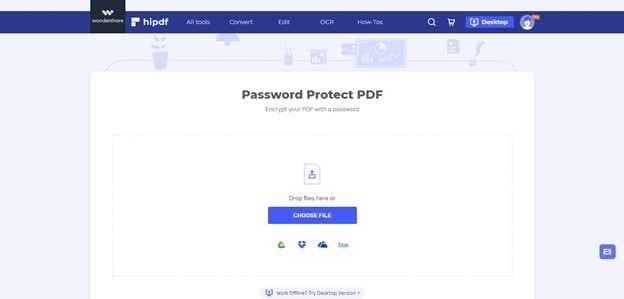
Step 2: Upload the PDF
Here, you need to click on “Choose File” option and upload the file you want to protect with password. You can also bring your file from any online cloud source too.
Step 3: Encrypt and Download
Once your document is uploaded, enter the password you want to set. Make sure it is easy to remember for you. Click on the “Encrypt” button and wait for the encryption to complete.
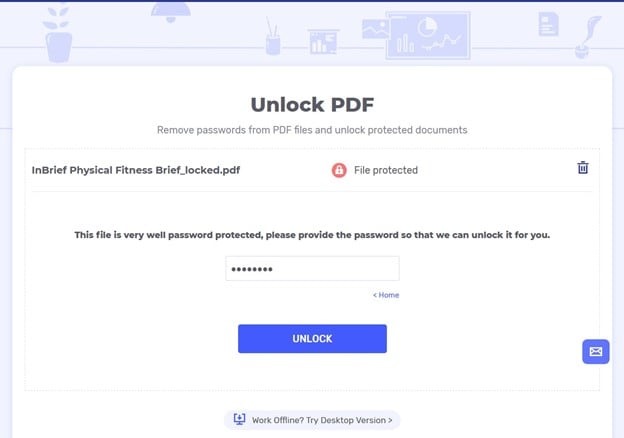
Now, download the password-protected pdf file.
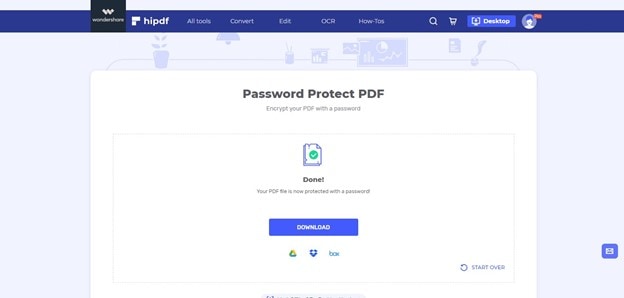
Key Features of PDFelement
Here are some key features of PDFelement:
- Built with a PDF editor that offers an editing experience similar to that of Word. You can edit pictures, pages, texts, images, links, add headers, footers, bates, and numbering, etc.
- Creates PDF documents from any document like Word, Excel, HTML, PowerPoint, and eBooks format while retaining its original format.
- Convert PDF files to any editable document format without losing quality. The output formats include Word, PowerPoint, Excel, Plain Texts, HTML, Rich Texts, and different formats of images.
- Creates, signs and fills PDF forms easily. You can also share the PDF files via email attachments, Google Drive, Evernote, and Dropbox.

Free Download or Buy PDFelement right now!
Free Download or Buy PDFelement right now!
Try for Free right now!
Try for Free right now!





Audrey Goodwin
chief Editor