How to Lock PDF from Editing
2025-04-01 14:48:03 • Filed to: Password Protect PDF • Proven solutions
If you handle or process important documents in an office or an organization where other people can access the file, leaving it unlocked means an unauthorized person can edit deliberately or accidentally. This situation can prove costly depending on the sensitivity or importance of the file. To avert such scenarios, you should lock such files from editing. You can lock PDF from editing with the help of a signature or password. Fortunately, this article takes you through a complete guide on how to PDF file from editing.
Part 1. How to Lock PDF from Editing
Wondershare PDFelement - PDF Editor Wondershare PDFelement Wondershare PDFelement is a top-rated PDF software that ensures a reliable and efficient way to work with PDF files. This program has a collection of amazing features that makes it a complete package. With PDFelement, you can do nearly every PDF task you can think of. These include create and convert, compress, print, annotate, edit, perform OCR to unlock texts in scanned images, and protect PDFs among others.
Step 1. Open PDF File
The first step is to open PDFelement on your computer. Once opened, click the “Open files” icon on the main window to open the file explorer window. Look for the PDF file you want to upload, select it, and click the “Open” button to import it to the program.

Step 2. Lock PDF from Editing
When the PDF is loaded on PDFelement, go to the “Protect” tab on the toolbar then select the “Set Password” option. This will subsequently display the “Security” dialog box to allow you to set either the open document password or permission password. Because we aim to set the lock password, ignore the “Open Password” option and check the “Permission Password” checkbox. You should see that the respective password field becomes active. Enter the desired pdf lock password and then click the “Changes Permission” drop-down icon. Ignore other options and select the “No Changes are allowed” option. Once satisfied with your selection, click “Save” to let the program insert the lock PDF from the editing password.

Step 3. Save PDF with Password
Now that PDFelement has added the lock password, you need to save the changes you have made to avoid being discarded. Simply go to the “File” menu and choose the “Save” option. You can close and open the file and see that you will be prompted to provide a password when you try to edit.

Part 2. How to Use Signature to Lock PDF from Editing
Wondershare PDFelement - PDF Editor Wondershare PDFelement Wondershare PDFelement is a top-rated PDF software that ensures a reliable and efficient way to work with PDF files. This program has a collection of amazing features that makes it a complete package. With PDFelement, you can do nearly every PDF task you can think of. These include create and convert, compress, print, annotate, edit, perform OCR to unlock texts in scanned images, and protect PDFs among others.
Step 1. Open PDF File
After you have installed PDFelement on your computer, tap the icon to launch it. On the main interface, there are several icons displayed. Ignore the other options and click the “Open files” icon. This should subsequently display the file directory window. Here, select the PDF file that you want to protect from editing and click the “Open” button. Wait for the PDF file to upload.

Step 2. Sign Document
When the PDF file is uploaded, locate, and click the “Protect” tab on the toolbar. You should see the sub-menu displayed just below the toolbar. This time around, we are going to protect our PDF from editing by applying a signature and respective password. Click the “Sign Document” option and then drag to select the location you want to add the signature on your PDF. Now the “Sign Document” window will be displayed. Click the “Sign As” drop-down icon and choose your ID or click “New ID” to add a new ID. Enter a suitable password in the password field and provide other prompted details as well. When done, click “Sign” to apply the signature on your PDF document.
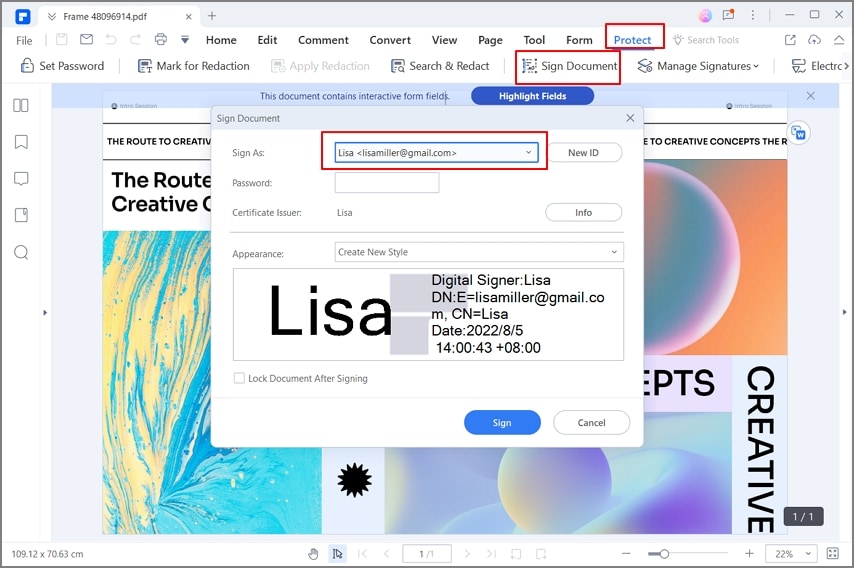
Step 3. Save PDF with Signature
When the program has added the signature to your document, you can go to the “File” then select “Save” to save the changes you just made.

Free Download or Buy PDFelement right now!
Free Download or Buy PDFelement right now!
Try for Free right now!
Try for Free right now!


