PDFelement-Powerful and Simple PDF Editor
Get started with the easiest way to manage PDFs with PDFelement!
Do you wish to cut your PDF pages?
PDF is a highly versatile format that lets you exchange documents without physical contact. This document format is easy to read, lightweight, and compatible with virtually all operating systems. Additionally, it's so highly secured that people find it difficult to alter or distort- the principal reason why many organizations use PDFs.
Although the aforementioned feature is highly beneficial, there are instances where you need to split or cut your PDFs, either because there are too many unnecessary sections or it's too large to send. Here we will introduce a world-leading PDF editing solution that cuts PDF pages with zero quality loss - the Wondershare PDFelement - PDF Editor Wondershare PDFelement Wondershare PDFelement. With this software, you can split one or more PDFs simultaneously.
How To Cut a Selected PDF Page?
Like images, PDF files are susceptible to cropping. You can cut/crop selected sections of a PDF document without distorting the layout using the Wondershare PDFelement. With just a few clicks, you can perform this operation on your Windows and Mac computer systems using PDFelement. The technique involved is straightforward and cost-free.
Steps To Cut a Selected PDF Page
Launch your preferred web browser on your computer system. Ensure you have a data connection, then proceed to the official website of Wondershare PDFelement. Click on the appropriate button to download the software. Follow the on-screen prompts to install the software. After installation, launch the software and then follow the instructions below:
Step 1 Click on the "Open PDF" button at the bottom left corner of the Wondershare PDFelement page. Select a PDF file when the prompt comes up, and then hit the "Open" tab to import it on the PDFelement interface.
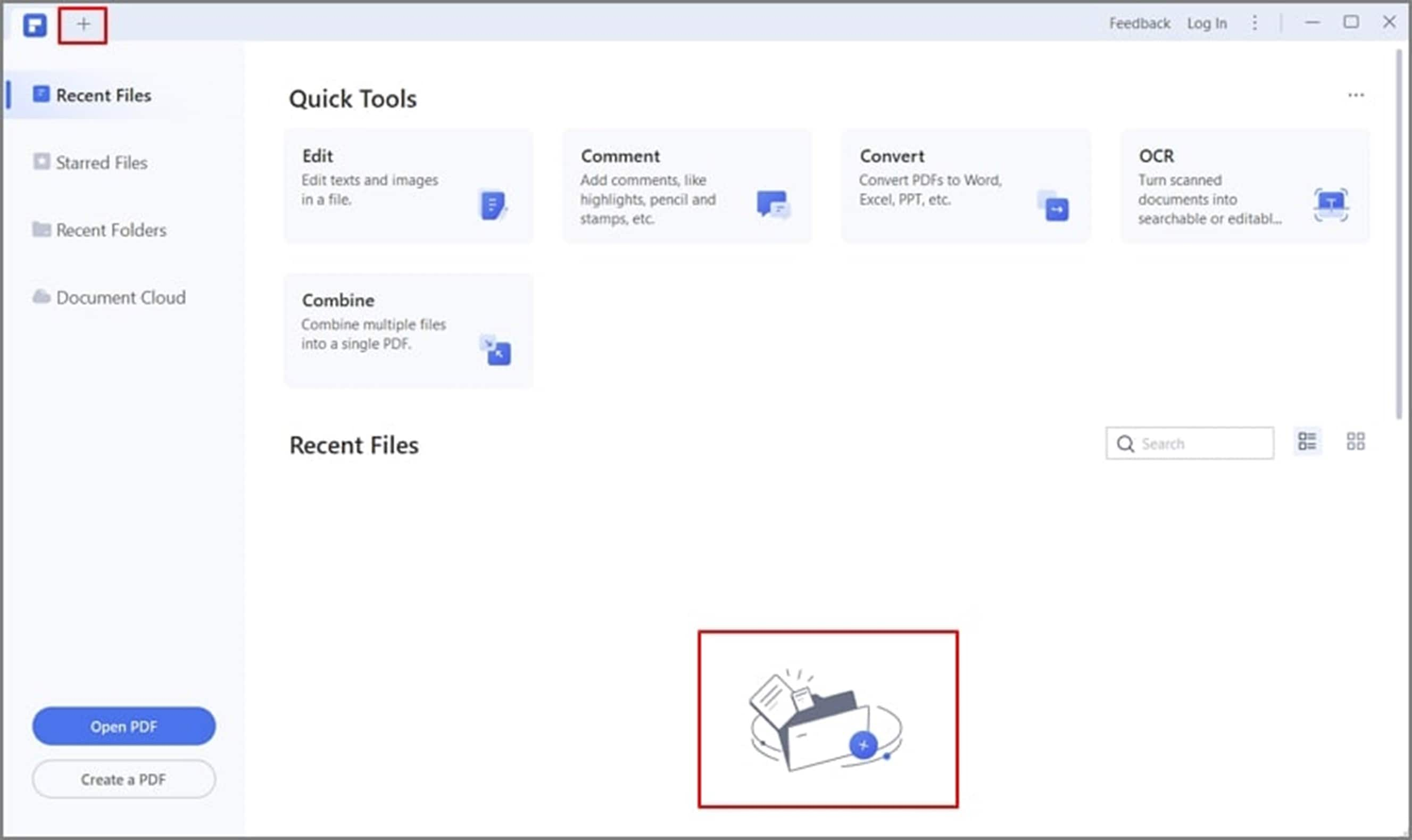
Step 2 At the top menu bar, locate the "Page" button, and then click on it.
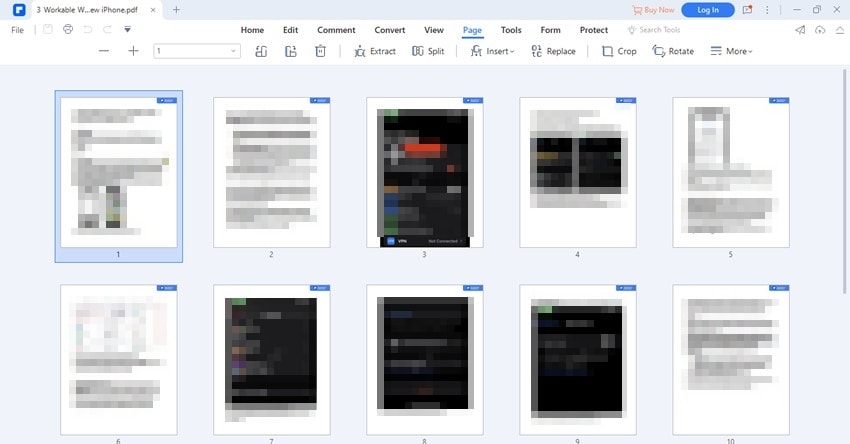
Step 3 From the sub-options that come up underneath the "Page" button, select the "Crop" tab. An interface as below will come up on your display screen:

On the left sidebar, you will find the "Crop Margin" and "Page Range" sections. Kindly adjust both to suit your desire by draging the edges of the displayed page to cut it into the desired size and shape. You can also enter accurate parameters. Click on "Apply" to complete the process.
Tips
You can edit the content of your target PDF page before cropping it.
Use the crop settings to have uniform page cropping especially if you are handling multiple files and want your cropped pages to resemble each other.
Use the crop settings to have uniform page cropping especially if you are handling multiple files and want your cropped pages to resemble each other.
How To Cut PDF Into Multiple Files
Splitting a PDF into multiple files is another excellent service you get to enjoy when you use Wondershare PDFelement. The software permits you to split or separate a PDF file into several pages with complete ease.
Steps To Cut PDF Into Multiple Files
Here are the detailed instructions you need to follow:
Step 1 Run the Wondershare PDFelement software, and import the PDF file into the program.
Step 2 Wondershare PDFelement will automatically upload the PDF on its interface. Then, click on the "Page" toolbar at the top of your screen.
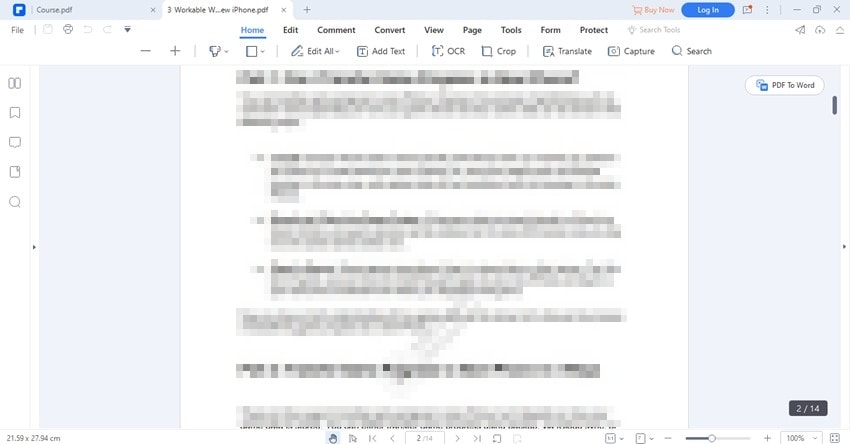
Step 3 Now select the "Split" button under the page toolbar, and the interface below will come up. You have the option to split by the number of pages or top-level bookmarks.
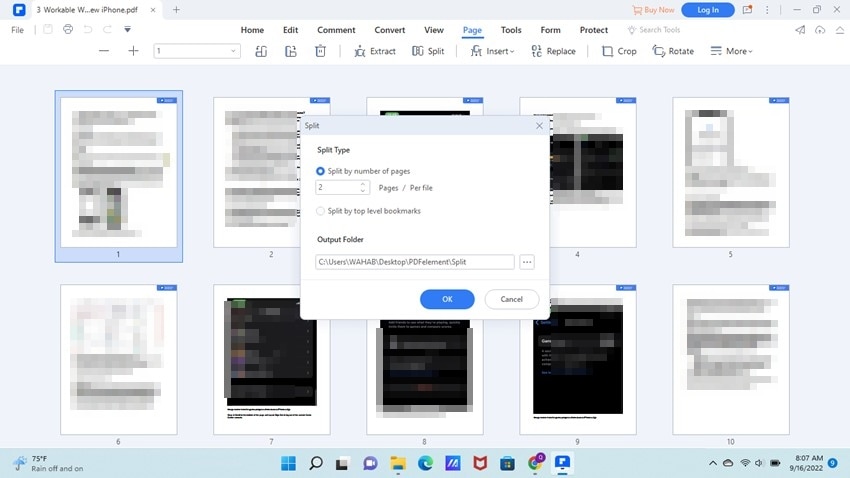
Once that's settled, select your preferred storage path to save the split files.
Upon completing the above, click on "OK," and PDFelement will immediately split your document into multiple pages.
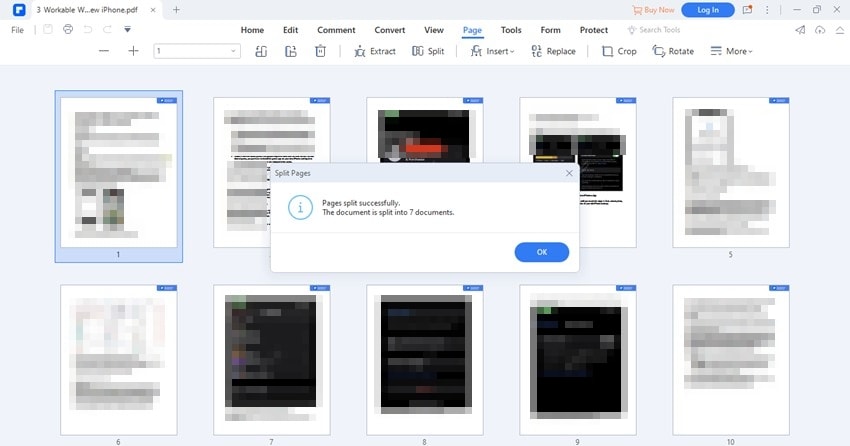
Tips and Notes
If your PDF has bookmarks, you can use bookmarks as criteria to cut it into multiple files.
If you want to make changes to your PDF file, use the editing features before you cut the pages into multiple files.
Wondershare PDFelement - More Than a Tool To Cut PDF Pages
Wondershare PDFelement is an all-in-one PDF editing solution popular for its robust features. Besides cutting/splitting PDF documents, the software program does allow end-users to convert to and from PDF formats. It supports countless formats, including Wordm PowerPoint, Excel, PNG, JPG, and several others.
This intuitive PDF editing solution also offers services like the compression, merging, and extraction of tables from PDF documents. Additionally, you can annotate your PDF documents with the built-in markup tools. Wondershare PDFelement also allows you to append signatures and encrypt documents with passwords with ease.
You can now cut PDF pages easily using PDFelement. Click the link to know more.
People Also Ask
1. How Do I Cut a Section Out of a PDF?
Cutting a PDF section out of a PDF is not a complicated task. However, you need a suitable PDF editor, like Wondershare PDFelement.
If you want to cut some texts or images out of your PDF, make sure your PDF file is editable. If it is an image-based file, perform OCR first.
Step 1 Open the target PDF file with PDFelement on your device.
Step 2 When the PDF file is loaded, select the target page and press the Ctrl + X command to cut it. You can proceed to paste that page in a new PDF. If you want to cut that section without saving it somewhere else, you can use the "Delete" button at the top of the page.
2. How Do I Extract One Page From a PDF File?
PDF extraction is another fantastic feature you get to enjoy when you employ the services of Wondershare PDFelement software. The software permits you to extract one or more pages without distorting your file layout.
The extract feature is simple to use. Follow the stepwise guide below to extract a page from your PDF file:
Step 1 Upload a PDF document from your local drive to PDFelement interface.
Step 2 Next, select "Page" from the available options at the top menu bar. Now choose "Extract" from the sub-options that pop up.
Step 3 The "Extract Page" dialog will come up on your screen:
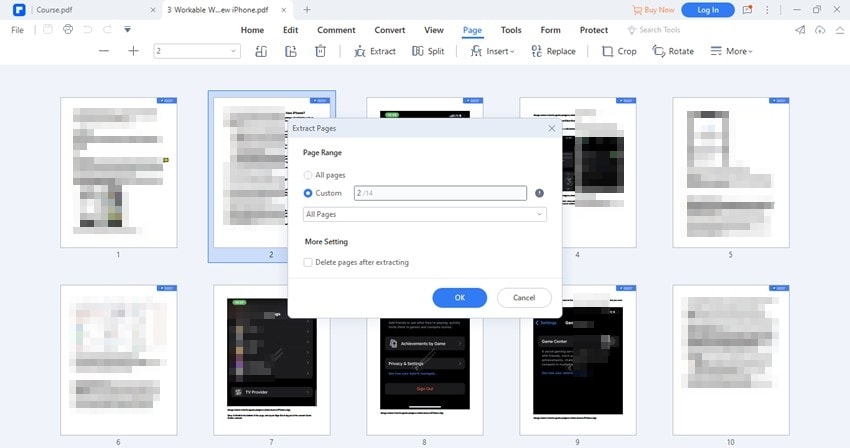
Enter the page number in the appropriate field, and then hit the "OK" button to complete the process. On receiving your command, Wondershare PDFelement will immediately extract the selected page.
3. How To Delete a Page From a PDF File?
Do you wish to take out or delete a page from a PDF document? You can count on the Wondershare PDFelement software program to execute such tasks. This software deletes unwanted pages from PDF files at a remarkably high speed with ease.
Find below the detailed guide:
Step 1 Open the PDF file with Wondershare PDFelement.
Step 2 Find and click on the "Page" button at the top panel of the software page. Click on the page you want to delete. Once that's set, locate the "Delete" icon and click on it.
Step 3 Wondershare PDFelement will send a prompt requesting whether you want to delete the deleted page or not. Click on "OK" to confirm your actions.
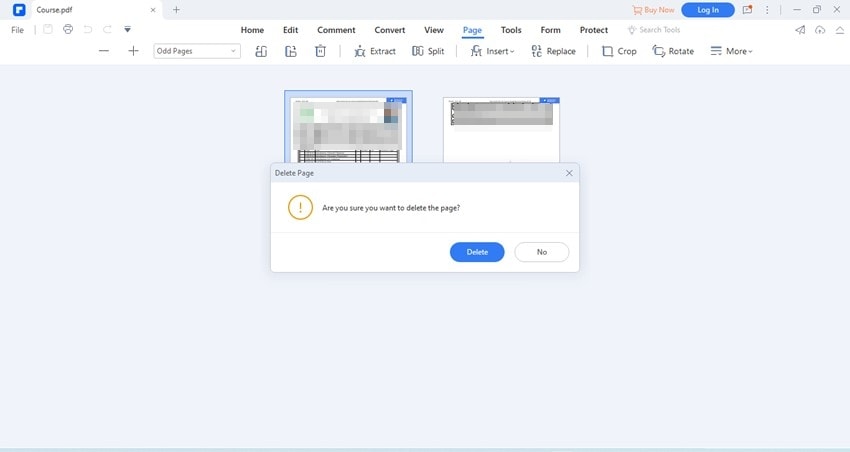
Step 4 Save the edited file in your preferred location by clicking on "File" > "Save".
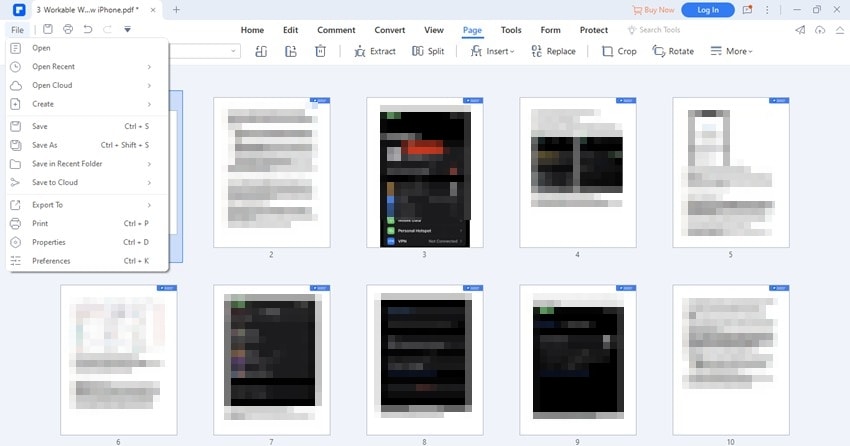
Conclusion
Never stress yourself before cutting out a page from your PDF files. Wondershare PDFelement is a smart PDF editing solution you can rely on to perform such an operation. The software cuts PDF into several portions with complete ease. Download this software and start your PDF tasks now!




