PDF is often used to convey a range of data and information across wide audiences. That means they may contain text, images, objects, tables, etc. that you might want to use elsewhere. How do you do this? For instance, how do you extract data from PDF to Excel and maintain the integrity of the data that you're pulling? This is the focal point of this article: how to extract specific data from PDF to Excel; in other words, how to extract data from PDF table structures in an accurate manner so you can directly paste it into an Excel sheet. The process is quite complex, but if you have the right tools for the job, it becomes infinitely easier. We're going to show you how to use the powerful Wondershare PDFelement - PDF Editor Wondershare PDFelement Wondershare PDFelement to accomplish the job of accurately pulling data from PDF to Excel and even Word or PPT.
In this article
Why Do People Need to Extract Data from PDF to Excel?
PDF documents often have tabular data in them. Some examples may be company reports, accounting files, data analytics reports, and so on. To render this data in a different format, such as Excel, you need to extract data from PDF to Excel. There are several ways to do this, of course, but do you want to know the most secure way that also preserves the data exactly as it was found in the PDF document? But first, why do you need such specialized tools and methods?
The answer is simple: PDF and Excel hold data in very different ways. PDF content is more static, which makes it easier to view on multiple screen types and operating systems. Excel, on the other hand, is a dynamic format that allows native editing on MS Excel and other spreadsheet programs. As such, when the data needs to be used or modified, the better option is to use Excel. But what if the original data is in PDF rather than Excel? That's where the need to extract specific data from PDF to Excel arises. You'll often find this with financial or statistical information since raw data is usually tabularized to allow for formulas, totaling, and other components.
So, let's look at various ways in which you can start pulling data from PDF to Excel, from the hardest way to the easiest one.
Method 1: Manual Copy-Pasting of Data from PDF to Excel
Unless a PDF document has restrictions on copying data, you should be able to use this process. Ensure that you are in Select mode when the PDF is open; most PDF tools have this feature, and even modern browsers support extracting data from PDF to Excel in this manner.
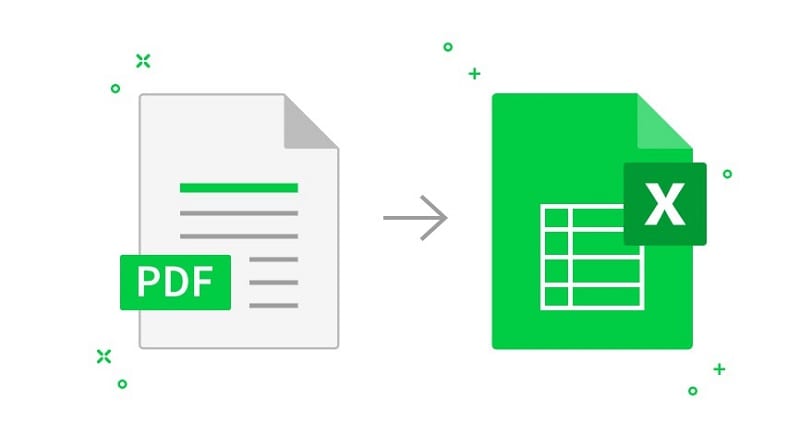
- Open the PDF in any supporting application
- Go to Select mode if available
- Select the text or tables you want to extract and hit Ctrl+C or right-click to copy
- Now, open the Excel spreadsheet and paste the extracted table into any cell
The advantage of this method is that it's easy enough for anyone to do. However, there are drawbacks as well.
- If the file is non-editable, you won't be able to do this.
- Or if you have a large number of files, doing this manually can be quite time-consuming and boring.
- If, for instance, the font used in the table is not a common one, the content may not render properly in Excel.
- You may also face duplication if there are a large number of tables and you miss following the right sequence of copy-paste from PDF to Excel.
- Last but not least, as mentioned above, if the file is copy-protected, this method isn't possible. If you're facing any of these situations, try the next method.
Method 2: Outsource the Project to Handle Data Extraction and Data Entry
There are several sites such as Upwork and Fiverr that have freelancers bidding for jobs such as this. You can hire a person or team to do the manual work; but, again, it all boils down to how carefully they're able to do it. Another concern here is security. Since you'll probably be working with confidential or sensitive information in many cases, you wouldn't want others accessing that data. Say you have a PDF file with payroll information. You certainly don't want that leaked to outsiders, do you?

For the most part, outsourcing your data extraction and data entry process is secure if you have non-disclosure agreements in place, but why put yourself and your data at risk when there are other options, such as the one we're about to discuss?
Method 3: Extract Data from PDF to Excel with Special Software
There are several applications that can be used to extract tables from PDF files. Here are some examples and what they can help you with:
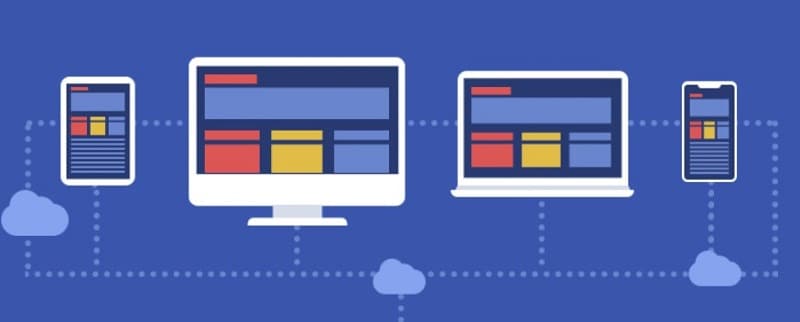
- PDFTables - Can be used via an API
- Docparser - Cloud-hosted table parsing tool accessible on your browser
- Tabula - Basic table extraction tool
- Nanonets - Advanced and automated table extraction tool
- Other Tools - You can also use online services to convert PDF to Excel and extract your tables from PDF to Excel that way; in fact, the next method shows you how to use a superb desktop utility that will also safeguard your privacy because you don't have to upload anything to the web.
Method 4: Extract Data from PDF to Excel by Converting PDF to Excel without Losing Formatting
The best way to extract data from PDF to Excel, in our opinion, is to use Wondershare PDFelement - PDF Editor Wondershare PDFelement Wondershare PDFelement, which has all the tools required to either convert your files (with the tables intact) from PDF to Excel or just extract specific data from PDF to Excel. In this section, let's look at the first scenario; that is, let's look at how to convert a PDF to Excel so you can extract the data directly from the resulting output file.
Step 1 Open your PDF File
First, drag a file into the PDFelement interface or use the Open File button; you can also right-click on a document on your desktop and open it with PDFelement that way.
Step 2 Click the Convert Tab
To convert your PDF to Excel, click the 'Convert' Tab.
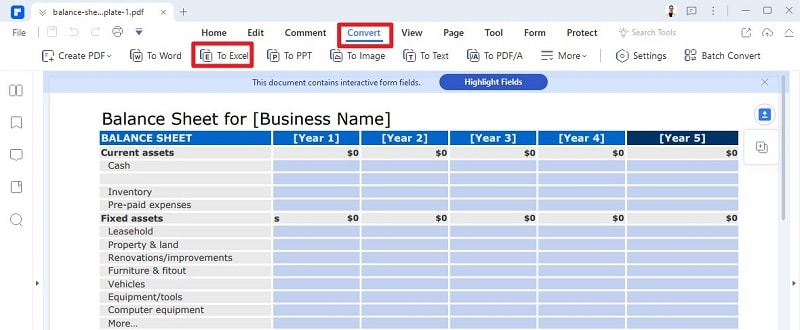
Below the main toolbar, you'll see a context-based toolbar. In the second toolbar, click 'To Excel'.
Step 3 Save the File
The file will be converted to Excel and you will be prompted to save it. Save the file in the desired folder.
Looking to find the best ways to edit and convert PDF files? No need to worry. Check out the link below and let your ways of converting PDFs become more straightforward and more effective forever.
Method 5: Extract Table Data from PDF Form Fields or Based on Selection
If you don't need to convert the entire file, you can opt to extract table data or just copy individual tables and paste those into an Excel spreadsheet. This is more convenient if you have a large PDF file that only contains a few important tables but a lot of text, images, and other content that won't be suitable for Excel. To extract just the tables and table data from PDF to Excel, follow the steps shown here:
Step 1 Open the PDF File
Open a PDF containing one or more tables in PDFelement.
Step 2 Go to Extract Data Mode to Extract Data from PDF to Excel
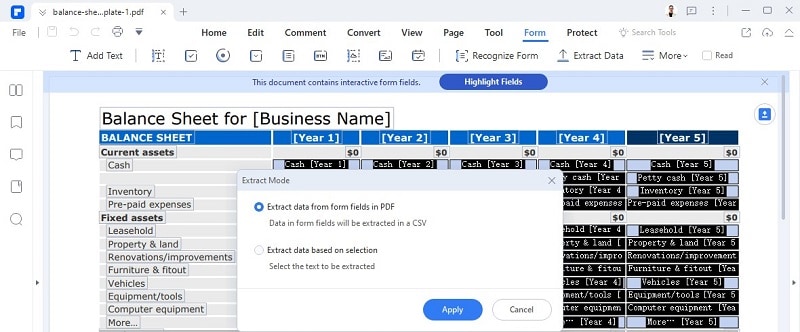
Click the 'Extract Data' button in the context-based toolbar.
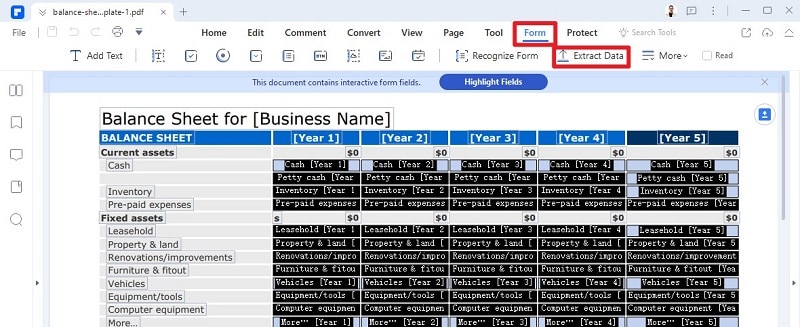
In the pop-up, choose whether to extract the data in the entire table or just a selection. Click Apply.
Step 3 Select the Table or Data
Next, click-drag your mouse to outline a table or just select the entire table.
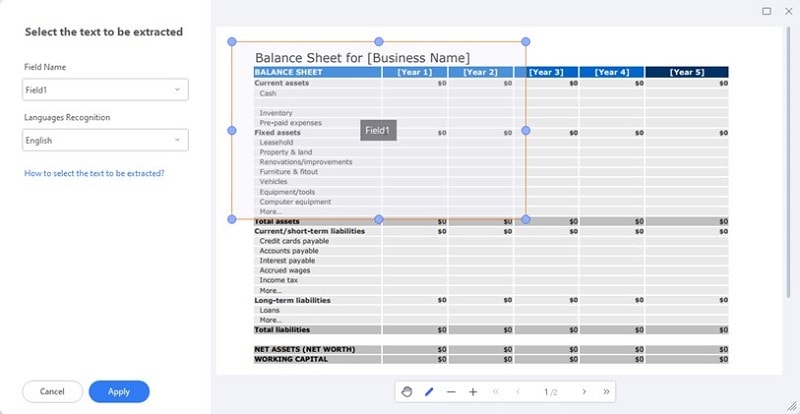
If you choose to 'Extract data based on selection', that is to extract just one part of a table, make sure the borders are selected, as shown in the screenshot above.
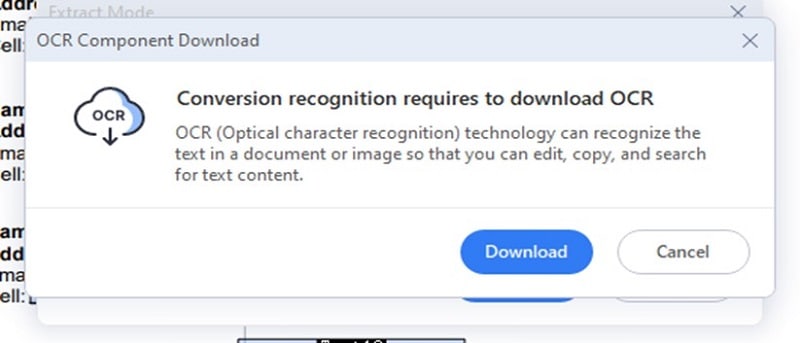
Note: In case the PDF is a non-editable one, you may be prompted to download and install the OCR module. This will help convert non-editable tables into editable content that you can then extract as shown above. Just follow the on-screen instructions to set up OCR. it only takes a few minutes to get this done but it is extremely useful because you can even set an OCR language in case you have multilingual text in your data fields.
Conclusion
As you can see, there are tons of options to extract data from PDF to Excel or even extract table data from PDF. However, many of them are either expensive, inconvenient, messy, or not completely secure. PDFelement offers the best of data extraction and table extraction with a high degree of accuracy and a great deal of affordability.




