How to Split a Table in Word
2025-03-26 17:47:49 • Filed to: Split PDF Files • Proven solutions
Data can be displayed in various forms, which include depicting through tables, graphs, pie charts, and much more. Word processing platforms primarily provide such data displaying options, which can be accessed through their tools. While providing an efficient platform to work on, various fixtures can be performed over the data displayed in such diagrams. There are times when you require managing your tables and performing different edits on them. This may include the need to split cells in Word. This article presents a detailed guide on how to split table in Word effectively.
How to Split a Table in Word
While developing documents, you may come across managing different tables that have a lot of columns or rows stacked in itself. In such cases, it is important to split the table to make it look presentable and readable. So it is important to understand the method of how to split cells in Word. The following step-by-step guide explains to the user the complete process of splitting the table in a Word document, in both horizontal and vertical fashion.
Splitting Horizontally
Step 1. Access the Split Table Option
Tap on the section or the cell from where you wish to split the table. Access the "Layout" tab in the "Table Tools" section and tap on the option displaying the "Split Table" in the sub-menu.
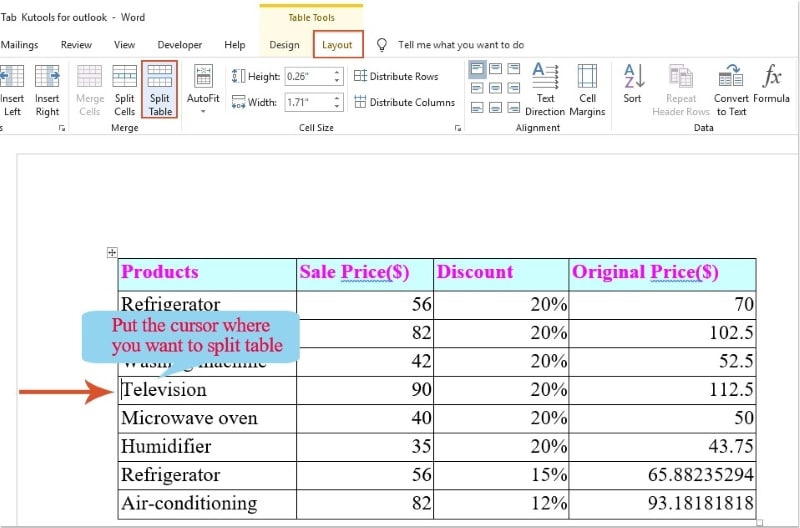
Step 2. Observe the Result
The table is now easily divided into two different sections, which can be handled and managed separately, making the formatting easier.
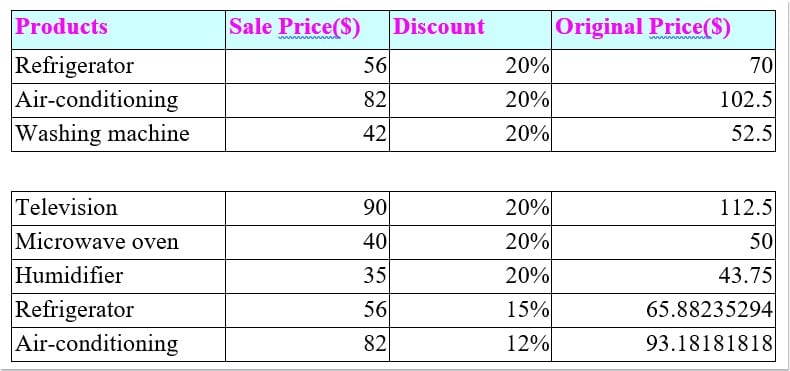
Splitting Vertically
Step 1. Select the Position of Splitting
You need to place your cursor below the table that you wish to split. Tap “Enter” to get two paragraph marks on the document.
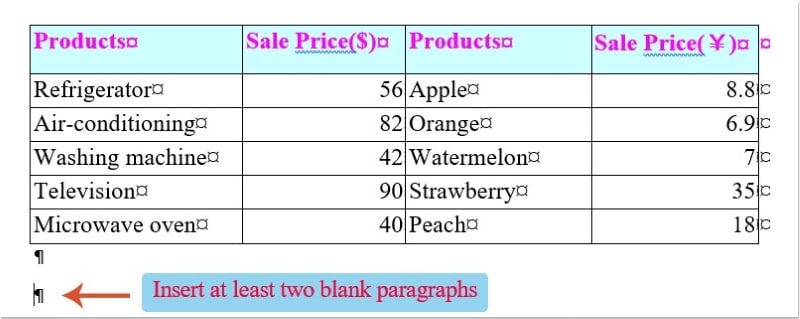
Step 2. Split the Table
Following this, select the portion of the table that you wish to split. Drag it to the mark that you have set before, which leads the table to split into two different sections vertically.
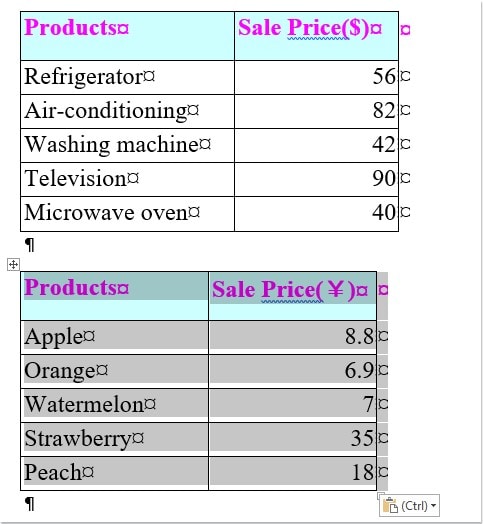
The Best PDF Software - PDFelement
PDF files have been regarded as an official standard of file posting and are preferred to be used as a format for reading documents over many platforms throughout the world. PDF files usually require different editors to cover some basic touches that would help users effectively improve the structure of the document without having it converted unnecessarily. For this, this article presents you with an impressive editor named Wondershare PDFelement - PDF Editor Wondershare PDFelement Wondershare PDFelement that offers a very impeccable toolset to work with.
There are a series of major tools offered at PDFelement, where it helps you edit documents easily. Following this, it also offers a variety of conversion tools that allows you to convert your files in Office formats while sustaining its original quality. Along with these basic tools, PDFelement offers users a reviewing and commenting toolset that can be authorized with the aid of digital signatures.
Along with that, there is another formality of designing fillable forms and having it shared among the masses. This makes PDFelement quite different from the generic platforms. This platform conclusively provides you with a secure platform to work on, with password protection services and an information redaction facility. You should definitely consider using PDFelement as your primary PDF editor.
How to Add Comments To PDF
PDFelement has been mentioned as a very effective platform that offers a series of prolific tools to work with. While editing and converting your document with its state-of-the-art tools, you can add comments to any PDF file with its annotating tool. To understand the process of adding comments onto a PDF easily, you need to follow the guidelines provided as follows.
Step 1. Open a PDF File within PDFelement
After installing PDFelement on your desktop successfully, you need to proceed towards launching it. Tap on “Open File” as the home screen opens up after the launch. Locate the file from your local storage and import it.

Step 2. Add Comments to PDF
Access the “Comments” tab on the toolbar on top of the window. You can add comments in various shapes as provided in the sub-menu.

Step 3. Change the Properties of Comments
Once you add up a shape on the PDF file, you can also change the properties of the comment tab by accessing its “Properties” after right-clicking on the shape.
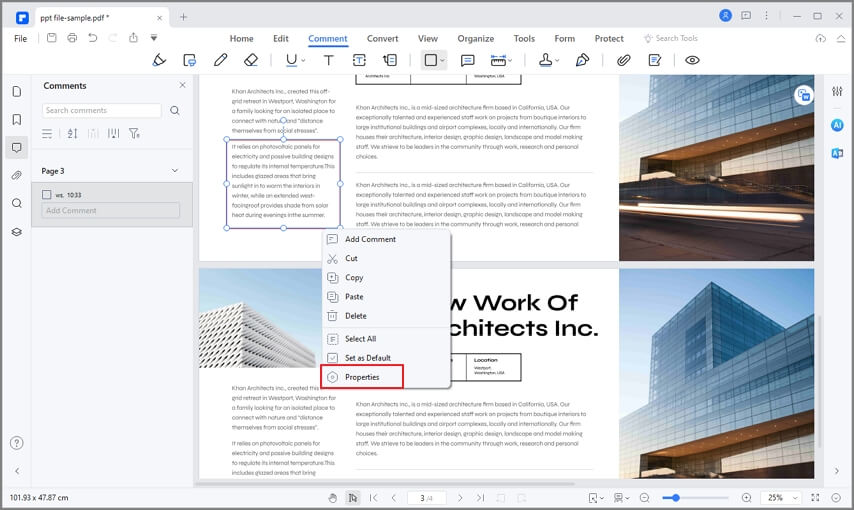
Free Download or Buy PDFelement right now!
Free Download or Buy PDFelement right now!
Try for Free right now!
Try for Free right now!





Elise Williams
chief Editor