How to View Comments in Word
2025-04-01 14:48:03 • Filed to: Word Tips and Tricks • Proven solutions
Sometimes, after concluding work on your document, you want to show comments in Word document. When you have finished entering your comment text, you can close the Reviewing Pane or Comment window to enable you to view most of your document at the same time. But if want to know how to view comment in Word or hide comments in Word, depending on the Word version you are using, there are few steps to follow.
How to View Comments in Word
How to View Comments in Word 2007
The default In Word, the default is to display comments and deletions in balloons in the document margins. However, the display can be changed to show comment inline. You can view inline comments by resting your pointer on the comments indicator.
- Find the Review tab, drop down the "Tracking" group, and select "Balloons".
- Click on "Show All Revisions Inline" to view comments inline and deletions as crossed out.
- Let the pointer rest on a comment inside the document. The comment will appear in a ScreenTip.
How to View Comments in Word 2010
In Word, the default is to display comments and deletions in balloons in the document margins. But the display can be adjusted to view comments inline. You can easily view inline comments by resting your pointer on the comments indicator.
- Find the "Review" tab, select the "Tracking" group, and click on "Show Markup".
- Rest your pointer on Balloons, and then select "Show All Revisions inline" to display comments inline and deletions with strikethroughs.
- Rest your pointer on a comment inside the document. The comment will appear in a ScreenTip.
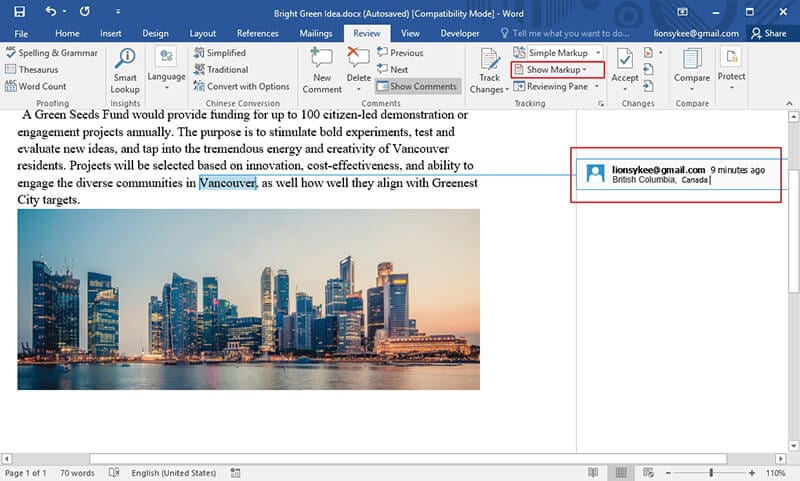
How to View Comments in Word 2016
In Word 2016 show comments and the markup area appears on the right side of the page. The markup area appears whenever a document features comments, but its appearance is controlled by settings on the "Review" tab.
To hide the markup area, click the "Review" tab. In the Tracking group, click the "Display for Review" button, shown here.
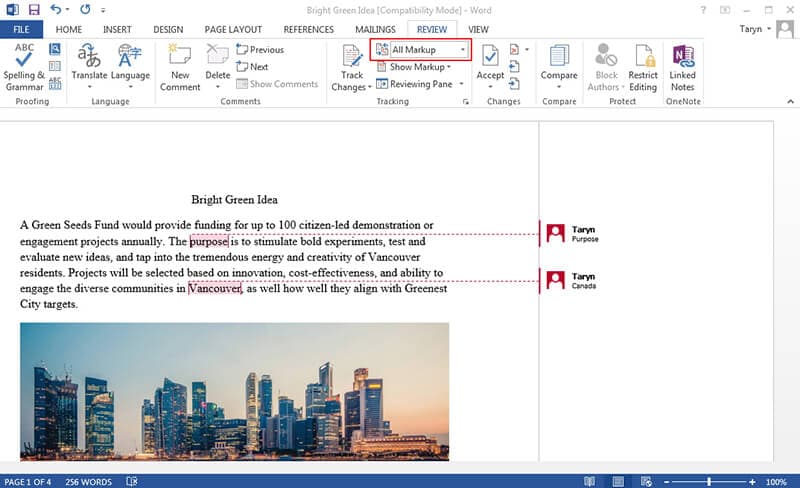
These 4 options can be used to set how you want to view comments in Word 2016:
- All Markup: Use this option to show the markup area. Any revisions or comments are displayed, along with lines that reference the locations in the document.
- Simple Markup: Use this option to show the makeup area and view revisions and comments.
- Original: Use this item for hiding the markup area and revisions made in the document. For comments, this option works like the No Markup option.
- No Markup: Use this option for hiding the markup area. Revisions will be hidden and comments will not appear.
To view comments in Word, irrespective of which view is picked, open the Reviewing Pane. Click on the Review tab, and then the Tracking group. Then click on the Reviewing Pane button. You can choose either the vertical or horizontal display to open the Reviewing Pane and view comments in Word 2016.
Advantages of PDF Document
The use of PDF formats helps professionals to edit, share, collaborate and ensure the security of the content among other documents.
PDF is very popular and offers a lot more that Microsoft® Word. It is almost impossible to avoid using it if you work in an office. The advantages of using PDF over word include the following :
- Can be secured with password protection.
- It's accessible on mobile devices.
- It allows interaction (hyperlinks, movies, music etc).
- File size can be compressed without losing its quality.
- Simple and quick to create.
- Security is better than in word.
- Recipients can see everyone who's got access to the document, in case there is a breach in security.
- It is a universal program.
PDFs can be edited using a PDF editor and the best editor is Wondershare PDFelement - PDF Editor Wondershare PDFelement Wondershare PDFelement. PDFelement is designed to give you total control of your PDF. Besides, it is cost effective and for this reason, it is the perfect Acrobat Alternative. It has a lot of top notch features like the ones seen below.
- Access to Numerous Templates
- Add Backgrounds, Footers, Watermarks and Headers
- Secure and Sign PDF Files
- Comments and Annotations
- Convert PDF File
- Redaction
- Batch Process PDF File
- Extended Compatibility Support for Files
- Edit and Create PDF
- OCR

How to View Comments in PDFs
The comments list is found in the right side of the document. The Comments list shows all the comments in a PDF, and provides a toolbar which has common options like filtering, sorting, and others that are needed for comments.
Step 1: Add Comments in PDF
First you need to open a PDF file and then go to "Comment" tab to select comments tools such as "Note", "Text Box" and "Highlight" etc.

Step 2: View Comments in PDF
To view all comments in PDF, just click on the "Comment" icon on the left pane and all the comments will be shown. If you want to delete any of the comments, just click the comment on the page or on the left pane to select it, then press the "Delete" key to delete the comment.
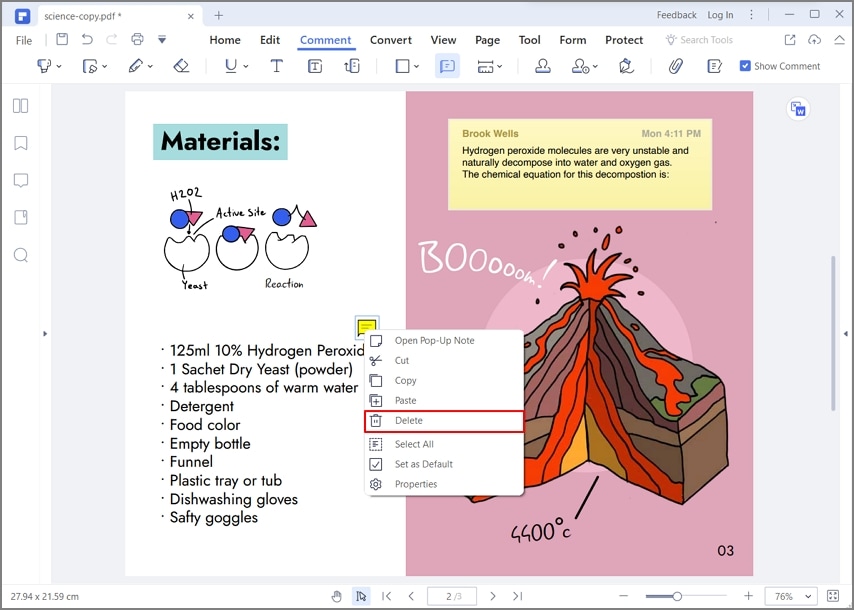
Step 3: Hide Comments in PDF
If there are too many comments and not friendly for reading, you can hide them by clicking "Comment" and then uncheck "Show Comment" button. All the comments will be hidden. When you click the "Show Comment" button again, all the comments on the file will be displayed again.
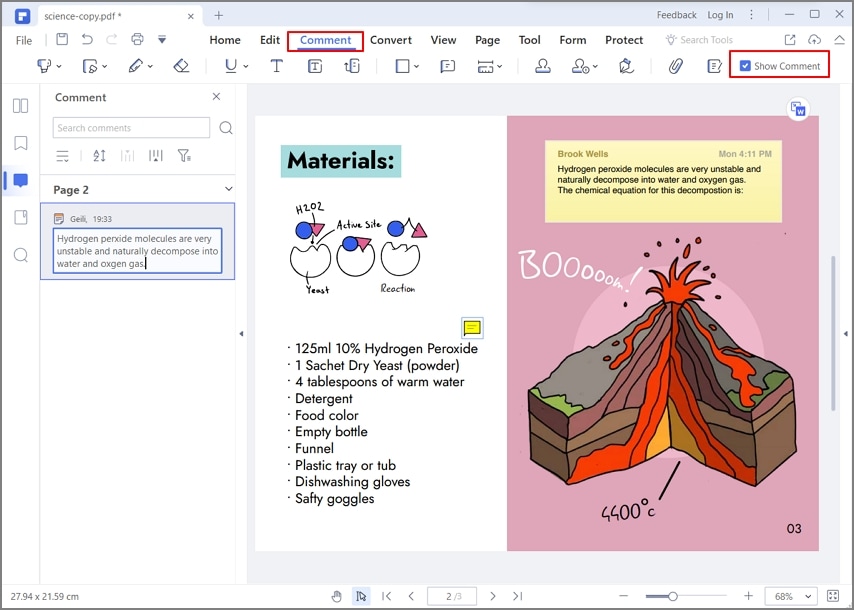
Free Download or Buy PDFelement right now!
Free Download or Buy PDFelement right now!
Try for Free right now!
Try for Free right now!




