Remote work is easy because you can collaborate on Google. It provides you with free tools that allow you and your team to work on a document concurrently. In this article, we will cover the basics of using these tools and will share valuable tips.
On top of that, you will learn an alternative method for collaborating on projects online. You can use Wondershare PDFelement and the Wondershare PDFelement Cloud to share files more securely.
In this article
Part 1. How to Collaborate on Google Drive
Google Drive is known as a cloud storage system. You can upload your files here so you can access them from any device. But that is not all that it offers. Google Drive is also integrated with Google Docs, Google Sheets, and Google Slides. Thus, you can create new files using this tool.
It also allows you to share the said files and folders with others. Google Drive integrates with Google Groups, too. That said, you can create groups, and everyone in it can edit the folders and files in your Google Drive.
Part 1.1. How To Create a Google Group
When creating folders for the team, you can add the members' email addresses one by one. However, this is not ideal for teams with many members or if you need to create multiple folders. Instead, you can create a group in Google Groups. When sharing a folder, the group's address is all you need to add. It will automatically give permission to the group members.
Here's how:
- Go to Google Groups.
- Click Create Group.

- Add a Group Name and a Group address. Click Next.

- Edit the privacy settings. Click Next.
- Add your team members.

- Click Create.
Part 1.2. How To Share Folders on Google Drive
Here is how you can give individuals or groups permission to edit or comment on a folder and its contents, then your group will collaborate on the Word, PPT or other docs within the folder.
- Click New on the top left corner of Google Drive.
- Select NewFolder.

- Name the folder and click Create.
- Click the three dots at the right-most side of the newly created folder.
- Click Share > Share.

- Add the email addresses of the people and groups you want to be able to access the folder and its contents.

- If you want anyone to be able to access the folder and its contents, select Anyone with the link under General Access.

- Click Done.
- Inform your team that you have given them access to the Google Drive folder.
Part 2. How to Collaborate on Google Docs
Inside your Google Drive folder would be a variety of files. Most of them will be Google Docs files. This tool allows you to create online documents that can contain text, images, links, and more. Just like Google Drive folders, you can share these files with others and give them permission to edit or comment.
Part 2.1. Sharing Method for Google Docs Collaboration with no Restrictions
- Open your Google Docs file or create a new one.
- Click Share.

- Add the email addresses of the people and groups to whom you want to give editing and commenting permissions.

- Click Done.
Part 2.2. Sharing Method for Google Docs Collaboration with Restrictions
Suppose you want others to be able to view the Google Docs file but not edit it. Or do you want to give them permission to comment only? You can also do that.
- Open the Google Docs file.
- Click Share.
- Under General Access, click Restricted.
- Select Anyone with the link.

- The Viewer button will appear. Click it and edit the Permissions you want to give. Choose between Viewer, Commenter, and Editor.

- Click Copy Link > Done.

- Send the link to the people you want to be able to access the document. You can send it through email, text, or other messaging channels.
Part 2.3. How to Comment on Google Docs
You are not always the one creating and sharing files when you collaborate on Google Docs. Sometimes, it will be your teammates. While they have given you permission to edit the documents, do not directly edit them. We recommend you inform them about the changes you want to make first. That way, your team will remain on the same page and everyone can keep track of updates. Here's how to comment or annotate on Google Docs:
- Open the document your teammate has shared with you.
- Select the words or sentences where you want to comment on.

- Click the Add comment button at the right edge of the page.

- Type your comment and click Comment.

Part 3. Tips for Collaborating on Google Docs
It's wise to adopt the best practices when you are collaborating on Google. Here are some valuable tips that you would want to keep in mind.
- Stay Away from the "Anyone with the link" option.
As much as possible, when you collaborate on Google, give document access only to a few people. Suppose the document does not contain sensitive information. It is okay to use the "Anyone with the link" option under General Access. But never do that when sharing formal documents. Not anyone should be able to view things like contracts, minutes of the meeting, and business reports. In these cases, you must add the email addresses of relevant people manually.
- Do Not Directly Edit Documents
As mentioned above, you should not edit documents directly. First, you need to inform your team about the changes you want to make. Wait for their approval before you proceed. That's to prevent inaccuracies in the document and to keep the team informed about all changes made to the document. It's even better if you can get the document owner to edit it instead.
- Utilize Add-ons
Add-ons on Google Drive can streamline some operations and improve your team's productivity and efficiency. Here are three add-ons you should try out.
- GPT for Docs and Sheets - This one adds AI features to Google Docs. You can input custom prompts or make the AI rewrite your text, translate it, or change the writing tone. With its many capabilities, this add-ons make it easy to collaborate on Google Docs.
- Loom - Does your team use Loom to share information in video form? This add-on lets you create smart chips in Google Docs. With that, you can embed previews of videos from Loom into the document. As such, your team can access them more easily.
- Signeasy - You may also need to sign documents digitally. You can download the document, sign it, and the upload the signed version. Of course, you would also need to share the document with your partner. Signeasy provides an easier method, allowing you to sign or request signatures within Google Docs or Google Drive.
Bonus: Collaborate on PDFs in Wondershare PDFelement Cloud

It's easy to collaborate on Google, thanks to the many free tools the company has provided us. But those tools can't do everything. Sure, you can collaborate on Google Docs to edit PDFs. However, Google Docs is not made for PDFs. You can open PDF files, but the formatting will likely be messed up. There will be random spaces and line breaks, unusual characters, and maybe other issues.
That said, if you are collaborating on PDFs, it's best to find an alternative. We recommend Wondershare PDFelement Cloud. Here, you can upload PDFs, share them, view them, and sign them. We also suggest that you use Wondershare PDFelement as your PDF editor. This powerful PDF solution can upload PDFs directly to the Wondershare PDFelement Cloud.
Part 3.1. How To View and Annotate PDFs on Wondershare PDFelement Cloud
Here is a guide on how you can view and annotate PDFs uploaded to the Wondershare PDFelement Cloud:
- Log into your Wondershare PDFelement Cloud account.
- Click Document to see your files and files sent to you.

- Select a file and open it.
- To annotate, click Add comment.

- Select the annotation tool that you want to use.
- Drag your mouse over the words or sentences where you want to comment on.
- Add your comment on the Comment panel that will appear on the right-side of the interface.

Part 3.2. How To Sign PDFs on Wondershare PDFelement Cloud
You can sign PDFs using Wondershare PDFelement Cloud. Here’s how to do it:
- You will receive a message when someone requests for your signature. Open it and click Sign the Document.

- Check the box for I agree with EULA and Privacy to use electronic records and signature.
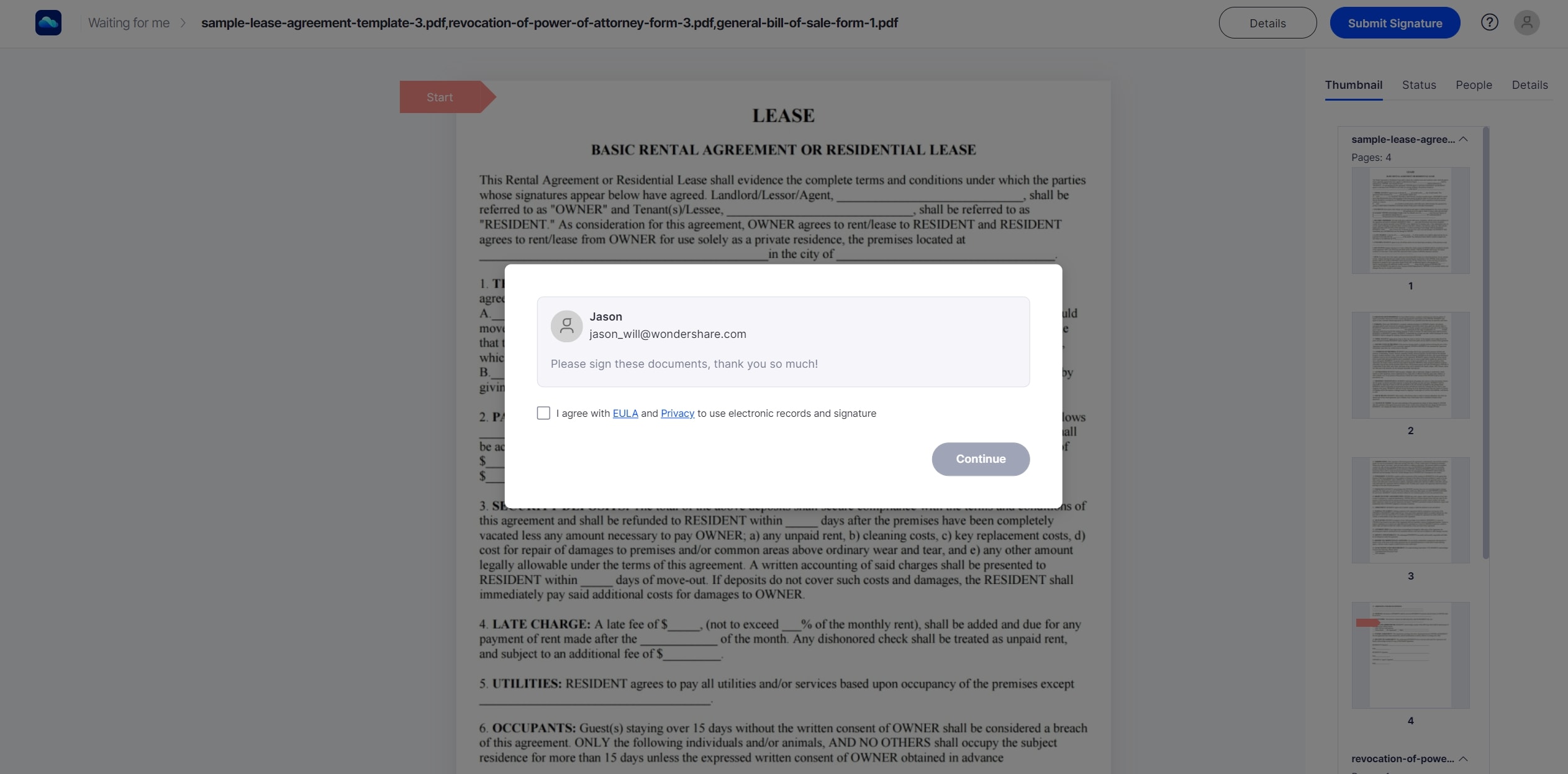
- Click the Signature field and enter your signature.

- Click Submit signature.
Conclusion
How to collaborate on Google? You can use Google Drive, Google Groups, and tools like Google Docs and Google Sheets. These allow you to create folders and files and share them with your team.
If you are working with PDFs, however, it's better to use the Wondershare PDFelement Cloud. You can upload, share, and sign PDFs using this. Also, you can access the Wondershare PDFelement Cloud from Wondershare PDFelement. The latter is the most user-friendly and affordable PDF solution.




