PDFelement-Powerful and Simple PDF Editor
Get started with the easiest way to manage PDFs with PDFelement!
A good password manager is all you need to safeguard your important files and information. While the internet is packed with tons of options, 1Password and KeePass are two leading names that you cannot afford to miss when choosing a trusted password manager.
But with great features comes great confusion, and that's what is happening with these two reputed options. Both are experts in keeping your data private and secure, thus making a choice bit tricky for users. So, are you trying to figure out which is a better password manager?
Hold your patience and scroll down the comparison guide mentioned below to make an appropriate choice. Our experts have compared these leading software options head-to-head and compiled a detailed guide to facilitate our readers. Read on and find out how these password managers measure up in terms of interface, compatibility, security, and price.
In this article
Part 1. Full Introduction to 1Password and KeePass
Before you jump into the comparison table, let's introduce these password managers individually to give a clear idea.
1Password
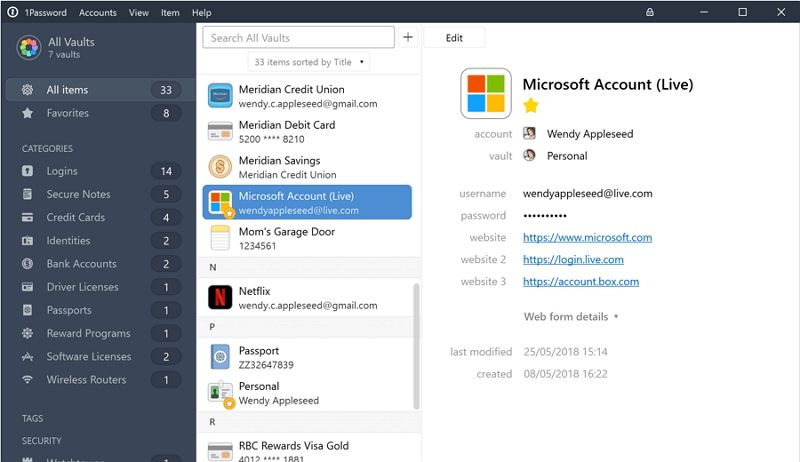
Let's begin with the world's most-loved and appreciated password manager, 1Password. It is the easiest and most convenient way to store and use strong passwords and safeguard your files from unauthorized access. This software easily syncs passwords and personal information across all devices, thus securing your sensitive and confidential data without much effort.
This software features simple-to-use built-in apps, multi-factor authentication, and password organization systems to facilitate users worldwide. You can start using this tool by creating a master password, which should be easy to remember and challenging to guess. When you open the software for the first time, you will get a pop-up displaying your Secret Key. You must note this key as it needs to be added every time you add a new device or browser extension.
1Password supports various platforms, including Windows, Mac, Apple Watch, Android, iPhone, and more. It has a highly user-friendly dashboard as well as multiple packages, which makes this tool a perfect choice for beginners and pros alike. The software uses AES256-bit encryption, thus reflecting that your passwords are secure and nobody can hack your account or files.
Key Features:
- Multiple Vaults: The tool allows users to set up multiple vaults, including Shared and private ones. Moreover, you can also create different vaults for forms, documents, credit cards, passwords, and more to get easy access. This way, you can organize your sensitive information while allowing access to specific data as required.
- Autofill Time-Based OTPs: The second best feature of 1Password is that it can autofill time-based OTPs during multi-factor authentication to save time and effort.
- Travel Mode: When traveling across some international borders, customs officials will request access to your drive. That's where the Travel Mode comes in. With this, you can choose which Vault will be accessible. Select vaults that are safe to travel and add an extra layer of security to protect your information.
- Watchtower: This feature indicates that your password is weak and vulnerable to attack. What makes 1Password's Watchtower different from others is that it informs you if your saved documents are close to expiration such as your driving license or passport.
- Privacy Cards: It allows users to set up Privacy Cards when working with third-party apps. These are virtual payment cards that hide your card details when you make online purchases.
- Password Generator: Running out of options? Don't worry, as the password generator feature on 1Password helps you generate smart and long passwords to protect your information.
Supported Systems: macOS, iOS, Windows, Android, Linux, Chrome OS, and Command Line
Pros
It supports multi-factor authentication.
It is an easy-to-use utility.
The tool offers clipboard customization and virtual payment cards.
It also provides 1GB of encrypted file storage
Cons
It doesn't have a password inheritance feature, which might bother some users.
No free plan is available.
KeePass

Counted among the top-notch password managers, KeePass is widely-acclaimed for its superior security and customization. Launched in 2003 and created by the famous Dominik Reichl, it is open-source software to safeguard your information from unwanted access. What makes KeePass different from others is its simple and non-intuitive interface with no fancy tags. Also, this password manager supports more than 45 languages to make it open for people beyond geographical borders and language barriers.
Since it is open-source software, users can add more features from a library of plug-ins to make the most out of it. Like its competitor, this software also uses a master password or a key file to secure your information and the KeePass database. In addition, it also allows you to export KeePass files to other formats, like CSV, TXT, HTML, and XML.
When it comes to security, this tool supports the AES and TwoFish algorithms to keep your files protected from compromise. It employs the SHA-256 encryption standard. The software also offers multi-factor authentication for an added layer of safety.
KeePass is available in two open-source editions, KeePass 1. x. and KeePass 2. x. While the former is compatible with Windows, the latter runs on Windows Plus Mono. Plug-ins are also available, so you can easily use the tool with browser extensions.
Key Features:
- Auto-Type passwords: As the name implies, the tool offers an Auto-Type feature to capture passwords and insert them automatically to save you time. However, it isn't as handy as other commercial password managers.
- Database Synchronization: KeePass maintains its database in local storage, hence reducing the possibility of a breach. With this tool, you can easily sync multiple installations.
- Import-Export Standards: It allows you to share the password list in different file formats. The downside is that you have to do some manual copying and pasting.
Supported Systems: macOS, iOS, Windows, Android, Linux, Chrome OS, and all browser extensions.
Pros
It is highly customizable and offers robust security settings.
The tool allows you to set password update reminders.
It allows local credential storage.
KeePass stores your password history.
It offers multi-factor authentication.
The tool supports around 100+ plug-ins.
Cons
A bit complicated for beginners.
Outdated, non-intuitive interface
No live customer support is available.
Part 2. Comparison Chart Between 1Password and KeePass
Now that you are covered with all the basic information about 1Password and KeePass, it's time to move on to the head-to-head comparison between them. Check the table mentioned below and find the significant elements that differentiate them from each other.
1Password
|
KeePass
|
|
| Interface | ● User-Friendly, sleek, and modern interface. ● Easy for Beginners and Professionals alike. |
● Non-intuitive, old-fashioned, and non-stylish interface. ● The interface is pretty complicated for beginners and users from a non-tech background. |
| General Features | ● Travel Mode to safeguard your vaults from custom access. ● Private Cards to hide your card details. ● Multiple Vaults to organize your sensitive information. ● Multi-Factor Authentication to insert an extra layer of security. |
● No software installation is required. ● Comes with a random password generator. ● Supports more than 45 languages ● One hundred plug-ins are available to use. ● It is an extremely lightweight software. ● Can import and export to several formats. ● Supports easy database transfer. |
| Security | Protect your sensitive information with AES 256-bit encryption | ● Supports the AES-256, ChaCha20, and TwoFish algorithms. ● Employs the SHA-256 encryption standard |
| Compatibility | macOS, iOS, Windows, Android, Linux, Chrome OS, Command Line, and Browser Extensions. | macOS, iOS, Windows, Android, Linux, Chrome OS, and all browser extensions. |
| Pricing | ● Individual: $2.99 ● Family Plan: $4.99 ● Teams Starter Pack: $19.95 ● Business: $7.99 |
It is available for free. |
Part 3. [Bonus] PDF Password Protect Alternative to 1Password and KeePass

Everything comes with ups and downsides, and password managers are no exception. While 1Password comes with a pricey tag, KeePass is a bit complicated for beginners. So, if you haven't found these options worth it and looking for an affordable, easy-to-use option, then turn to the Wondershare PDFelement and protect your PDF files from any unwanted access.
PDF is one of the widely-used file formats, known for its easy transfer and excellent safety. However, users can make them extra safe by using the password protection feature, which is the most convenient way to keep all sensitive information safe and secure.
PDFelement is compatible with almost all platforms, including Windows, iOS, and macOS, and protects your files from copying, editing, and viewing with solid passwords. This tool uses AES and RC4 encryption ciphers and blacks out essential data in PDF.
Below are the three simple yet efficient ways to protect your documents with Wondershare PDFelement. Check them out thoroughly and pick the option that suits your PDF needs.
1. Encrypt PDF with a password.
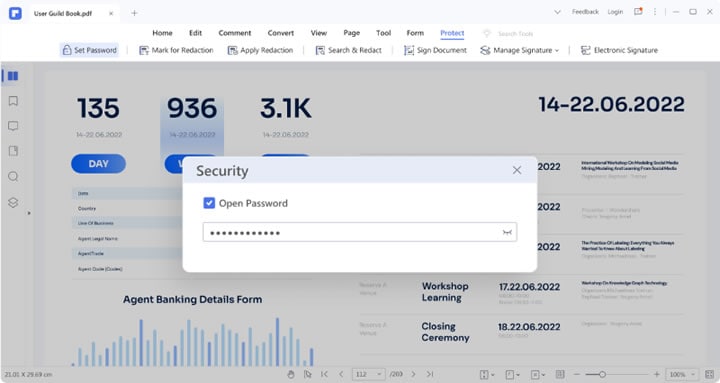
Setting a password is the ultimate way to keep your private data confidential. Wondershare PDFelement lets you create a strong password for your PDF file, so you can save them from unauthorized access.
The best thing about password-protected PDFs is that you always need a passcode to access the file, which makes your information locked and secure. All you need to do is go to the "Set Password" option in the tool, create a strong password (combination of numbers, characters, and lower/ upper-case letters), and add an extra layer of security.
The tool offers three levels of encryption to ensure maximum safety, including AES-128, AES-256, and RC4-128. You can secure all kinds of PDF files, like bank copies, password lists, and more, to secure your details.
2. Easily protect PDFs from copying, printing, and editing.

Once you set passwords for your PDFs, you can then modify the permissions to add a dash of safety to your files. With this, you can disable copying, printing, and editing PDF documents to avoid any kind of data breach.
The tool allows you to make complete or partial settings, depending on your requirements. For example, if you want to share your file with the team, then you can allow for restricted editing, such as annotating. This way, your team can share their feedback but cannot change any existing information.
Also, you can turn off the copying content feature to avoid losing your authentic images, statistics, and texts. Modify permissions, choose your encryption level, and click on the save button to stay assured.
3. Redact PDF in one click.

Redacting a PDF file refers to hiding sensitive information from the PDF file to keep your data safe. This tool lets you customize, manage, and select text and images to put your confidential information out of sight.
Redacting is the most convenient way to protect your content and information while sharing files with your team members. To use this feature, simply open a PDF, select the text or image you want to hide, and click on the "Apply Redaction" button in the menu bar. It will generate a new PDF file while keeping all your selected details hidden.
Users can black out anything they want, including names, social security numbers, important figures, statistics, and credit card numbers. Redaction is mainly used in PDF legal documents and other files containing significant information.




