How to Convert PowerPoint to MP4
2025-03-26 17:47:49 • Filed to: PowerPoint Tips • Proven solutions
PowerPoint is a great tool for creating presentations and slideshows. But the problem is that the software is fairly limited in terms of sharing. If the recipient doesn’t have PowerPoint installed, he or she won’t be able to see the file. PPT files contain text, videos, images, and sound content. By converting PPT to mp3, you can make the file accessible on mobile phones and handheld devices. With mp4 format, you can even upload the presentation to YouTube. Newer versions of PowerPoint have the ability built-in, but older do not. So this article shows you how to convert PowerPoint to mp4.
How to Convert PowerPoint to MP4
It is mentioned that a presentation essential becomes a video for your audience. The presentation contains elements like animation, narration, timings, and pointer movements. The best way to turn the presentation into a video is to convert PowerPoint to mp4 format. Here is how to do it, depending on the Office version you use.
- Step 1. Go to “File” > “Export” > “Create a Video”. If you are using the version of PowerPoint 2010, you can go to the “File” menu, and then click on “Save & Send”> “Create a Video”. Besides, you can also use the recording tab of the Ribbon, and click “Export to Video”. In the drop-down box under “Create a Video”, select the quality you want to use.
- Step 2. In the second drop-down box, you can switch the settings for narration and timings. If there are is no narration in the presentation, the default value is “Don’t use Recorded Timings and Narrations”. The default timing of each slide is 5 seconds, and you can change it in the “Seconds to spend on each slide” box. If there you have recorded timed narration, select the “Use Recorded Timings and Narrations settings.
- Step 3. Click on “Create Video”, in the File name box, enter the name you want to use. Browse the folder where you want to save the file, and then click “Save”. In the “Save as” box, you can choose mp4 format and wait for a few seconds.
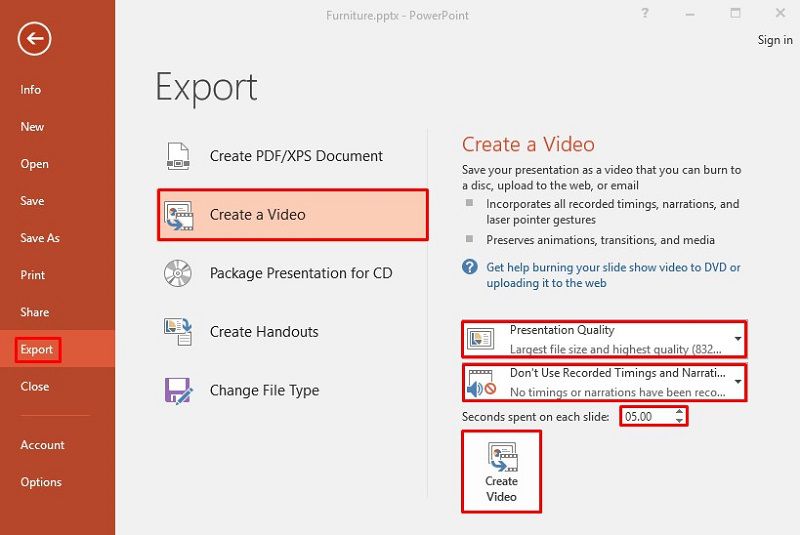
Note: If you have Office 2013 version, the steps are identical. There is only one small difference, you cannot use the Export to Video on the recording tab of the ribbon.
A One-Stop PDF Solution for You
After finishing the conversion of PPT to MP4, do you have any other problem regarding the conversion between files, i.e. PDF conversion? If yes, don’t worry, we also provide you a simple method to achieve the conversion between files without the loss of format. When it comes to the PDF conversion, we have to mention a powerful PDF tool, Wondershare PDFelement - PDF Editor Wondershare PDFelement Wondershare PDFelement, helping you manage PDF files easily and successfully. Here are some of the main features of the software:
- Use OCR to turn any scanned document or picture into the editable and searchable text.
- Convert files into more than 100 different formats, including all Microsoft Office formats, HTML, Epub, image, and so on.
- You can use batch conversion for faster conversion of multiple files.
- Edit documents by adding text, images, hyperlinks or watermarks.
- Edit the background of the document.
- Add comments and highlights to make the document look professional
- Add fillable forms into PDF documents.
How to Convert PPT to Other Formats Using PDFelement
As mentioned before, one of the main features of PDFelement is file conversion. You can convert any file into PDF, or turn PDF files into any other format. Here are the steps how to get this done.
- Step 1. In the Home menu, click on the “Open File” option. PDFelement will open the document as a PDF file.
- Step 2. If you have multiple files that you want to convert to different format, you can click on “Batch Process” in the Home section, and select all the documents.

- Step 3. Once you open the file with PDFelement, go to the “Convert” section.
- Step 4. Select the format you want to convert your file into, and click it. Then you can select the file name and output folder. After a few seconds, go to the output folder to open your new file.

Free Download or Buy PDFelement right now!
Free Download or Buy PDFelement right now!
Try for Free right now!
Try for Free right now!





Elise Williams
chief Editor