How to Separate PDF Pages in Adobe
2025-03-26 17:47:49 • Filed to: PDF Software Comparison • Proven solutions
Adobe is a good tool to separate PDF pages. However, it has a lengthy process and you may find it hard to do it alone especially if you are a newbie. Without a proper guide on how to separate PDF pages in Adobe, you may end up not doing it properly. You would not want to go in this direction especially if you are dealing with a client or just processing a very important document. Fortunately, we have created a comprehensive guide to help you understand how to separate PDF pages in Adobe with ease.
How to Crop PDF in Adobe
Adobe Acrobat is a powerful PDF solution tool with plenty of good features. One of these features includes the ability to separate PDF pages. You can separate PDF pages into individual chapters, pages, or remove target pages from a PDF and form a separate PDF file. Some of the page separation criteria include file size, number of pages, and top-level bookmarks. Although Adobe is a good PDF tool, the expensive subscriptions often discourage users from using it. Nevertheless, if you have some extra cash to spare, you can try it.
How to Separate PDF Pages in Adobe Easy and Quickly
Step 1. Open the PDF file on Adobe Acrobat DC.
Step 2. Navigate to the “Organize Pages” section and subsequently choose the “Split” option.
Step 3. Choose the criteria for separating your PDF pages. Click the “Output Options” and provide the save path.
Step 4. Click the “OK” button followed by “Split” to commence the PDF page separation process. Provide a suitable name for your PDF then click the “Save” button to save your separated PDF file.

How to Separate PDF Pages in Adobe Alternative
There is no better PDF separator tool than Wondershare PDFelement - PDF Editor Wondershare PDFelement Wondershare PDFelement. This is an all-in-one PDF solution tool trusted by millions of users across the world. It is affordable, fast, compatible with several devices, and user-friendly. Some of the top features include convert, create, edit, annotate, print, compress, OCR, and protect PDF file. This amazing program offers everything you would demand from a top-notch PDF software.
(Quoted from YouTube partner channel)
How to separate PDF Pages in Adobe Alternative - PDFelement
Step 1. Open PDF File
Launch PDFelement and click the “Open File” button at the bottom left of the primary window. Browse for the PDF file you want to separate its pages and click “Open” to upload it on PDFelement.

Step 2. Separate PDF
When the PDF file is uploaded, navigate to the toolbar and click the “Page” tab. Select the “Split” button from the sub-menu to access the “Split Pages” dialog box.

Here, choose whether you want to separate PDF based on the number of pages or top-level bookmarks. Once done with your selections, click the “OK” button to trigger the program to separate your PDF pages.

Step 3. Save Separated PDF
When the program completes separating your PDF file pages, you should see a success notification. Click “OK” to confirm. Now select the separated PDF files and navigate to the "File" > "Save As". Provide a suitable save location and save your separated PDF file.
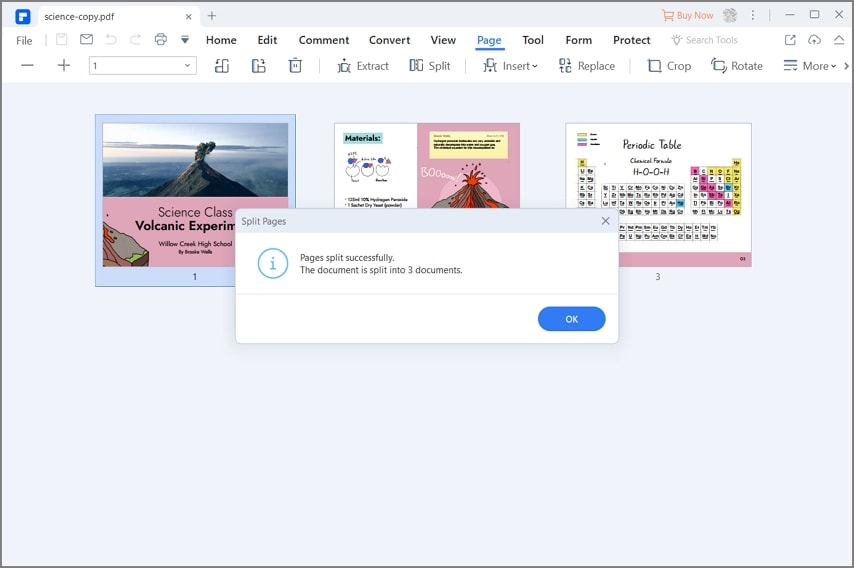
Free Download or Buy PDFelement right now!
Free Download or Buy PDFelement right now!
Try for Free right now!
Try for Free right now!





Elise Williams
chief Editor