How to Resize PDF with Acrobat Easily
2025-03-26 17:47:49 • Filed to: PDF Software Comparison • Proven solutions
PDF has gained massive popularity over the years due to the fact that files stored in this format do not lose their original formatting and can be shared among various computers regardless of the underlying operating system. However, PDF files are generally quite large. This brings about the need to reduce their size to free up storage space as well as to enable the sharing of files via email. In this article, we will be looking at how to resize PDF in Acrobat and its alternative - Wondershare PDFelement - PDF Editor Wondershare PDFelement Wondershare PDFelement.
Why Resize PDFs?
Resizing PDFs is crucial for several reasons:
- Storage Efficiency: It helps free up valuable space on your devices.
- Email Compatibility: Smaller files are easier and quicker to send via email.
- Faster Uploads: Reducing file size accelerates the process of sharing documents online.
For professionals in Education, Healthcare, Legal and other industries, having a streamlined process to resize PDF is vital for maintaining efficiency and compliance.
How to Resize PDF with Adobe Acrobat DC
Resizing PDF files is made possible by third-party applications that can be used to manipulate the PDF files as desired. In this case, we will be looking at one such application: resize PDF with Adobe Acrobat. This application enables users to create PDF files, edit them, convert them to other formats, as add digital signatures and passwords.
The process of resizing the PDF files using Acrobat DC involves the following steps:
Step 1: Open Adobe Acrobat
Open the PDF file to be resized. To do this, open Adobe Acrobat on your PC. On the start page, click on the "Tools" tab and select "Optimize PDF." You will be prompted to open a PDF file by navigating to the storage location where it is located.

Step 2: Resize PDF File Size with Adobe
Once the file is opened, various optimization options appear above it. These options are labeled "Reduce File Size," "Advanced Optimization," "Optimize Scanned Pages", and "Preflight." Adobe Acrobat allows you to select various optimization levels to suit your requirements.

Selecting "Advanced Optimization" opens the PDF optimizer that enables you to adjust the various properties of the file that can be optimized to reduce the file size. In the PDF Optimizer, you can also determine the optimization level to be carried out on images, whether colored, grayscale, or monochrome.
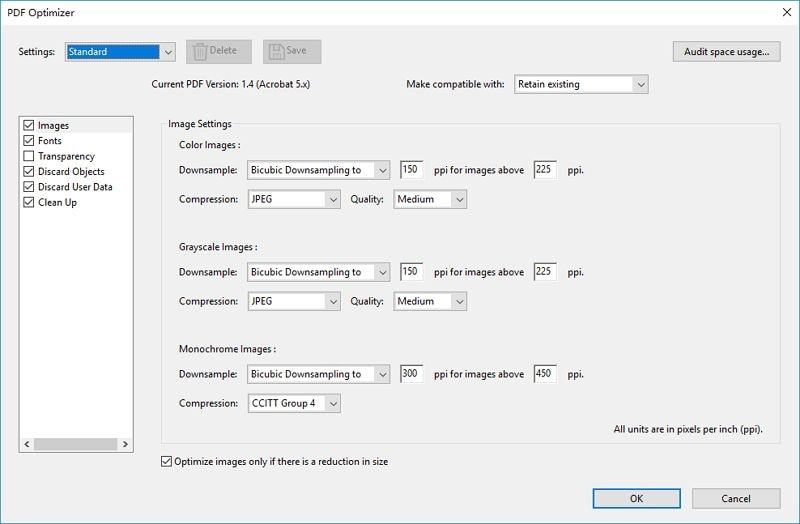
Other than that, you can still click on a checkbox at the bottom of the screen to ensure images are only optimized if there is a reduction in their size. Lastly, the user can choose to retain the original document by making it compatible with the new document. When satisfied by all the parameters set, you can click "OK."
Tip: How to Resize a PDF Image
Adobe Acrobat can also resize an image in PDF or change page size. Here is how to resize image size or page size on Acrobat.
- Resize PDF image size: open a PDF with image to resize, go to Tools > Edit PDF > Edit on the top toolbar. Now the images in the PDF is now editable. Drag the corners to change the size of the image.
- Resize PDF page size: if the whole PDF is one image, you can resize the PDF image by changing the page size. Go to Tools > Edit PDF > Crop. Draw a box around the PDF page and press Enter. In the dialog box that opens, you can see the Change Page Size options. Select custom and resize the page size as you like.
How to Resize PDF with Adobe Acrobat Alternative
There are various alternatives to resizing PDFs with Adobe Acrobat. One such alternative is PDFelement.
PDFelement is a powerful application that provides users with much more functionality than simply opening PDF files. Using it, you are able to change page size, edit text and image, create new PDF files, edit existing files, protect your files using passwords, convert existing PDF files to formats such as HTML and Word, and finally digitally approve and sign documents.
To resize a PDF file, the following steps are to be taken:
Step 1: Open a PDF
After downloading the software to your computer, double-click on the icon on your home screen to open it, then proceed to open the PDF file. To do this, navigate to the storage location where the file is stored by clicking on the "+" icon. This will open a new window which you can use to go to the location where the file is located.

Step 2: Resize PDF File Size
Once the file is opened, click the "Tools" button, then click "Compress" to resize the PDF file size.
Select the level of compression. Once satisfied, click "Apply" to complete the process.
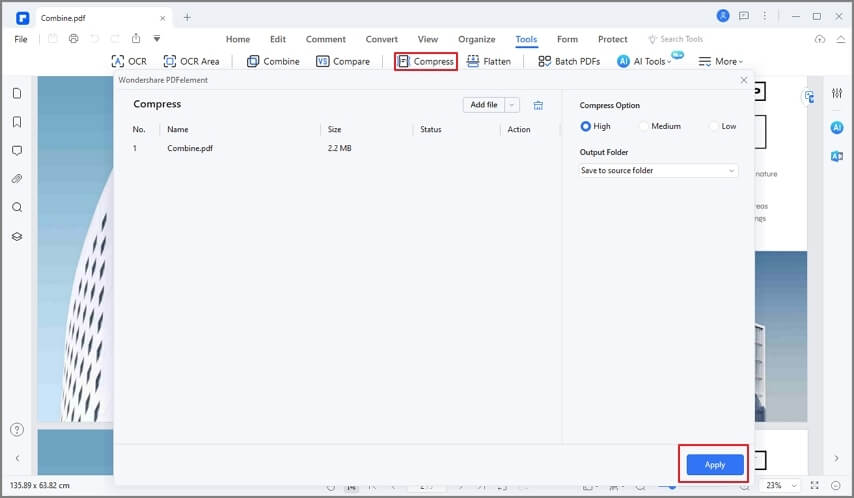
Why PDFelement is the Best Alternative to Adobe Acrobat
When looking at both PDFelement and Adobe Acrobat, various factors appear that present PDFelement as the better alternative.
- Ease of use. When resizing PDF files using Adobe Acrobat, the process is quite complex and requires users to have a good understanding of the software before starting. On PDFelement, however, the process is quite straightforward and can be accomplished by clicking a few buttons.
- User-friendliness. The user interface design provided by PDFelement is quite simple and straight to the point compared to that of Adobe Acrobat. It is, therefore, easier to use PDFelement than Adobe Acrobat to resize PDF files.
- PDFelement is relatively cheaper compared to Adobe Acrobat while offering a better user experience. Users who subscribe to PDFelement are guaranteed value for their money.
After carefully analyzing both PDF readers, PDFelement stands out as the better option mainly due to its user-friendliness and lower cost. Offering almost the same functionality as Adobe Acrobat, PDFelement is the ideal application for users who desire a simple and functional user interface to work on their PDF files.
Industry-Specific PDF Resizing Solutions
Education:
Educators often need to resize PDF for education materials to ensure easy distribution. Resizing helps in sharing lecture notes and course materials efficiently.
Healthcare:
Professionals in healthcare can resize PDF for healthcare documents, ensuring patient records are easily shared while maintaining compliance with regulations.
Legal:
Law firms can resize PDF for legal documents to streamline case files and contracts, facilitating easier sharing among clients and colleagues.
FAQs about Resizing PDF Document with/without Acrobat
1. Can I resize multiple PDFs at once using Adobe Acrobat DC?
Yes, Adobe Acrobat DC facilitates batch processing for resizing multiple PDF files efficiently. To do this, follow these steps:
Step 1. Open Adobe Acrobat DC and go to the "Tools" menu. Then choose "Actions" > "Action Wizard."
Step 2. Click on "New Action." In the "Document Processing" section, opt for "Reduce File Size." Customize the settings under "Files to be Processed."
Step 3. Finally, save the settings to start the action of batch resizing PDF documents efficiently.
2. Is there a risk of losing image quality when resizing a PDF?
While resizing a PDF may involve image compression, it's important to balance reducing file size and maintaining image clarity. Using moderate compression settings typically minimizes quality loss.
3. Can I undo the resizing process if I'm unsatisfied with the results?
Yes, both Adobe Acrobat DC and PDFelement allow users to save a copy of the original PDF before resizing. This ensures you can revert to the original version if needed.
4. Can I resize a password-protected PDF using Adobe Acrobat or PDFelement?
Yes, Adobe Acrobat DC and PDFelement offer options for resizing password-protected PDFs. However, you must enter the password to unlock the file before resizing operations.
5. How does the cost of PDFelement compare to Adobe Acrobat?
PDFelement offers a more budget-friendly alternative to Adobe Acrobat while providing similar functionality for resizing PDFs. Users can enjoy a cost-effective solution without compromising on features.
Free Download or Buy PDFelement right now!
Free Download or Buy PDFelement right now!
Try for Free right now!
Try for Free right now!





Margarete Cotty
chief Editor