How to Use Adobe Acrobat PDF Optimizer in 2025
2025-03-26 17:47:49 • Filed to: PDF Software Comparison • Proven solutions
Do you want to save bandwidth or fit file within an email attachment? There are file size limits all around us. For example, Gmail allows only 25MB per email. Sometimes, your PDF files might take more than that. If you want to optimize PDF, you can use tools like the Adobe Acrobat PDF optimizer. The Adobe PDF optimizer will not change the resolution of the files. It will reduce file size by stripping unnecessary meta data. The software also applies compression, resulting in a smaller file size.
Steps to Optimize PDF with Adobe Acrobat DC
When you use Adobe Acrobat PDF optimizer, you can choose different settings for reducing the size of the PDF file. The default settings work for maximum efficiency. Using the default settings, you will save space by removing embedded fonts, removing items that are no longer needed, and compressing images.
Adobe recommends you to audit the file's space usage. This will give you an idea how to best reduce the size of the file. With that in mind, here is a guide how to optimize PDF Acrobat.
Step 1. Open the Adobe Acrobat PDF Optimizer
From the home screen, click on "Tools". You will notice the "Optimize PDF" icon. Click on it, and locate the file you want to optimize.

Step 2. Optimize PDF with Adobe Acrobat
Adobe will open the file and give you three options, including reduce file size, advanced optimization, and optimize scanned pages.

Step 3. Settings for Optimizing PDF in Acrobat
Clicking on "Advanced Optimization" will launch the Optimizer window. There, you can set options for color, grayscale, monochrome image compression, and much more. For example, if you lower resolution of images, it will merge the colors of original pixels into larger pixels.
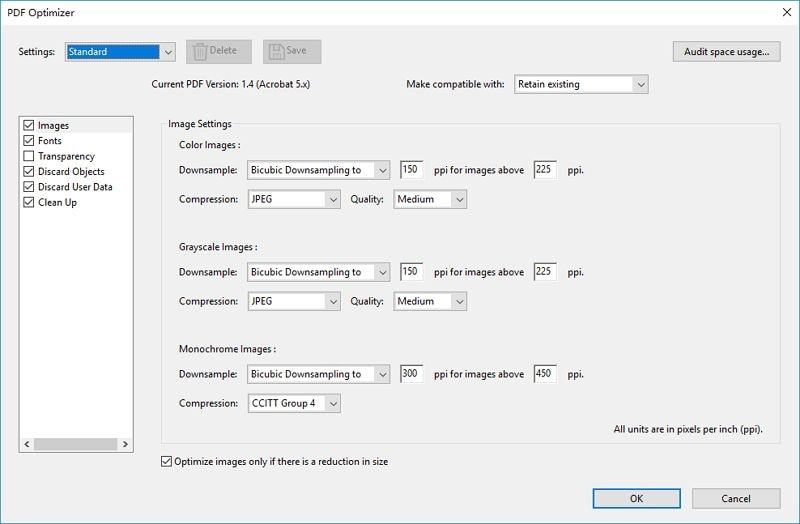
The Adobe Acrobat PDF Optimizer free download can be great for using. But it can also be overwhelming. There are way too many options, and you might spend more time looking and researching options than using the software.
How to Optimize Scanned PDF with Adobe Acrobat DC
If you want to optimize scanned PDF, you can click another option. The software will give you different options. When you want to use Acrobat optimize scanned PDF, follow these steps.
Step 1. Open Adobe PDF Optimizer
Launch Adobe Acrobat, and in "Tools", select "Optimize PDF". Locate the file, and open it. From the displayed options, click on "Optimize Scanned Pages".

Step 2. Optimize Scanned PDF in Acrobat
Adobe will open a different optimizer window. You can choose whether you want to optimize all pages, or just a specific page. You can also change the compression or apply filters. If you do not want to look into the nitty-gritty, just click on "Defaults". Using the default settings will perform different image clean-up tasks.
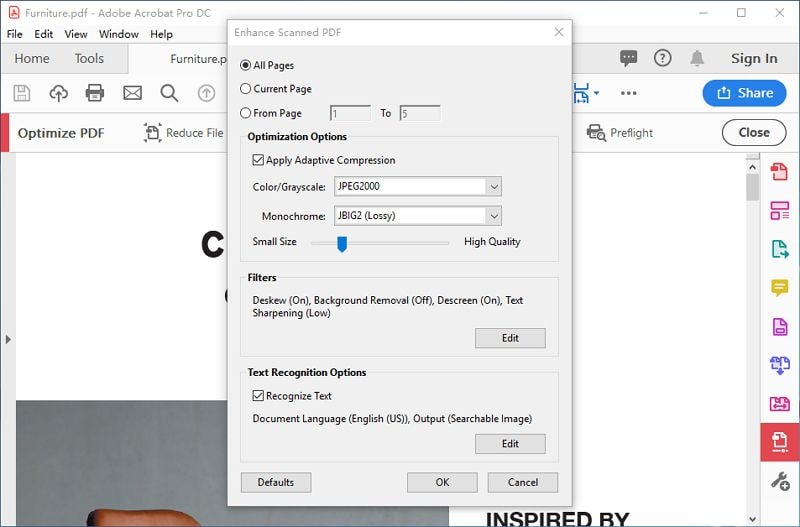
How to Optimize PDF with Adobe Acrobat Alternative
Adobe Acrobat does a great job of optimizing a PDF document. But as we saw before, using the software can be a bit overwhelming and complicated. For those with an average tech understanding, a simpler solution might be a better option. And that is what you get with Wondershare PDFelement - PDF Editor Wondershare PDFelement Wondershare PDFelement. The software does a great job of optimizing the PDF file. And it does it with a single click. Faster and simpler. Here is a guide for how to optimize PDF file.
Step 1. Open a PDF
Launch the software and open the file you want to optimize.

Step 2. Optimize PDF
From the "File" drop down menu, select "Optimize". The software will show you the options for optimizing. You can click Low, Medium, and High. When you choose an option, the software will automatically calculate the final size of the document, and the percentage of reduction.
Note: if you choose high, the file might end up with a larger size.

You can also optimize a scanned document. For that task, follow these steps:
Step 1: Recognize the Scanned PDF
Open the scanned document. The software will detect it as a scanned document, and ask you whether you want to "Perform OCR".

Click "Perform OCR", and select the language you want to use if needed. You can choose whether you want the text to be searchable or editable.

Step 2: Optimize Scanned PDF
After you finish the OCR, go to "File" > "Optimize", and choose file size.

As you can see, using PDFelement is much simpler than using Adobe Acrobat DC. It thrives in making complicated tasks look simple and easy. The software comes with a familiar ribbon-style, making it easy for even beginners to understand how to use it. You get the same powerful editing and conversion tools like Adobe, but in a much simpler way. And for a lower price. Here are some of the main features of the software:
- Quickly and easily edit documents and scanned images without going back to the source.
- Convert PDF files into a wide range of formats, including Microsoft Office, RTF, HTML, Epub, and more.
- Review and markup PDF files with a complete set of commenting tools.
- Apply digital signature and handwritten signature to documents.
- Protect your documents with password encryption.
- Extract pages and data from the document.
- Share PDF documents directly via email, DocSend, Dropbox, or Drive.
- Auto recognize, fill and create form fields
Free Download or Buy PDFelement right now!
Free Download or Buy PDFelement right now!
Try for Free right now!
Try for Free right now!





Elise Williams
chief Editor