How to Extract Images from PDF with Acrobat
2025-03-26 17:47:49 • Filed to: Extract Images from PDF • Proven solutions
Did you know that you can extract images from PDF with Acrobat DC from Adobe? This powerful PDF editor has all the functions you need in order to manage your document workflows, from editing to conversion to protection to advanced features like OCR and batch processing. Adobe Acrobat's extract images feature allows you to 'pull' images from a PDF document and save them as individual JPEG and other image formats. However, there are also several drawbacks that Adobe Acrobat DC and Pro DC users know only too well. That's why we're also showcasing an alternative to Adobe Acrobat that has the same features but comes at a much lower price and with a more user-friendly interface. Let's begin.
How to Extract Images from PDF with Acrobat DC
In Acrobat, the extract images function utilizes the export and conversion features to identify all the images, convert them, and export them in JPEG, JPEG 2000, TIFF, or PNG formats. There is also an option to convert whole PDF pages into JPEG and other image file types, and the process below shows you how to do either of those tasks.
Step 1. First, open the PDF file containing the images to be extracted using Adobe Acrobat DC.
Step 2. In the tool sidebar on the right side, click on the "Export PDF" function.

Step 3. In the "Export PDF" page, select "Image" as your output category, then "JPEG" as the output file type, and check the box that says "Export all images"; if you need to convert entire pages into JPEG, leave it unchecked.
Step 4. Click the "Export" button and then save the JPEGs to a target folder of your choice.
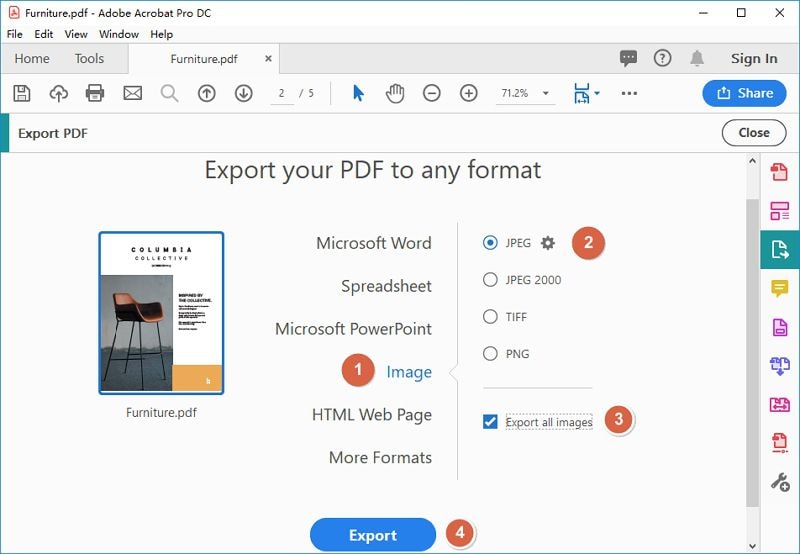
The process of using Adobe Acrobat to extract images from a PDF is easy enough, but the problem with Acrobat DC and Pro DC is that the interface is cluttered and often confusing. The transition to cloud (hence the tag, 'PDFelement Cloud') brought most of the tools into a single menu but users still say they find it hard to search for specific functions when they need it. In addition, DC and Pro DC are too expensive for smaller companies to deploy to all their employees who need it. Enter PDFelement, a robust PDF editor that matches Adobe's products feature-for-feature but at the fraction of the price of an Acrobat subscription or perpetual license.
How to Extract Images from PDF without Acrobat
As such, Wondershare PDFelement - PDF Editor Wondershare PDFelement Wondershare PDFelement is a capable alternative to Adobe Acrobat Pro DC. With this versatile and flexible software at your disposal, it's easy to extract images from PDF without Acrobat DC. There are also a host of other powerful features to help you be more productive and handle your document workloads in a more efficient manner. Let's look at some of these functions before diving into how to extract images from PDF with this Acrobat alternative.
- Editing and Annotations: it lets you have full control over your documents, whether editing content or doing markups for collaborators to execute. Any existing component of a PDF can be removed, modified, or added, and this includes images, text blocks, hyperlinks, etc. There are also extensive markup tools to annotate your documents and communicate clearly to your collaborators.
- Creating and Converting: PDFs can be created by simply importing other file types, and it supports over 300 formats in this regard. You can also convert PDF files into other useful formats such as Word, Excel, PowerPoint, HTML5, Text, Images, and so on. The conversion engine is as fast as it is accurate, with multiple files being processed in seconds instead of minutes or hours.
- Forms and Security: Comprehensive forms management is made easy with tools for creating forms, filling them, converting other files into fillable PDF forms, and more. To protect your documents, you can set Open passwords as well as Permissions passwords that prevent unauthorized users from accessing files or modifying/copying/printing information. There are also redaction and watermarking features to protect copyright and confidentiality of content in your PDFs.
- Advanced Features: It comes with advanced features like OCR or text recognition. Using this, you can convert any scanned PDF that contains text into either an editable PDF or a searchable one suitable for archiving purposes. In addition, many of PDFelement's processes can be executed on a batch of documents, such as conversion, encryption, data extraction, watermarking, removal of elements, etc. These advanced functions will tremendously improve your productivity at work.
- File Optimization and Organizing: Sharing files is easy because large PDF files can be compressed by up to 85% or more. You can also manipulate documents by merging and splitting them, as well as move pages, remove them, and add them to get exactly what you need.
Now that you have an overview of what PDFelement can accomplish for you, let's look at how to extract images from PDF using this versatile PDF editor.
Step 1. Enter Edit Mode
Once you launch the program, open the file with the images using the "Open File" option or simply by dragging it from your desktop or Explorer and dropping it into the software window.
Next, enter the editing mode by clicking the "Edit" button at the top menu bar and then the edit icon on the submenu.
Step 2. Extract Images from PDF without Acrobat
You can now right-click on an image and choose "Extract Image" in the contextual menu.

Step 3. Save the Extracted Image
When the "Save As" dialog box opens, give the file a new name, make sure the Save As Type is set to "Image Files (*.jpg)", and click the "Save" button to convert and save the image. You can now repeat that process for the remaining images. This gives you the freedom of choosing which ones you want from large files rather than being forced to extract all the images, as we saw was the case with Adobe Acrobat.

Extracting images from PDF with Acrobat might be a simple process but it has some restrictions, as we saw. PDFelement is a better alternative that gives you more flexibility at a much better price point but still gives you all the features you expect from a professional PDF editor.
Free Download or Buy PDFelement right now!
Free Download or Buy PDFelement right now!
Try for Free right now!
Try for Free right now!





Margarete Cotty
chief Editor