How to Extract Images from PDF
2025-03-26 17:47:49 • Filed to: Extract Images from PDF • Proven solutions
In a PDF document containing text, tables, and different images, you can easily extract text from the PDF file using the edit or hand tool in any PDF editor. If you want to extract one image, you can simply copy the image and paste it into an image editing program such as Paint in Windows. However, if you have a large PDF file, extracting images will become much difficult, as it involves manually going to every page and copying all the images one by one. Luckily, Wondershare PDFelement - PDF Editor Wondershare PDFelement Wondershare PDFelement can extract images from PDF a lot easier.
Part 1: Three Methods to Extract Images from PDF with PDFelement
Wondershare PDFelement is a top-notch PDF editor that is leading the market with its intuitive, prolific, and extensive feature set. The tool provides users with different methods to extract images from PDF with ease. To get to know more about these methods, look across the following steps as explained below.
Method 1. Directly Extract Images from PDF
The first method involves extracting images from PDF directly. To carry out this process, look into the steps provided below.
Step 1. Launch and Import PDF
After downloading and installing the tool successfully, you need to launch the platform. Proceed to import the PDF across your device by clicking on the “Open Files” option on the homepage.

Step 2. Extract Image from PDF
Once you have imported the document, navigate to the part of the document that contains the image. Select the image and right-click on the image with your mouse to open a drop-down menu. Save the image in the appropriate name and format to extract it from the document successfully.

Method 2. Copy/Cut and Paste to Extract Image
Another simple method to extract images from PDF involves the basic copy or cut and paste procedure. Follow the steps to make sure you extract images perfectly.
After opening PDF in PDFelement, you need to select the image and right-click on it. Then you can select the "Copy" or "Cut" option as required. Following this, proceed to the platform where you can paste the image directly. You will successfully extract the image from the document.
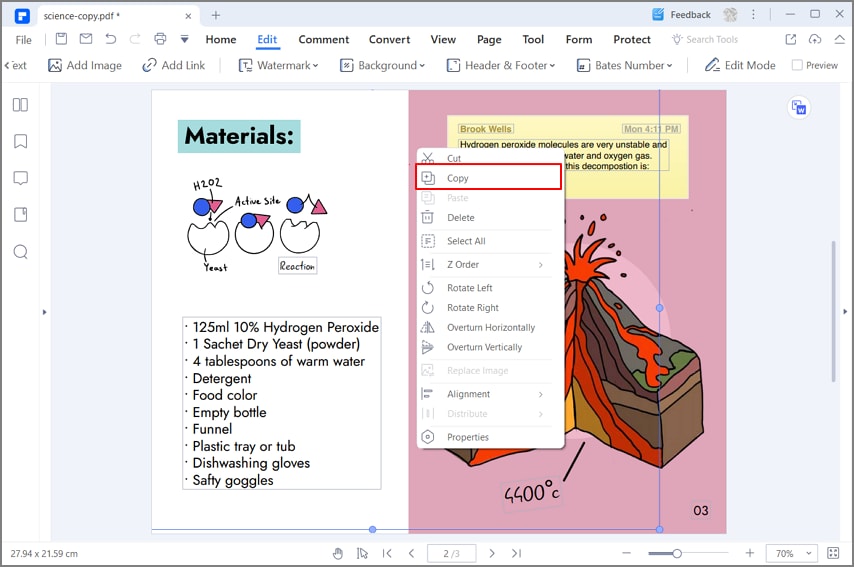
Method 3. Extract All Images from PDF
PDFelement comes up with multiple options for extracting images from documents. While working on the conventional methods, the tool also features the option of extracting all images in PDF with its conversion tool.
After importing the document, navigate to the "Convert" section and select the "Convert Settings" button in the settings. Then proceed to the “PDF to Image” section from the left-hand panel and select “Extract all images in the PDF” from the “Image Settings” section. Set up other settings and click “Apply” to extract images.
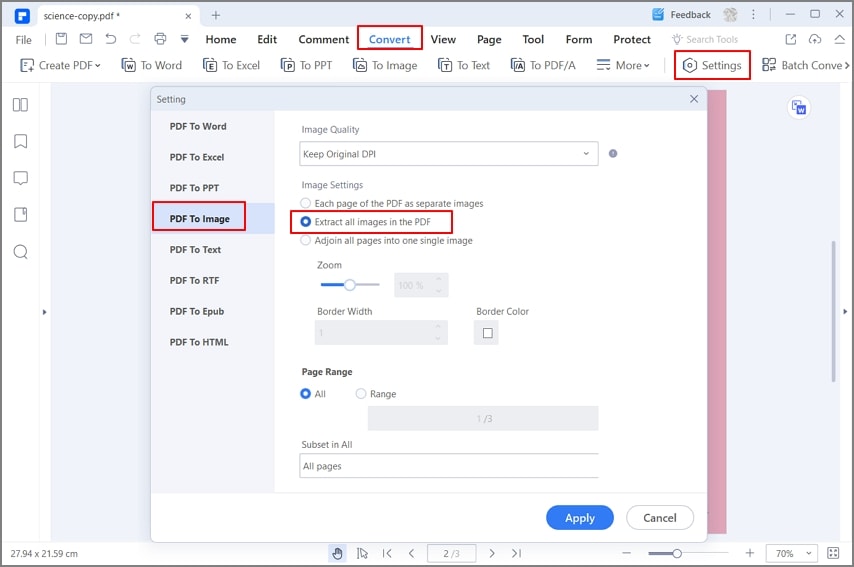
Part 2: How to Extract Image from PDF On Mac
PDFelement for Mac provides a similar experience of intuitiveness to its users across Mac, just like across Windows. If you are looking to extract pictures from PDF across Mac, you need to follow the methods as described below.
Method 1. Extracting a Single Image from PDF
PDFelement for Mac provides a versatile option to its users in extracting content from PDF documents. To cover this process, you need to look into the steps as explained below.
Step 1. Open PDF File
Once you are done downloading and installing PDFelement for Mac on your device, proceed to launch it. Click on “Open” to import the PDF.

Step 2. Select Image
After importing the document, proceed to select “Image” from the available toolkit.

Step 3. Extract Image
Once you have selected the image, click the “Extracting” icon on the top of the window. Then you can save the picture across the desired location to extract the image from the PDF.

Method 2. Extract All Images on Mac
If you are looking to extract all images from your document, you can try out the following steps in detail for successfully extracting all images.
Step 1. Access Batch Processing Tool
Once you have imported the document, proceed to the "Tool" section to open a drop-down menu. Select “PDF Converter” from the available options.

Step 2. Extract All Pictures
A new window opens on the screen. Proceed to add the files that you wish to extract all images. Select the option of "Each page as a separate image" from the "Format" tab and mark the option of "Extract all images in the PDF file." Once done, tap on "Apply" to conclude the process.

Part 3: How to Extract Images from PDF Online
There are different online tools that are available for allowing users to extract photos from PDF. To simplify the process, this article has come up with the best options in the market that can help you in it.
Method 1. Extract Images from PDF Online in Hipdf
Step 1: Access the official website of HiPDF and locate the tool that extracts images from PDF. On the next screen, select “Choose File” and import the PDF document.

Step 2: HiPDF provides different options for extracting images across the platform. On the next screen, you need to select the option of “All Pages” or set up a range of pages to extract images from.

Step 3: Click on “Extract” to execute the settings for the process. On the next screen, select “Download” to export the extracted images.

Method 2. Extract Images from PDF Online with Sejda
Step 1: Open Sejda PDF across your browser and load the “Extract images from PDF” tool from the list. Select “Upload PDF Files” to import the document that is to be processed.

Step 2: On importing the document, you need to select one of the two options on the next screen. Select the option of “Extract single images” or “Convert entire pages” as desired.

Step 3: On selecting a certain option, the process is executed, and the images are available for download on the next screen.

Part 4: Comparison of Online and Offline Solution to Extract Images from PDF
Online solutions and offline solutions are two different worlds that can be considered to extract images from PDF. These worlds, however, have their own benefits and drawbacks that make them fit for the appropriate user base. Online solutions are not rich in features, whereas offline solutions are more directed to provide a wide range of tools to work on.
People who are not ready to download software across their documents can get their work done across these online software. However, if you do not have an internet connection, an offline platform seems more plausible in such cases. The selection of the tool is highly dependent on the needs of the user.
Part 5: The Best Way to Extract Pictures from PDF
There are many tools available in the market that provide the option to export an image from a PDF. The selection of the tool, however, gets very difficult under such circumstances. To counter this, this article presents PDFelement as the best option that can be considered to extract images from PDF. Wondershare PDFelement provides an exceptional experience for extracting images, which ranges from simple procedures to definitive steps.
If the user needs to extract a single image from the document, they can easily carry out the process under basic and simple tools. PDFelement, realizing the diversity in the procedures, provides the option to its users for extracting all images from the document. This is what makes the tool special in the market.
Free Download or Buy PDFelement right now!
Free Download or Buy PDFelement right now!
Try for Free right now!
Try for Free right now!





Elise Williams
chief Editor