How to Fast Shrink PDF File Size with Acrobat
2025-03-26 17:47:49 • Filed to: PDF Software Comparison • Proven solutions
If you have been dealing with a large-sized Adobe PDF file and looking for a tutorial to shrink PDF size with Acrobat or Adobe Reader, you have just come to the right place as this article contains the easiest method to shrink PDF file size with Acrobat and Adobe Reader.
Steps to Shrink PDF in Adobe Acrobat
Given below is the step-by-step guide to shrink PDF in Adobe Acrobat.
Step 1: Open PDF File
Launch Adobe Acrobat DC and open the PDF file which you want to shrink. To open the file, click "File" > "Open" and then locate the desired file in your system. Once the file is located, click the "Open" button to open the file in Adobe Acrobat DC.
Note: You can also open the file by clicking on the "Open" button under the "Optimize PDF" option.

Step 2: Shrink PDF with Adobe Acrobat
Now, this is the time to shrink the PDF file. Click "Tools" in the main navigation bar and locate "Optimize PDF" under the "Protect and Standardize" section. Here, click on the "Optimize PDF" option that will further open a sub-menu bar on the top. In this sub-menu bar, you have three different options but you have to select the "Reduce File Size" or the "Advanced Optimization" option.

Step 3: Settings for Shrinking PDF in Acrobat
In the third and the final step, you need to select the desired settings to shrink the PDF file such as the image settings, grayscale images, and monochrome images preferences. Once you have done with all the settings, click the "OK" button below to complete the shrinkage process.
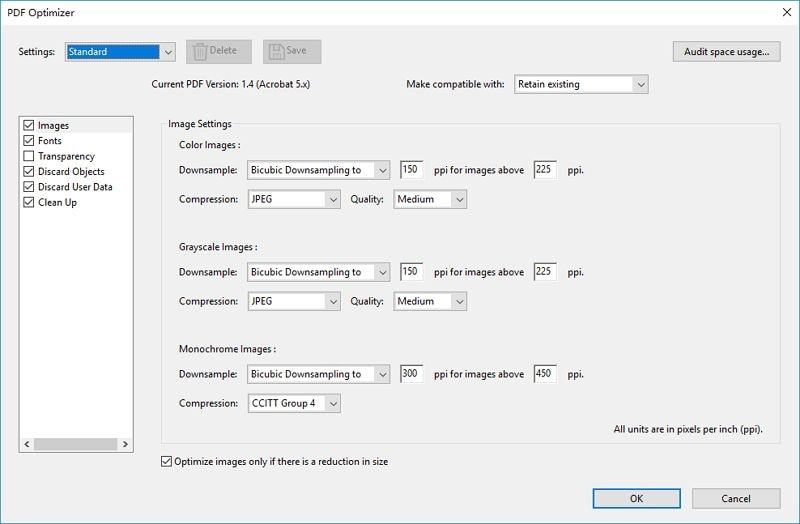
So, this is how you shrink PDF file size with Acrobat.
How to Shrink PDF with Adobe Reader for Free
If you have Adobe Reader, instead of Adobe Acrobat DC and you are trying to shrink the PDF file with it, there is bad news for you.
Unfortunately, you cannot shrink the PDF file size with Adobe Reader because it does not support this process. With Adobe Reader, all you can do is view a PDF file, as well as, sign, print, and add a comment on it. To shrink the PDF file, you need to buy Adobe Acrobat DC that costs you a lot of money. So, you need to move to a cheaper Adobe Acrobat DC alternative and luckily, there is one: Wondershare PDFelement - PDF Editor Wondershare PDFelement Wondershare PDFelement.
It is the best alternative to Adobe Acrobat DC and it is even better than this expensive software. Let's have a quick overview below.
PDFelement is an advanced tool that is equipped with a plethora of wonderful features. It is different from the other traditional PDF software because it not only enables you to create and edit your PDF files but also you can do many document-oriented tasks with it. Let's explore some best of the best features of PDFelement below.
- Create PDF - Create PDF is easy either you want to create from the scratch or from a file in another format.
- Edit PDF - It lets you edit the PDF files as easy as doing it with your hands. You can literally edit, rotate, remove, and edit any text, object, or image.
- Optimize and Shrink - You can optimize and shrink PDF files without losing their original quality.
- PDF styling - You cannot only add images and backgrounds in your PDF files but can also add annotations, comments, headers, footers, and much more with full control.
- OCR - With its powerful OCR (Optical Character Recognition), you can easily convert the scanned PDF files into an editable format and further save it in any format.
- Fillable forms - You can create fully-customized fillable forms, as well as, edit the existing forms and fill PDF forms without downloading and printing them.
- File Format Convert - Its powerful format converter allows you to convert the PDF file into more than 300 formats and vice versa.
So, this was a quick overview of PDFelement, now let us read the step-by-step tutorial to shrink PDF file size with this Adobe Acrobat alternative.
How to Shrink PDF File Size with Adobe Acrobat Alternative
Step 1. Open a PDF
First, open the PDF file. To open the file, click "File" in the main menu and then click "Open". Now, locate the desired file and open it. You can also click the "Open File" button directly.

Step 2. Shrink PDF in Acrobat Alternative
Once the file is opened, click "File" > "Optimize" and select the preferred options. You can choose to shrink it in three different qualities, i.e., Low, Medium, and High. Once you select your preferred size, click the "Optimize" button to shrink the PDF file size.

So, this is how you shrink PDF file size with PDFelement that is the best and the cheapest alternative to Adobe Acrobat DC.
Free Download or Buy PDFelement right now!
Free Download or Buy PDFelement right now!
Try for Free right now!
Try for Free right now!





Elise Williams
chief Editor