PDFelement-Powerful and Simple PDF Editor
Get started with the easiest way to manage PDFs with PDFelement!
You may find yourself in a situation where you need to fill out a PDF form. It could be an employment form, a healthcare form, or a financial form. Regardless of what the document is for, you need to ensure every piece of information is visible. The problem is that the font size or the form field size does not automatically adjust to encompass the information put in them. Thus, you have to change how the text is being wrapped.
But how to wrap text in PDF fillable form? First, you need a tool that allows you to do that. And, of course, you also need to know how to use that tool.
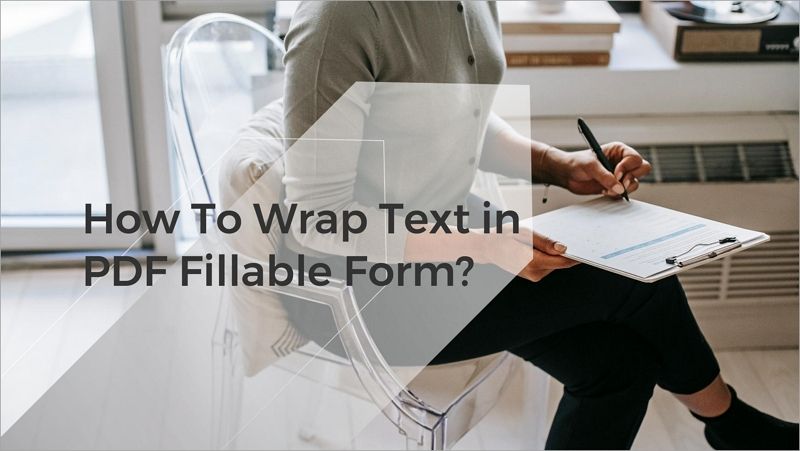
In this article
Part 1. How To Wrap Text in Wondershare PDFelement
Wondershare PDFelement is a popular name in the PDF editing sphere. It is one of the best PDF tools out there. One, it has impressive processing power. And it is certainly not lacking in useful features. When it comes to form-related operations, nothing is better than this tool. Do you know what makes it even better? Wondershare PDFelement is affordable!
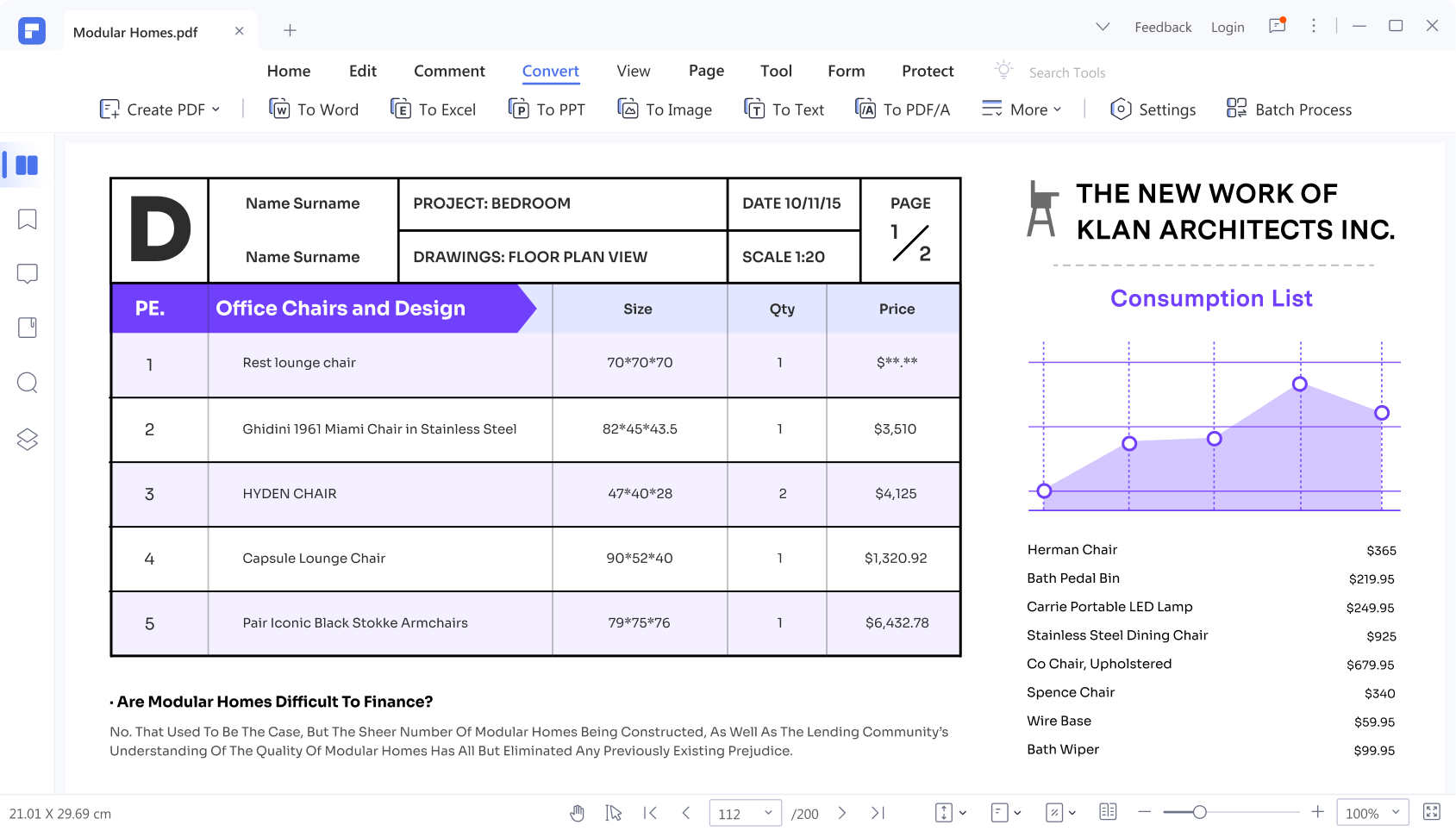
To show you how amazing this tool is, here is a guide on how to wrap text using Wondershare PDFelement.
- Launch Wondershare PDFelement and open the PDF form that you want to fill out.
- Click Form.
- Right-click a form field > click Properties.
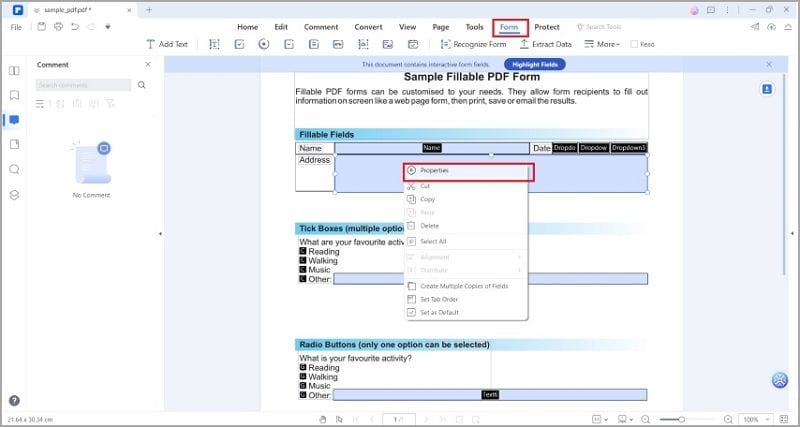
- Click Options.
- Tick Multi-line.
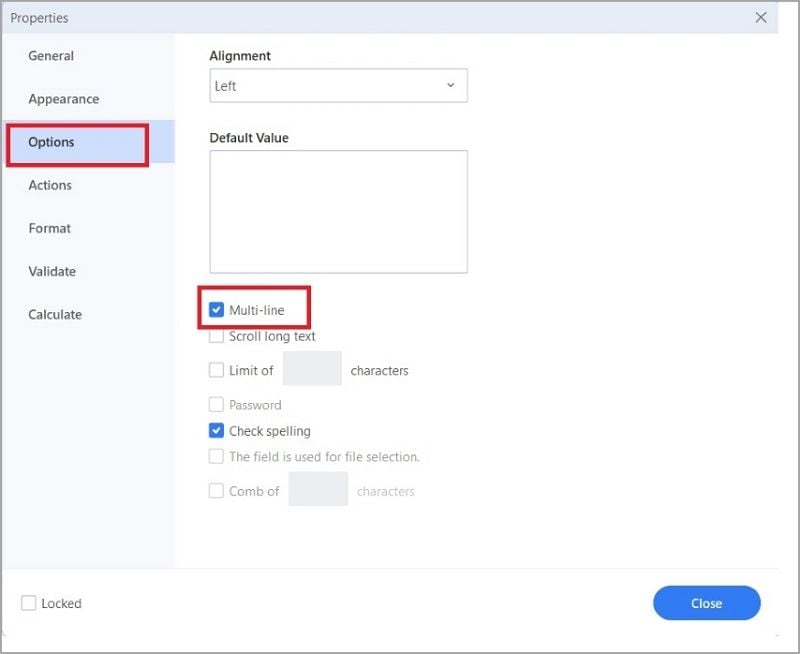
- Click Close.
- Click Edit, then click on the form field. If the text in the form field is too long for it, press Enter to divide the text into multiple lines.
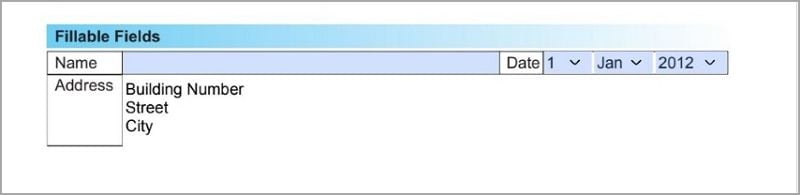
Bonus: Other Form Features of Wondershare PDFelement
As mentioned above, Wondershare PDFelement is a feature-rich PDF solution. Wrapping text is only one of the many things it can do. As a bonus, here is a guide on how to use Wondershare PDFelement's other form operation features.
How To Fill Forms Using Wondershare PDFelement
Wondershare PDFelement is one of the most reliable PDF editors. It can edit regular PDFs and also the ones with interactive forms in them. Here is how you can fill out forms using this amazing software.
- Launch Wondershare PDFelement. Click Edit and open the PDF form that you want to fill out.
- A blue ribbon will appear at the top if the document contains a fillable form. If it did not appear, click Form > Recognize Form.
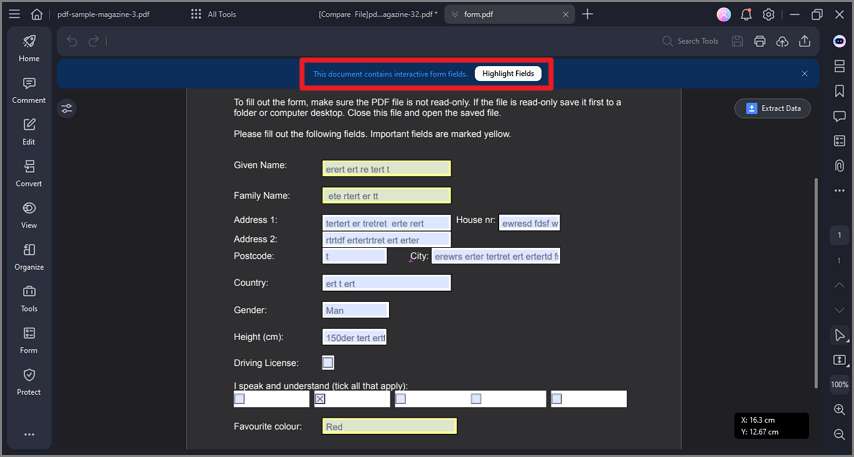
- Click the form field that you want to fill out and start typing.
How To Create Interactive PDF Forms Automatically
As you may have noticed, PDFelement has the capability to turn non-interactive PDF forms into interactive forms. Here is how to do it.
- Open the non-interactive PDF form with Wondershare PDFelement.
- Click Form > Recognize Form.
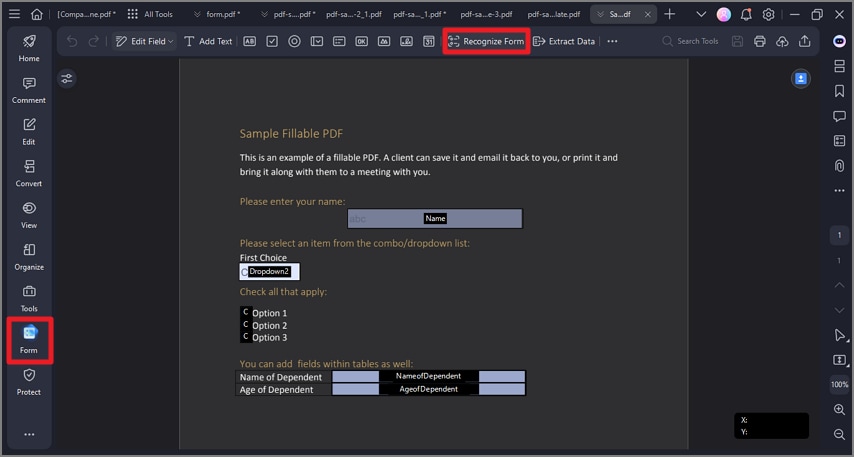
- The blue ribbon that says "This document contains interactive form fields" should appear. You can click Highlight Fields to reveal the form fields.
- Click Save or hit CTRL + S on Windows or Command + S on Mac to save the document.
How To Create an Interactive Manually
Wondershare PDFelement also allows you to create interactive forms from scratch. It gives you access to different form elements you can place anywhere on a PDF. Here's how.
- Open a PDF or create a new one using Wondershare PDFelement.
- Click Form.
- At the top toolbar, you will see a set of form elements. Click the one you want to place on your PDF. Your options include:
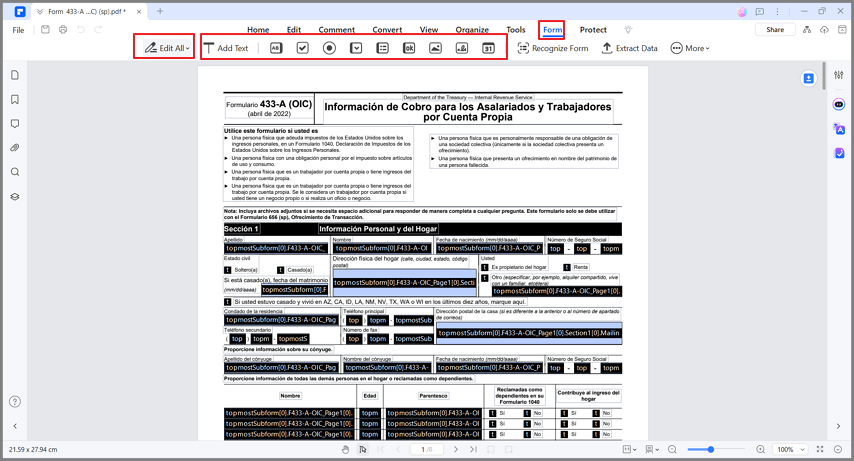
a. Text Field - a field where the user can type in text. It is commonly used for gathering names, phone numbers, etc.
b. Check Box Field - boxes users can check to confirm if something is true.
c. Radio Button Field - a group of options from which the user can choose only one. You can use this for things like gender, where if one option is true, the others can't also be true.
d. Combo Box Field - use this to add a dropdown menu. They fill the same role radio buttons do. However, combo boxes are better if there are more than 4 options because they take less space.
e. List Box Field - shows a list of options the users can select.
f. Push Button Field - adds a button users can click to perform a predefined action. The action could be opening a website or submitting the form to a web server.
g. Image Field - a field that accepts an image as the input.
h. Signature Field - a field where users can put their signatures. It is an important element for agreement documents and contracts.
i. Time Field - a field that shows the time.
- Click on the area in the PDF where you want to put the form element.
Part 2. Importance of Wrapping Text in PDF Forms
Ask yourself this. Do you really have to wrap text in PDF forms? What is it for? How much difference does it make?
The short of it is wrapping text in PDF forms is essential for ensuring readability and usability. But if you need more reasoning than that to convince you of its importance, here's some more information:
Readability
Text can exceed the boundaries of a form field. The said text can be cut off or displayed partially, making it difficult for users to read and comprehend. It may also make the user miss some key information if they don't click the form field. By wrapping text, you ensure that the entire content is visible within the field, improving readability and reducing the need for scrolling or adjusting the field size.
Completeness
In certain cases, the information entered in a form field may be longer than the space provided. Without text wrapping, important details could be truncated. As a result, there could be incomplete or inaccurate data. Wrapping text ensures that all the input is visible and captured correctly.
User Experience
Forms with long text fields that do not wrap can frustrate users or readers. If they cannot see the full text they are entering or reading, they may become confused or make mistakes. Thus, they have to click each form field to ensure they are not missing any critical information. It makes it tedious for them. Wrapping text makes the form more user-friendly and encourages accurate and efficient form completion.
Professionalism
Text that extends beyond the boundaries of a field can give a messy and unprofessional appearance to the form. Wrapping text helps maintain a neat and organized layout, enhancing the overall aesthetic appeal of the form. In other words, it keeps the professional look of the document. Suppose you are applying for a job. This increases your chances of getting hired, as employers like people who care about their work.
Consistency
When the text in PDF form wraps uniformly across different fields, it creates a sense of consistency. It considerably enhances the visual appeal. Consistent text wrapping ensures that the form looks polished and well-designed.
Part 3. FAQs
Here are some frequently asked questions about wrapping text in PDF form fields.
1. What if the Text in My Fillable Form Is Too Long To Fit Within the Available Space?
When this happens, you need to wrap the text so that its entirety will be visible. If you don't do this, the information that can't fit into the text field may even be lost. Needless to say, you do not want that to happen.
2. Can I Set Character Limits for Text Fields in PDF Forms?
Setting character limits ensure the text input will not exceed the boundaries of the fillable form fields. You can add one using Wondershare PDFelement. Simply open the form field's properties and set a character limit on the Options tab.
3. Are There Any Limitations or Considerations To Keep in Mind When Wrapping Text in PDF Forms?
Yes. It's important to consider the limitations of certain PDF viewers or older software versions that may not fully support advanced text wrapping features. Furthermore, when designing forms with wrapped text, be mindful of the overall form layout. Ensure that the wrapped text doesn't overlap or interfere with other form elements.
Conclusion
When filling out PDF forms, you have to pay attention to how the information is being kept or displayed. If the text you entered is longer than what the text field can display, it may be truncated. The text that does not fit may be lost forever, making it difficult for the form recipient to interpret your answers.
That is why wrapping text in PDF fillable forms is essential. The best PDF editing tool to do that is Wondershare PDFelement. Not only does it allow you to wrap text in fillable PDF forms. It also allows you to fill out forms or create interactive forms. It is a complete solution for form operations.




