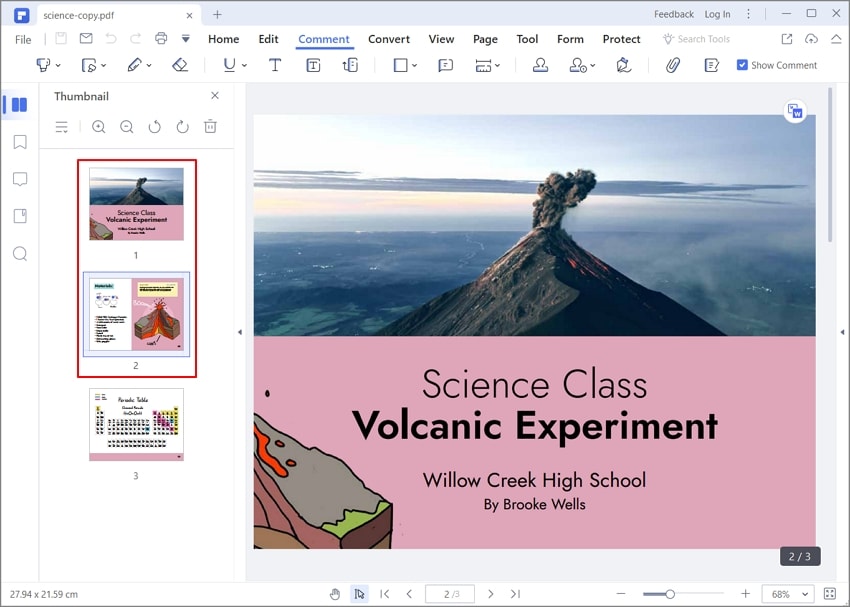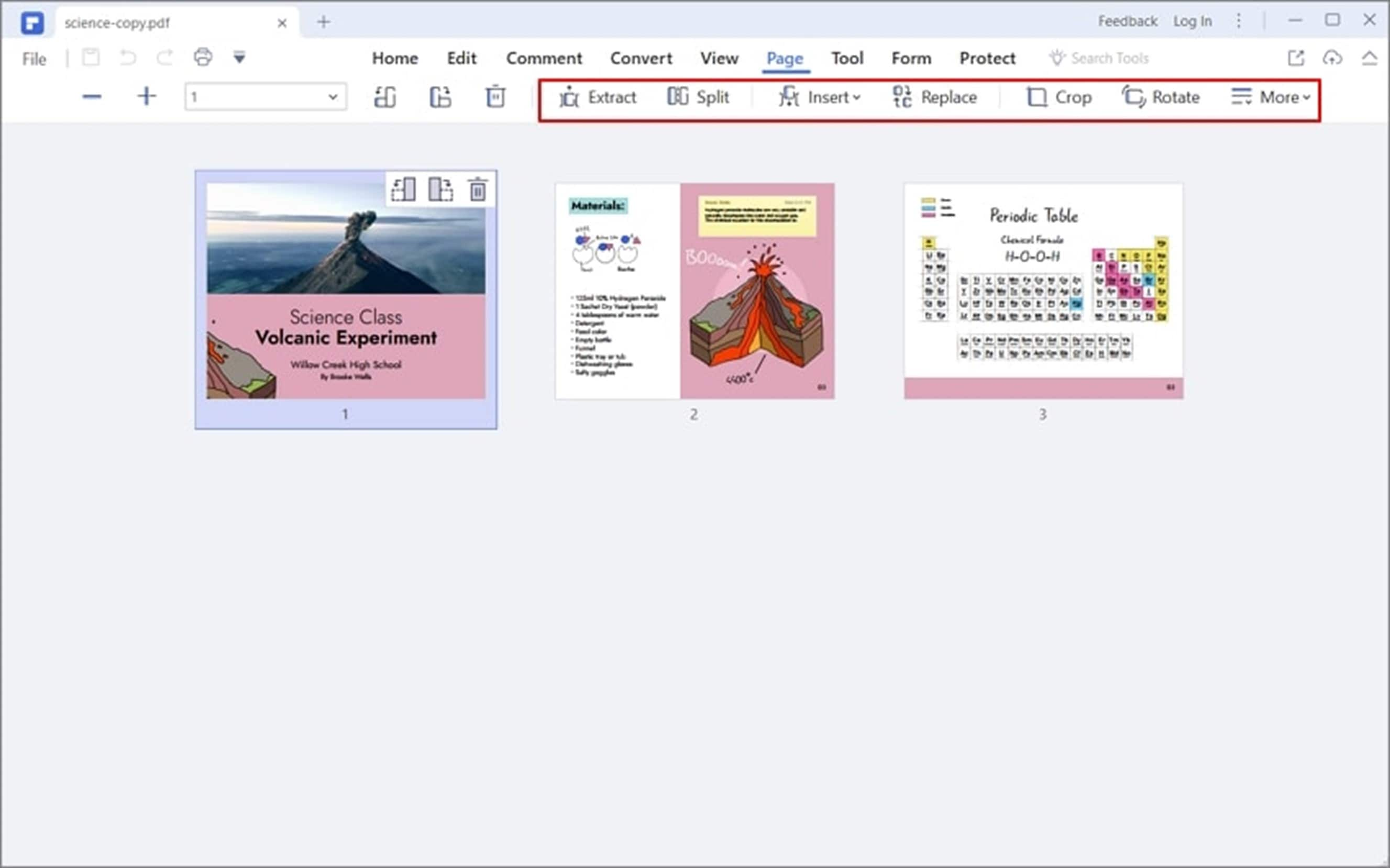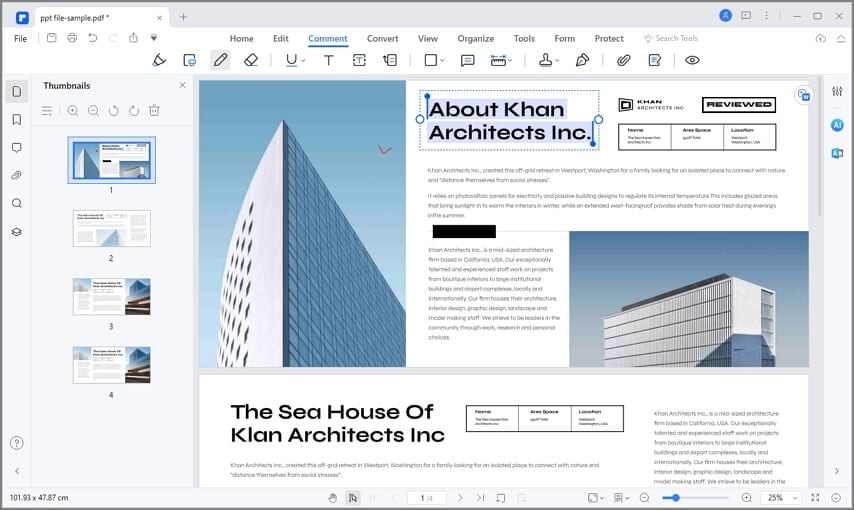There are several instances you would want to reverse pages in PDF. Whether you want to print them or rearrange page orders to meet your needs, it is important to know how to reverse page order in PDF effectively.
It is not surprising that many PDF users cannot reverse PDF pages. Fortunately, this article takes you through a complete guide on how to reverse page order in PDF with ease and speed.
In this article
Method 1. Reverse PDF Page Order With Wondershare PDFelement
PDFelement is a powerful PDF tool designed to transform the way you organize PDFs seamlessly. This program lets you organize PDFs in several easy ways to meet your needs. PDFelement is suitable for all types and sizes of PDF files and can be used by everyone.
With this program, you can effortlessly reorder, crop, split, insert, and extract PDF pages. The good news is that you can always organize your PDF pages according to your preferred order.
How To Reverse Page Order With Wondershare PDFelement
The following steps illustrate how to reverse PDF page order with Wondershare PDFelement.
Step 1. First, run PDFelement on your computer and upload the PDF file that you want to reverse its pages. Once uploaded, click the "Print" icon at the top-right of the page to open the print window.
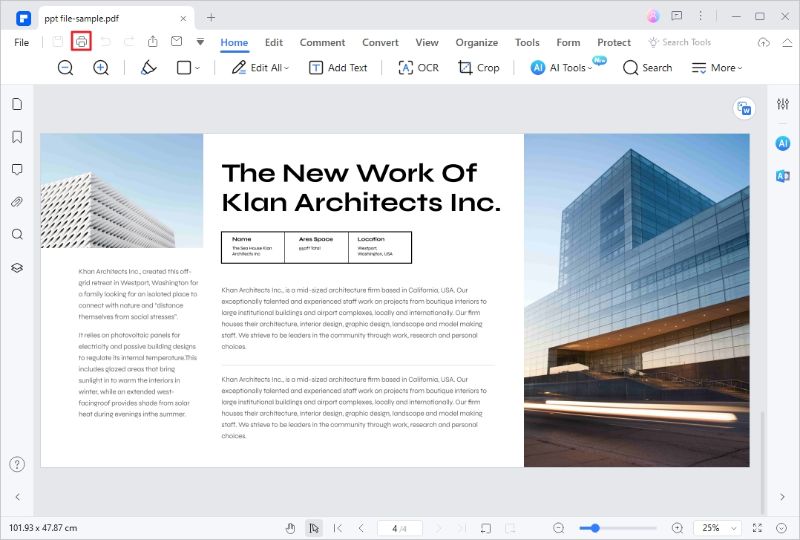
Step 2. In the subsequent print window, click the "Printer" drop-down arrow and choose "Wondershare PDFelement". Proceed to the "Print Settings" section and mark the "Reverse Pages" option.
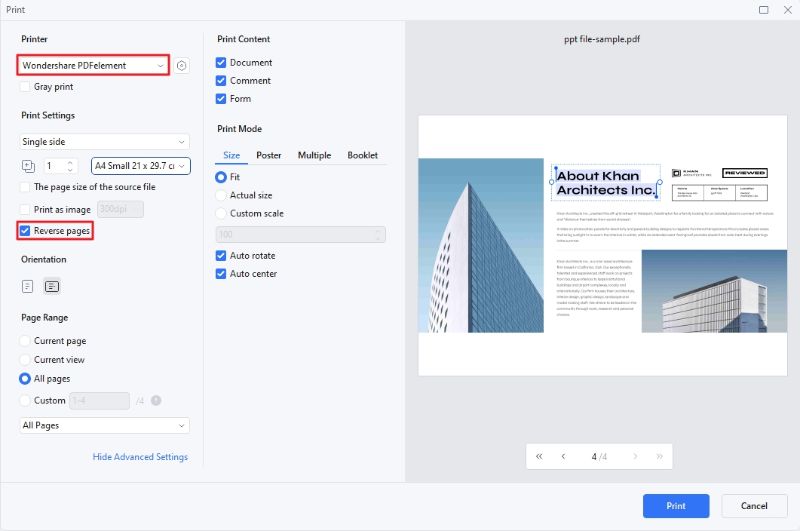
Step 3. Once you are satisfied with the selections that you have made, click the "Print" button to confirm. PDFelement will automatically open your new document with the pages reversed. You can click the "Save" icon to save your reversed PDF in a suitable folder.
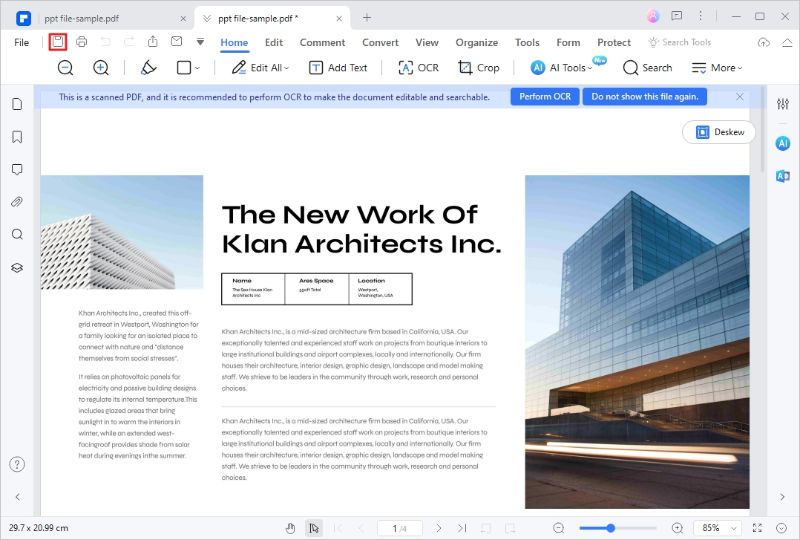
After printing, the new PDF will be automatically opened with pages reversed. Save the new PDF to your local drive.
Method 2. Steps To Reverse Pages in PDF on Mac
PDFelement is not limited to Windows alone. It has another powerful, fast, reliable, and intuitive Mac version to handle PDF tasks. Like the Windows version, PDFelement for Mac provides several ways to organize PDF pages and easily meet the user's needs.
You can reorder, insert, extract, edit, annotate, and sign PDFs in batches.
How To Reverse PDF Pages on Mac
The following steps show how to reverse pages in PDF on Mac with PDFelement.
Step 1. To begin with, run PDFelement on your Mac, then navigate to "File"> "Print".
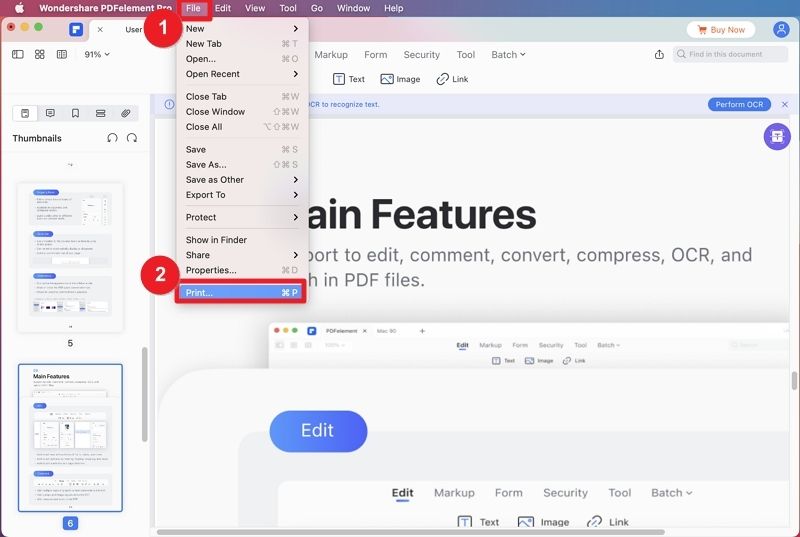
Step 2. From the subsequent pop-up window, click the "Show Details" option. Click the "Layout" drop-down icon and select "Paper Handling" option.
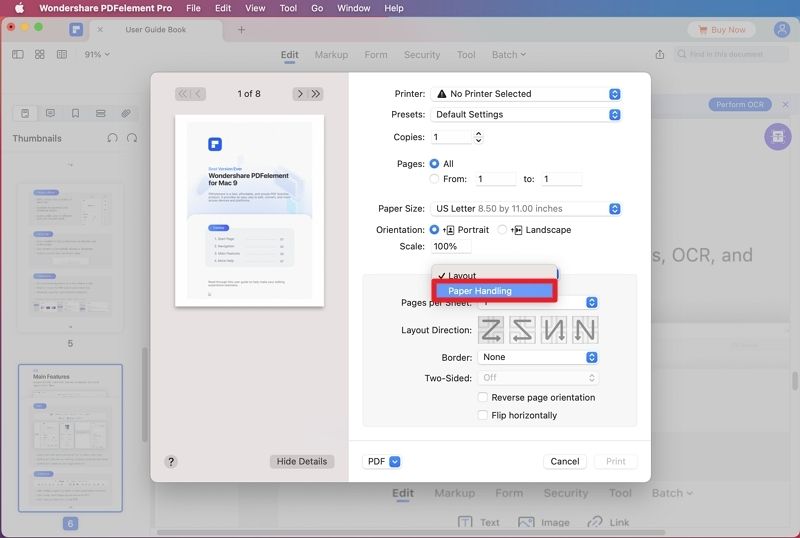
Step 3. Go to the "Pages to Print" section and select the "Reverse" option.
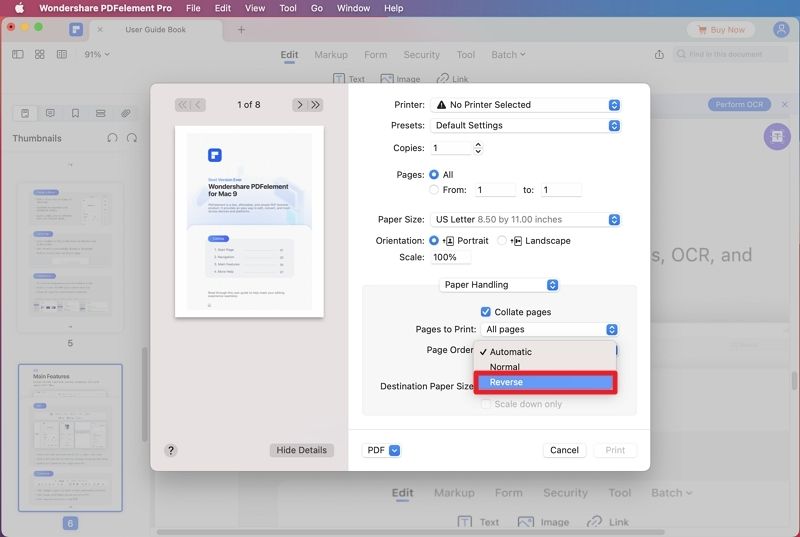
Step 4. Once satisfied, click the "PDF" drop-down arrow and choose the "Save as PDF" option.
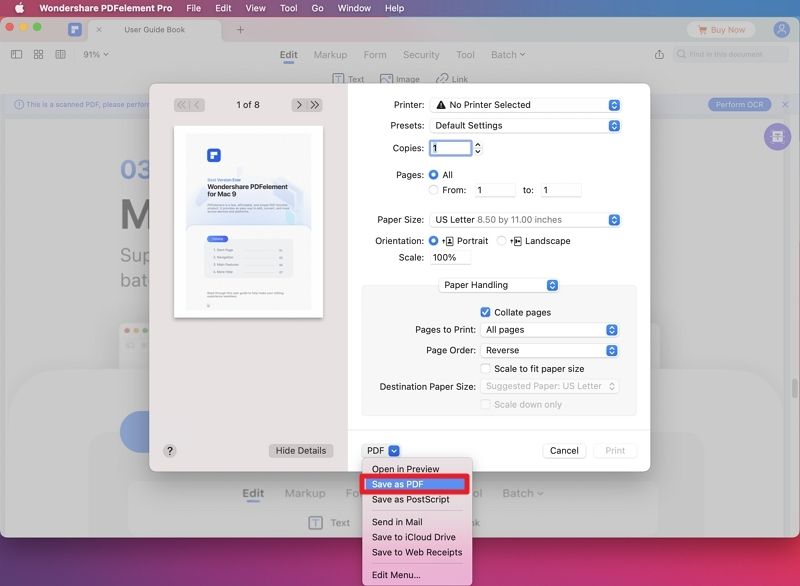
Choose the desired save path from the pop-up.
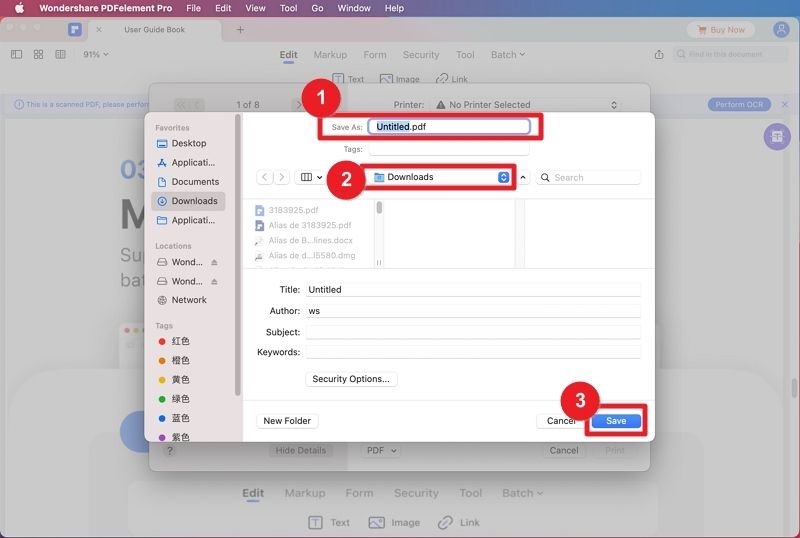
Method 3. Use Adobe Acrobat To Reverse Page Order
Adobe Acrobat is one of the market's most popular and effective PDF tools. It is equipped with many features, and users can handle various PDF tasks, including reverse PDF page orders.
This program lets you customize how you want to print desired pages in reversed order. The beauty of this program is that it can handle large PDF files without issues. The only downside with this tool is the pricey subscriptions. Otherwise, it is worth trying.
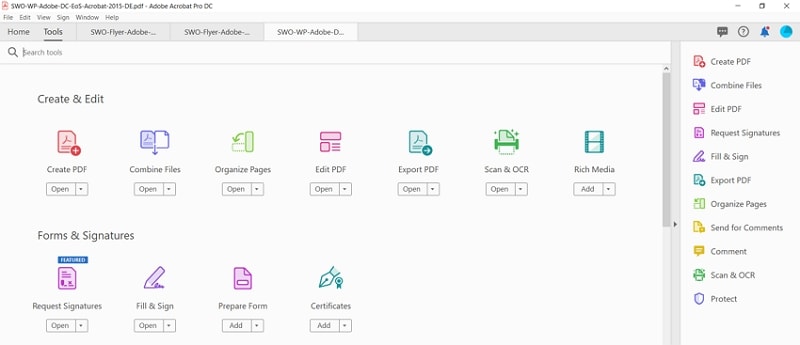
How To Reverse Page Order With Adobe Acrobat
The following steps highlight how to reverse PDF page order with Adobe Acrobat.
Step 1. Open the target PDF file with Adobe Acrobat on your computer. Once opened, navigate to the "File" section and select the "Print" option.
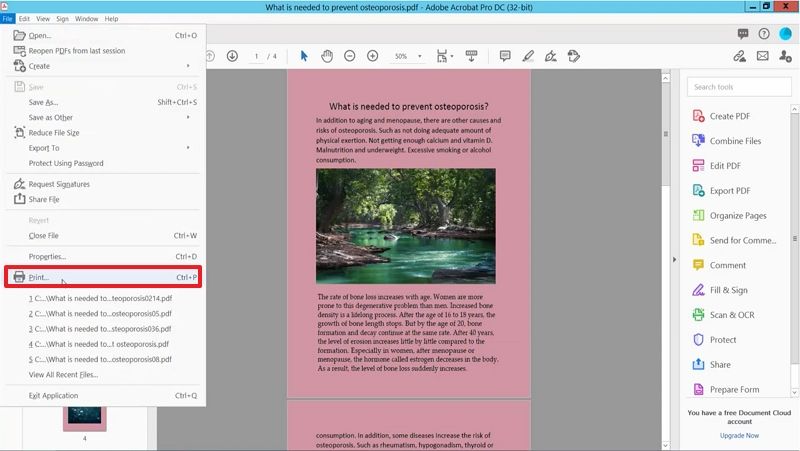
Step 2. From the "Print" window, click the "Printer" drop-down arrow and choose "Adobe PDF". Under the "Pages to print" section, tick the "Reverse pages" option.
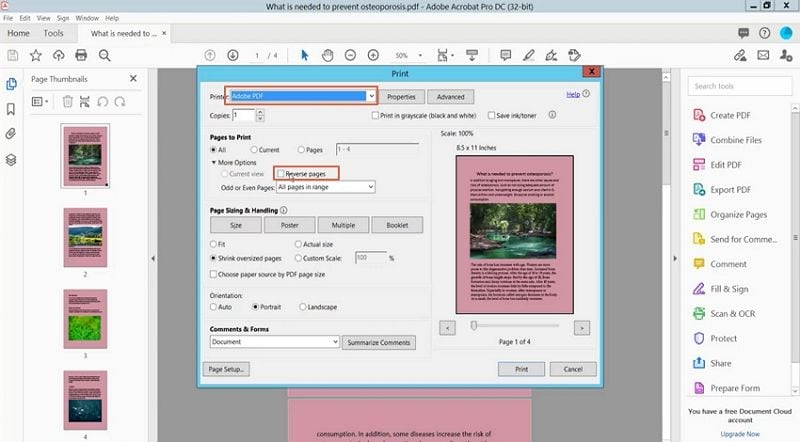
Step 3. Choose other desired settings and click "Print" to open the output window. Select the desired save path and click "Save" to save your reversed PDF file.
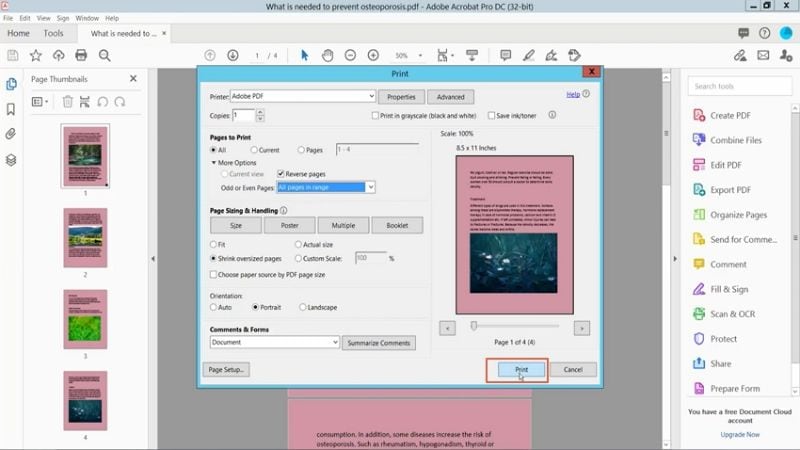
Method 4. How To Reverse Page Order in PDF Online
Desktop tools undoubtedly stand out in handling PDF tasks like reverse PDF page orders. However, online tools also offer a different dimension, and many people appreciate them. There are many online tools to reverse page orders in PDF, yet many people struggle to find the right ones.
Fortunately, i2PDF is one of the highly-rated online tools to reverse page order in PDF seamlessly. This simple program supports the easy drag-and-drop method of uploading desired PDF files.i2PDF allows users to reorder pages in reverse from ascending to descending order without sweat. This program automatically deletes files after 30 minutes.
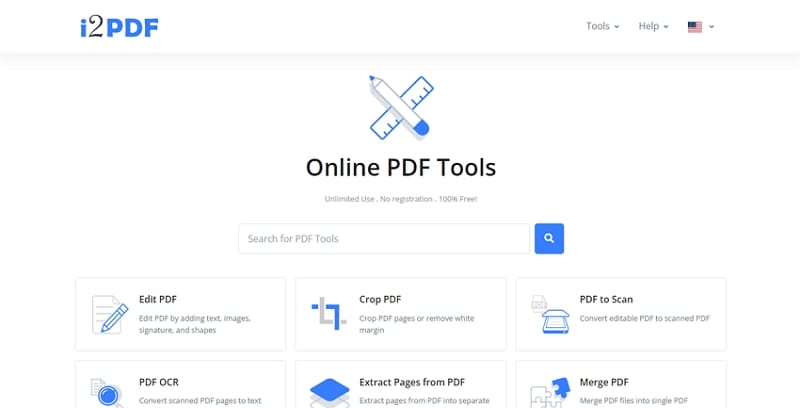
How To Reverse Page Order in PDF Online
The following steps show how to reverse page order in PDF online with i2PDF.
Step 1. Using a suitable browser, visit i2PDF reverse page order section. Click the "Choose Files" button and follow the on-screen instructions to upload the target file. Alternatively, you can drag the PDF file and drop it on the program's interface.
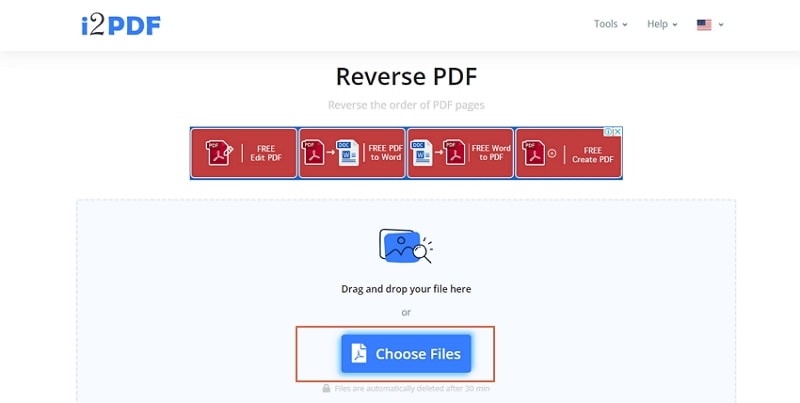
Step 2. When the file is loaded, click the "Reverse PDF" button and wait for the program to load.
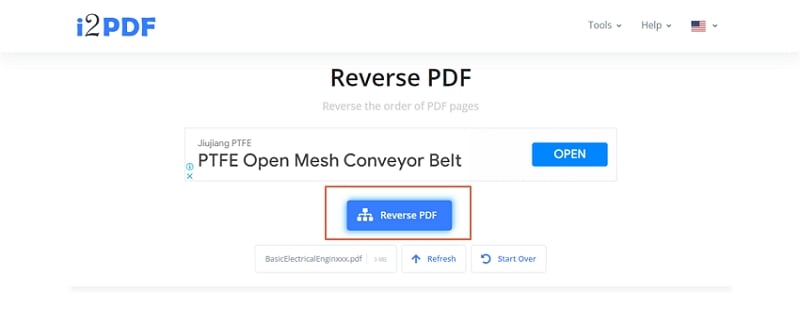
Step 3. In the next screen, you should see a notification that the process is successful. Simply click the "Download" button to fetch the reversed PDF file into your device.
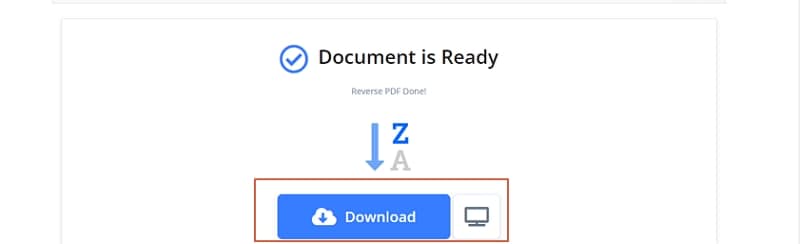
Conclusion
After reading this article, you can easily see several effective ways to reorder pages in a PDF. You can choose a desktop or online option depending on your needs. However, each option has its pros and cons, and you must make the right decision.
Fortunately, PDFelement ticks all the boxes and easily becomes the best bet. This program has every feature and capability of a modern PDF editor. Download Wondershare PDFelement today and get the best PDF page reordering experience.