PDFelement-Powerful and Simple PDF Editor
Get started with the easiest way to manage PDFs with PDFelement!
Whether for school or work, there are times when you may need to pull words from images. For example, you may want to extract text information from scanned business cards. Then, of course, you can grab a pen to transcribe the text from the scanned document to paper. However, this requires a lot of time and effort and can lead to errors.
Luckily, a sophisticated technology called Optical Character Recognition (OCR) enables many tools to support OCR. OCR can recognize handwritten or printed characters on images and extract the characters as text, which you can edit in a word editor. Most OCR tools can accurately and efficiently extract text information for you.
This article lists some great tools with OCR support available on different platforms. With these tools, you can easily extract text from images within seconds.
Image to Text Extractors for Windows
Extracting text from images on a PC is common in office work. Here are two great Windows applications that you can use to extract text from images quickly.
PDFelement
PDFelement is a versatile and fast PDF editor with an advanced OCR engine. With PDFelement's OCR engine, you can accurately extract text information from images.

To use PDFelement to extract text from an image, follow these steps:
Step 1 Open the image file in PDFelement.
Step 2 In the menu, choose Tools > OCR to perform OCR on the image.
Step 3 Edit or copy the text that is recognized. You can also use the Convert feature of PDFelement to convert the image to an editable file, such as a text file.
As you can see, extracting text from an image in PDFelement is relatively easy. In addition to text extraction from images, PDFelement also provides various features that you can use to view, edit, and convert PDF files.
- Open and view PDF files at an incomparable speed
- Edit any content, such as images and text in PDF files
- Convert PDF files to Word, PPT, TXT, and many other formats
OneNote
OneNote is a software developed by Microsoft for you to take and manage notes. It is available on all Windows operating systems and also available as a desktop app or a web service. However, the OCR feature is available only in the OneNote desktop app.
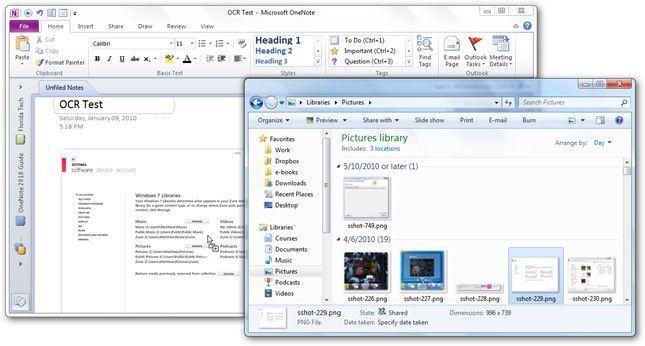
You can extract text from an image using OneNote by following these steps:
Step 1 Add the image to a notebook in OneNote.
Step 2 Right-click the image and choose Copy Text from Image. If the notebook contains multiple images, you can choose Copy Text from All the Pages of the Printout Then, the text in the image is copied to the clipboard.
Step 3 Paste the text to your desired location. Then, you can use or edit the text.
Image to Text Extractors Online
If you want to extract text from only a few images, you can use an online converter. With an online converter, all you need to do is enter the converter's website in a web browser and upload the image you want to convert. This way, you can immediately convert files without the need to install any software.
HiPDF
HiPDF is an all-in-one PDF solution that is available online and can be used to convert files quickly. HiPDF provides dozens of PDF and image tools that you can use to easily edit and convert files, among which is the Image to Text converter. This converter allows you to convert images to text files and obtain text information from the images with only a few steps.
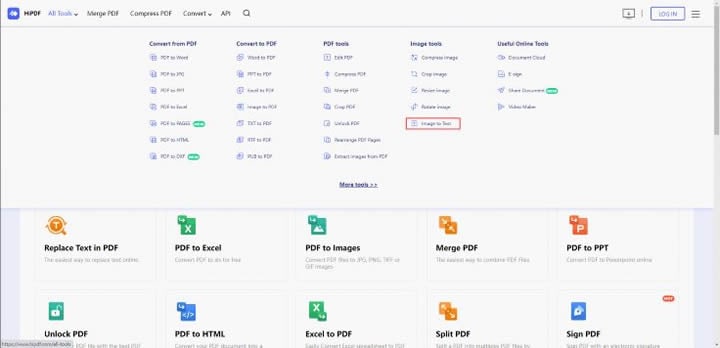
To use HiPDF to convert an image to a text file, open the Image to Text converter and upload the image that you want to convert. Note that the Image to Text converter of HiPDF is available only to HiPDF Pro subscribers. Visit the pricing page to check the price and the advanced features that are exclusive to HiPDF Pro subscribers.
OnlineOCR
OnlineOCR is an online OCR service that you can use to extract text from images. To use this service, visit OnlineOCR in your web browser, upload a file, select the OCR language and output format, and then click CONVERT. The text information is displayed and can be downloaded in the specified format.
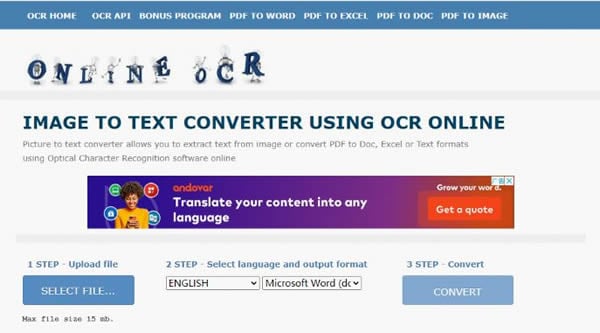
You can use the basic features of OnlineOCR for free. However, you can convert only up to 15 pages per hour as a guest user. If you want to convert more pages or the files that you want to convert are large, you can sign up for an account and purchase a prepaid package or a monthly subscription.
Text Extractors from Image for Mobile Devices
Before using image to text extractors for Windows or online image to text converters, you must prepare the images first. But what if you want to extract words from paper documents like receipts or posters and you are not near your PC? In this case, a scanner app with OCR support that you can use on your mobile phone comes in handy.
Using a scanner app on your phone for text extraction is easy. The basic process is as follows:
Step 1 Start the app and use it to scan the document from which you want to extract text.
Step 2 Use the OCR feature of the app to extract text.
Step 3 Edit and copy the text or save it as a file.
Here are two great OCR scanner apps that you should check out.
Scanner Pro (iOS)
Scanner Pro is an iOS app that allows you to use the camera on your iPhone or iPad to scan anything that you are interested in and save your scans. Scanner Pro has the OCR feature that can turn your scans into text.
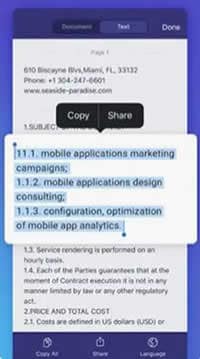
Pros
Perspective and distortion correction for scanned images
Built-in file converters
Cons
Requires subscription to use the OCR feature
Text Scanner (Android)
Text Scanner is a simple Android app that turns your phone into a text scanner. You can use it to scan anything with printed or handwritten characters and extract them as editable text.

Pros
Automatic language detection
100+ languages supported
Cons
Batch image processing is not available
Subscription required
How to Select the Best Image to Text Extractors
Below are several things that you should consider when selecting a tool to extract text from images. They are not sorted in order of importance, as the importance may vary for users with different requirements.
- Conversion accuracy
Most OCR tools that are available in the market can accurately recognize text. However, the conversion accuracy also depends on many factors, such as the language and legibility of the text to be recognized. Before you use an extraction tool, make sure that the tool supports the language of the text and that the text is readable.
- Conversion speed
The conversion speed may not matter if you only want to extract text from a few images. However, the conversion speed is an important factor to consider if you want to extract text from many images, such as a large number of scanned business cards. In addition, it is important to check whether the tool supports batch conversion, saving you much time.
- Output formats
Some tools can save the recognized text in different formats, such as Word, PDF, or TXT, whereas others only display the text, and you need to save it yourself. If you need to process the text by using other applications, check whether the tool supports the required format to help facilitate your workflow.
- Pricing
As an advanced technology, OCR is generally not free. However, considering its convenience and efficiency boost, it is worth investing in this technology. Before buying a tool, compare the pricing plans of different tools and select the one that you feel is most cost-efficient.
How to Extract Images from PDF
For this second solution the steps which you need to follow to make sure that the outcome is generated are very easy to perform. It is one of the best ways to get the work done and it will also show how easy it is to operate the program for any kind of PDF and OCR related procedure.
1. Click the "Create PDF" button in the program to select an image to be opened in the prgoram.

2. Click "Convert" tab and choose the "Word" or "Text" icon to convert it to a word or a text file. In the new pop up window, click the "Settings" button to choose "Only Scanned PDF" in the OCR Recognition option.

How to Extract Images from PDF
Sometimes, you need to extract text from images that are embedded in a PDF file. In this case, you must first extract the images from the PDF file. Fortunately, HiPDF provides an image extractor that allows you to extract images from PDFs efficiently online.
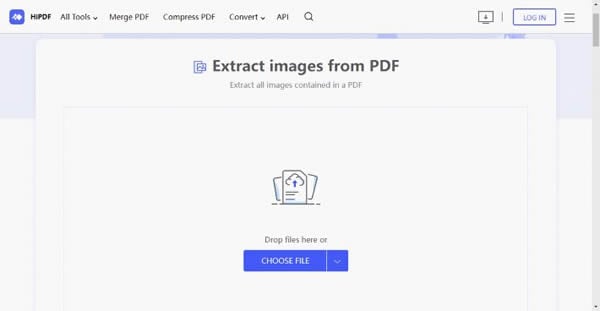
Step 1 Open the image extraction tool in your web browser.
Step 2 Click CHOOSE FILE and select a PDF file to upload it.
Step 3 Specify the pages from which you want to extract images and click EXTRACT.
Step 4 After the extraction, click DOWNLOAD to download the images in a ZIP package.
Bottom Line
Thanks to OCR technology, extracting text from images can be done with a few clicks. This article listed 6 great tools that can help you extract text from images.
If you need a tool for PC, PDFelement is an excellent choice because it can not only complete the extraction but also provides a variety of tools for editing and conversion. If you need an online tool, make sure that you try HiPDF, which is an all-in-one solution with great features, including text extraction, PDF editing, conversion, and many more.




