How to Fix iCloud Photos Not Syncing on macOS 10.15
2025-04-07 18:09:05 • Filed to: macOS 10.15 • Proven solutions
iCloud Photo syncing allows you to access photos taken from your iPhone from any device in your Apple ecosystem. But after updating to macOS Catalina, iCloud photo library might stop syncing on your macOS 10.15 as one of the problems arising from the new update.
In this article, we provide you with a comprehensive list of steps to solve iCloud Photos not syncing problems on macOS 10.15.
How to Solve iCloud Photos Not Syncing Problems on macOS 10.15
The following is a rundown of ways to solve iCloud Photos not syncing on macOS 10.15. Each solution is suited to a different root cause of the problem.
Solution #1. Ensure your device has a Stable Internet Connection
The iCloud Photo syncing operation works with an internet connection, so ensure your device has a steady internet connection. Check your Mac’s Wi-Fi network to ensure it’s working fine. Also, enable cellular data on your iOS device. To do this, open your device’s Settings menu, and then select “Phone > Cellular Data”, and then activate the “Cellular Data “ option. Turn on the “Unlimited Update” option as well if you want to sync a large number of photos.
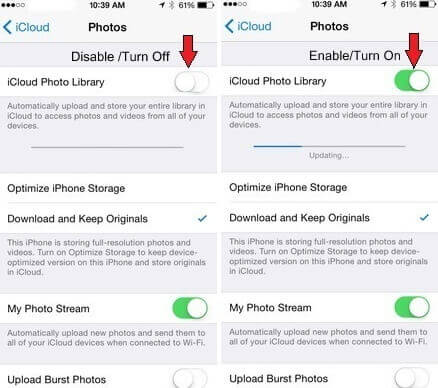
Solution #2: Reset Photo Library
A simple Photo Library reset can fix sync iCloud photos not syncing issues on macOS 10.15. To do this,
1. Open your phone’s Settings menu, and then click on “iCloud > Photos” (or “Settings > Photos” in the newer iOS versions), and then deactivate the “iCloud Photo Library” option.
2. Now, restart your device, and then re-enact step 1, turning on the ‘iCloud Photo Library” option this time.
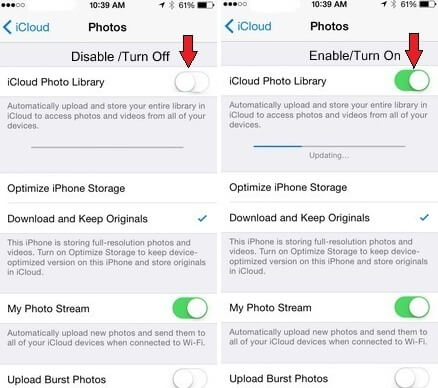
Solution #3: Expand your iCloud Storage
The shortage of storage space might bring about iCloud Photo syncing problems. Check to see if you still have sufficient storage space on your iCloud storage by opening your device’s Setting menu, and then clicking on “iCloud > Storage & Backup > Manage”. If you’re running short of storage space then you need to purchase more.
Solution #4: Ensure you’re Using the Right Apple ID
Make sure the Apple ID you’re signed in with contains the photos you want to sync. Open the Accounts menu of the iCloud app and make sure you’re using the same Apple ID on all your devices.
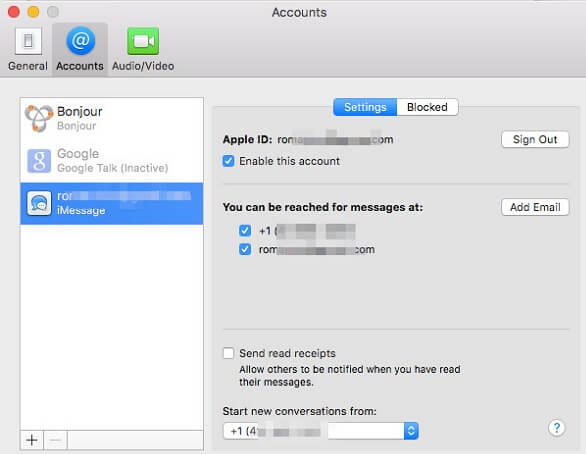
Also, make sure that the pictures you’re looking for appearing on that Apple account on iCloud.
Solution #5: Use Safe Mode
Safe Mode is a troubleshooting technique that enables your Mac to automatically investigate and resolve issues that prevent your system from running smoothly, such as a cluttered hard disk and problematic login items.
To troubleshoot the issue using Safe Mode, restart your Mac while pressing down the “Shift” key at the same time. Once the login screen appears, release the key. If the issue goes away, then the troubleshooting operations of Safe Mode has resolved it. You can then restart your system normally. But if the issue still persists, try out the next solutions.
Solution #6: Ensure that iCloud Photo Library & Sharing is Active
If the photo-sharing option is not active on your devices, photo syncing cannot work. 1. Open your iPhone’s Settings menu, and then click on Photos, and then turn on ‘My Photo Stream”.
2. On your Mac, go to “Photos > Preferences > iCloud”, and then tick the boxes for “My Photo stream”, “iCloud Photo sharing” and “iCloud Photo Library” (under this option, you can decide what your device does with your original photos).
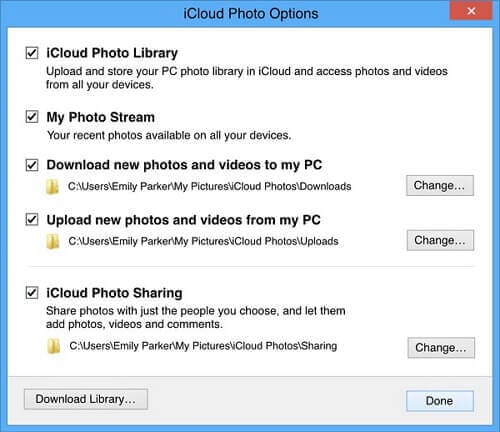

Learn more about PDFelement for Mac >>
Free Download or Buy PDFelement right now!
Free Download or Buy PDFelement right now!
Buy PDFelement right now!
Buy PDFelement right now!



Audrey Goodwin
chief Editor
Generally rated4.5(22participated)
Comment(s)
Log in