PDFelement-Powerful and Simple PDF Editor
Get started with the easiest way to manage PDFs with PDFelement!
Worldwide use of mobile phones has rapidly increased, and there are no signs of slowing down. While mobile phones are primarily used for socialization, it is becoming a reliable and flexible option for PDF work and other documentation. On the contrary, the challenge is that mobile phones are limited and cannot handle several PDF file processing. You therefore need to transfer PDF from phone to laptop for better PDF processing. Once you are done with the PDF processing, you can send it back to your device and share it according to your interest.
However, this is easier said than done. Sending PDFs from phone to laptop directly and vice versa can be challenging, especially when devices are incompatible. Furthermore, it would be more problematic if your phone and laptop are at different places. Therefore, exchanging files remotely is impossible unless you transfer them by a suitable means. This article gives you a detailed guide on how to transfer PDFs from phone to laptop.
Solution 1. Transfer PDF from Laptop to Phone With PDF Editing Software
Wondershare PDFelement - PDF Editor Wondershare PDFelement Wondershare PDFelement offers one of the easiest and most convenient ways to transfer PDFs from laptop to phone. This PDF editing software is known to provide plenty of PDF functions, including sharing PDF files across any device. The beauty of PDFelement is that users can share PDF files without worrying about the compatibility or location of the receiver device. It is easy to use, affordable, compatible with nearly all devices, and super-fast. Here, you upload the PDF file into Wondershare PDFelement Cloud, log in with your phone, and download it. The PDF file is saved in the cloud and can be accessed at any time and location. The following steps illustrate how to transfer PDF from laptop to iPhone with PDF editing software - Wondershare PDFelement.
If you have installed PDFelement software on both your laptop and phone, you can easily transfer files between different platforms.


1. Upload PDF to Wondershare PDFelement Cloud on Your Laptop
The first step in transferring PDF from laptop to phone with PDFelement is to upload it to Wondershare PDFelement Cloud. The steps below will guide you on how to upload the files successfully.
Step 1 First, open the target PDF file with PDFelement on your laptop. Once opened, go to the "File" section and choose the "Save to Cloud" option. On the right, click the "PDFelement Cloud" option to proceed.
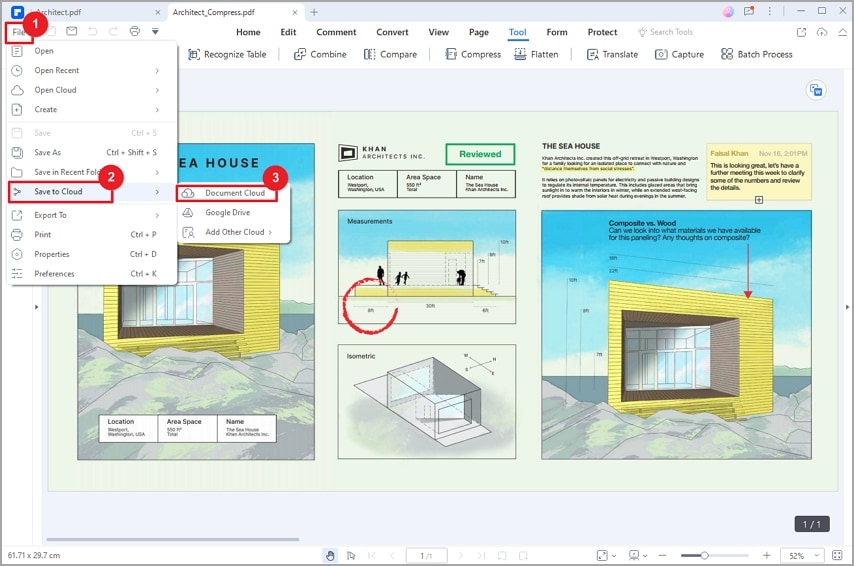
Step 2 PDFelement will now prompt you to sign in to your Wondershare PDFelement account. Enter your username and password and log in. Once the login is successful, click the "Upload" button in the subsequent dialog box. Your PDF file is now uploaded to Wondershare PDFelement Cloud from your laptop.
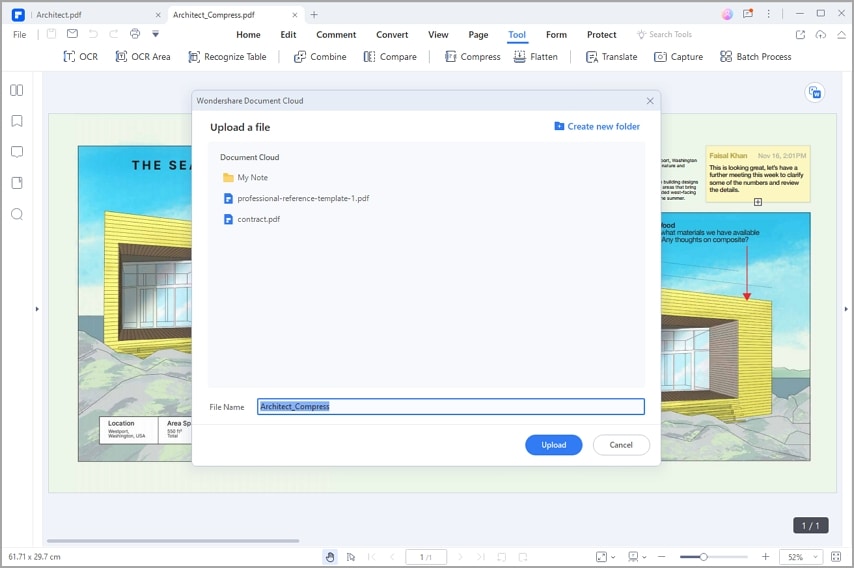
Alternatively, you can upload the PDF file from your laptop directly on Wondershare PDFelement Cloud as follows.
Step 1 Using a suitable browser on your laptop, navigate to the Wondershare PDFelement Cloud page and log in with your username and password.
Step 2 Once logged in, click the "Upload Files" button at the top left, and you will be taken to the file explorer window on your laptop. Choose the target PDF file and click "Open" to upload it to Wondershare PDFelement Cloud.
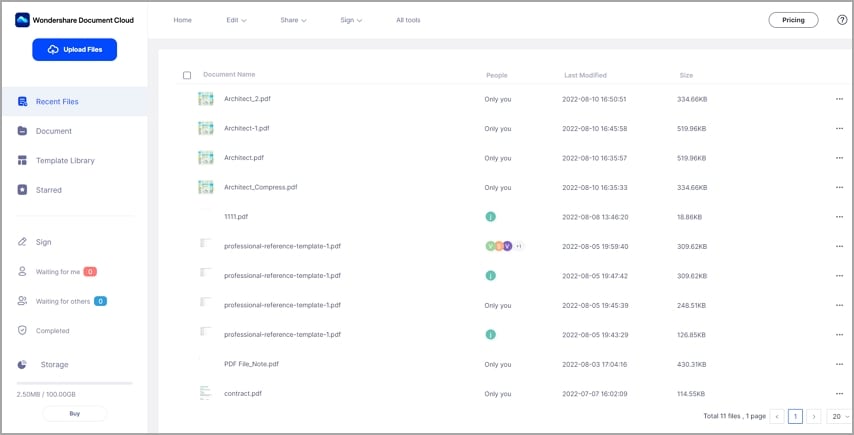
2. Download the PDF File to Your Phone
With the target PDF file now uploaded, you can now download it to your phone with the mobile version of Wondershare PDFelement App, as illustrated in the steps below.
Step 1 Open Wondershare PDFelement App on your phone, and login to your Wondershare Account with your credentials.
Step 2 Click the "Connections" tab in the bottom bar and select "Wondershare Cloud" in the next page. There, you will see all the uploaded documents.
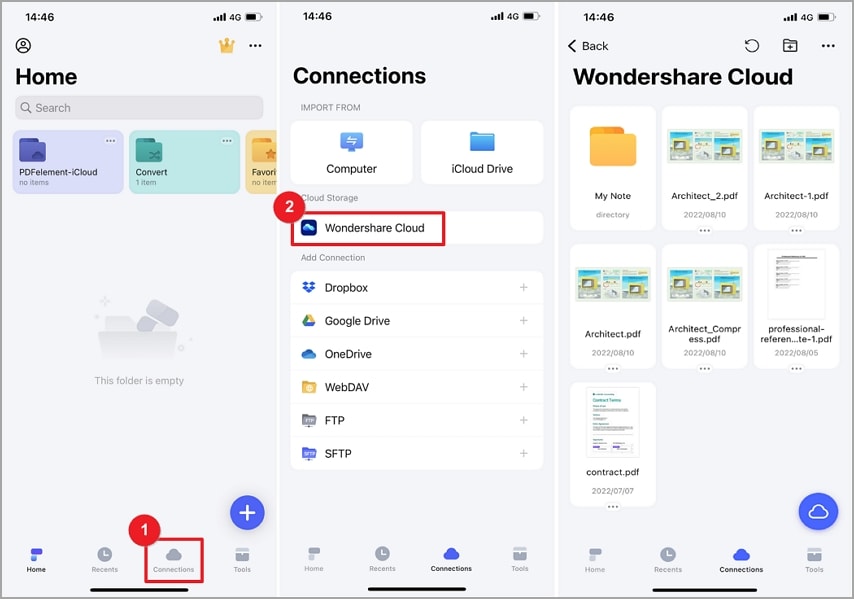
Step 2 Select the file you want to transfer to your phone, tap on it, and then select the "Download" button to fetch it.
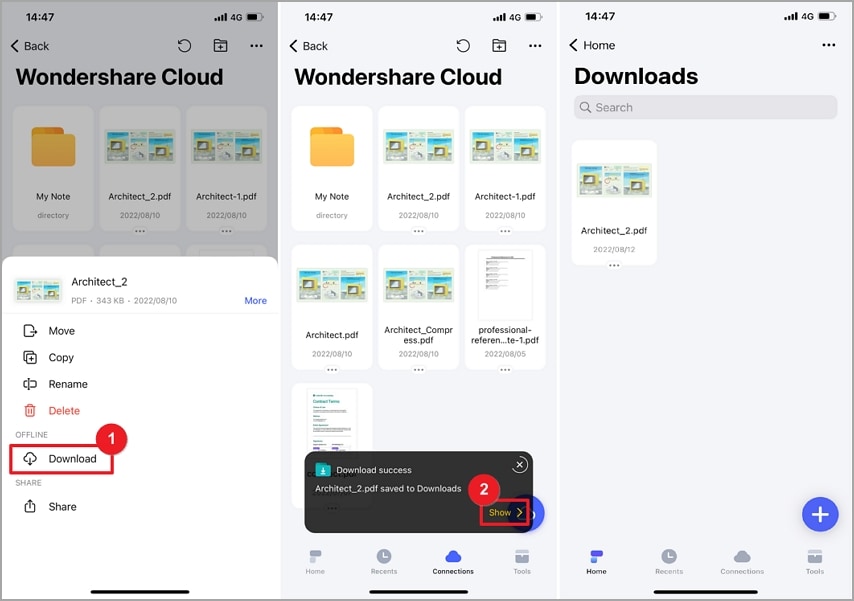
Your PDF file is successfully transferred from your laptop to your phone.
Tips:
To get the best out of PDFelement, you can explore other supported cloud options to save PDF files. You can choose to upload documents to Google Drive, DropBox, One Drive, and Box.
Solution 2. Transfer PDF From Phone to Laptop With Built-In Features
Android and iOS have built-in features that allow you to send files directly from a laptop to the phone. iPhone has AirDrop, while other phones rely on Bluetooth. Although these options are useful, the two devices must be within close range and paired. Furthermore, they should have compatible built-in features to communicate effectively. If you want to send a few files and the phone and laptop are compatible, then these built-in features can be useful. However, they are not great if you handle bulky files with devices located far from each other.
1. From iPhone to Mac or Vice Versa: AirDrop
AirDrop is a built-in app on iPhone that allows users to transfer files between iPhone and Mac. The following steps illustrate how to transfer PDF from iPhone to a Mac laptop using AirDrop.
Step 1 Locate the target PDF on your iPhone and log-press it to access PDF file options.
Step 2 Scroll down the options given and click the "Share" icon.
Step 3 Select the "AirDrop" app from the options displayed.
Step 4 Choose the receiver laptop from the list of nearby devices. Make sure the receiver's laptop has the AirDrop feature turned on. Once selected, the file is immediately transferred to the receiver's laptop.
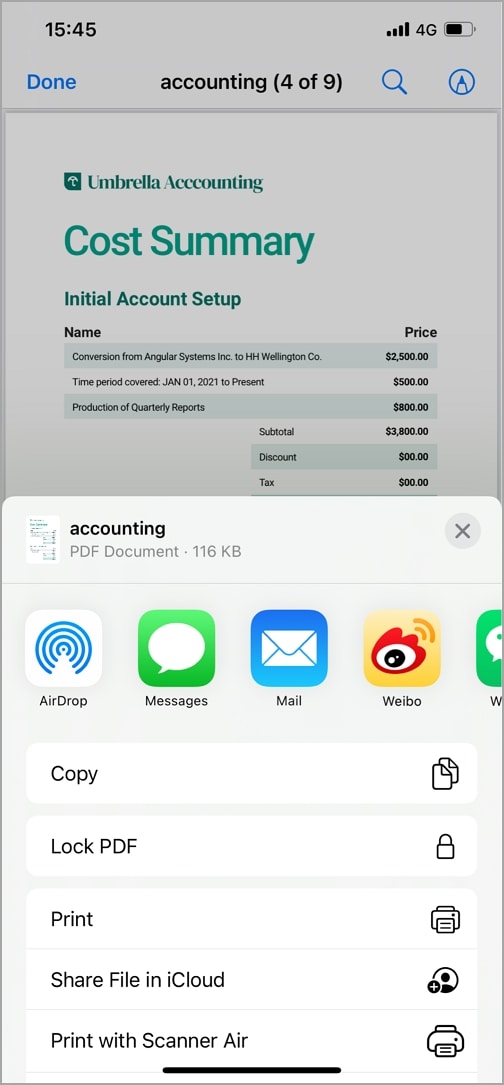
2. For Other Phones: Bluetooth
For other phone models, Bluetooth is the most reliable method. However, devices must be within Bluetooth range and have the same operating systems. This means Bluetooth cannot work when sharing files between Android and iPhone. Here, you will be forced to use a third-party tool. Before proceeding, ensure the laptop and the phone is paired and within the detectable range. The following steps show how to transfer PDF from phone to laptop via Bluetooth.
Step 1 Open the Bluetooth on your phone first. Then, select the PDF file you want to transfer to your laptop.
Step 2 Hit the "Send" icon.
Step 3 Choose the "Bluetooth" icon from the menu and select the receiver laptop from the visible devices.
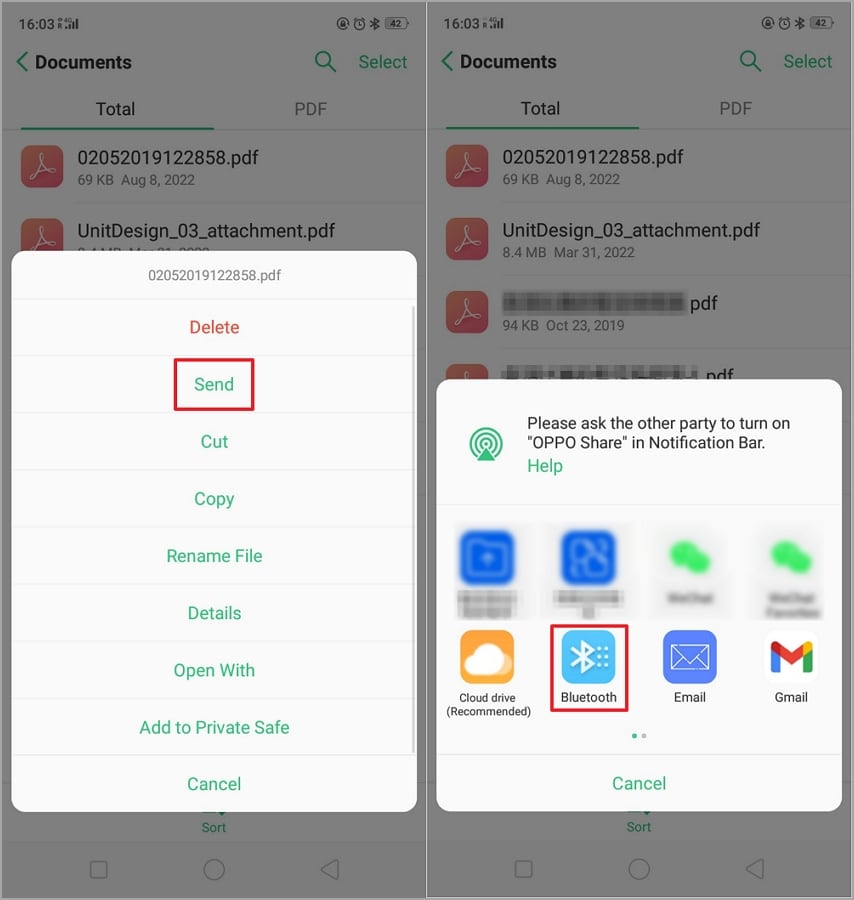
Solution 3. USB cable
USB cable can also be useful to transfer PDFs from phone to laptop and vice versa. However, you need a suitable and healthy USB cable to set up the connection successfully. If you are using an iPhone or want to share the PDF with a far device, then this is not your option. The following steps illustrate how to transfer PDF to and from phone and laptop using a USB cable.
Transfer PDF From Phone to Laptop
Step 1 Using a healthy USB cable, connect your phone and laptop. Make sure the laptop detects the phone.
Step 2 Head to the drive section on your laptop and click your phone icon to access the various phone folders.
Step 3 Drag the PDF file and drop it into the desired folder on your laptop. Alternatively, right-click the PDF file, choose "Copy," and paste the copied file to your laptop.
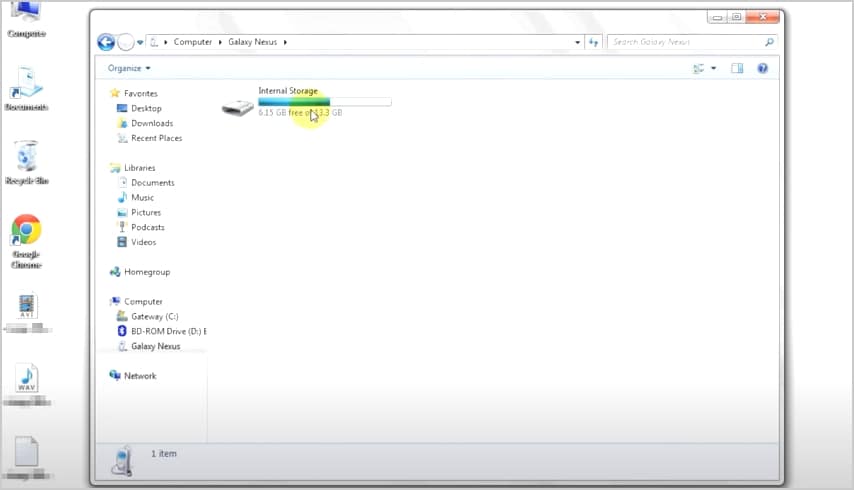
Transfer PDF From Laptop to Phone
Step 1 When the phone is successfully connected and detected by the laptop, open the folder containing the target PDF file.
Step 2 Right-click the target PDF file and choose the "Send" option.
Step 3 Choose your phone from the list of devices displayed, and the laptop will immediately transfer your PDF to the phone.
Overview of These Solutions
While sending PDFs from laptop to phone and vice versa can be done in several ways, it is crystal clear that not all these ways offer the same capability. Using Bluetooth and AirDrop (iPhone) looks simple but marred with several drawbacks. For example, the laptop and phone must be close to transfer the files. It is difficult to share if the two devices are located in different places.
Furthermore, these built-in features are selective and only accept file transfer from compatible devices. AirDrop, for example, only allows iPhone users to share PDF files with Mac laptops. If you have a different operating system, it becomes hard to transfer your PDF to and from your iPhone with AirDrop. Bluetooth, on the other hand, works with other mobile phone models, and you cannot transfer your PDF to and from iPhone with Bluetooth.
Fortunately, Wondershare PDFelement - PDF Editor Wondershare PDFelement Wondershare PDFelement through the Wondershare PDFelement Cloud feature overcomes these drawbacks. Wondershare PDFelement Cloud is not only for online file storage, but a great tool for file transfer. With this program, you can seamlessly transfer PDF from phone to laptop and vice versa without worrying about your device's operating system and type. The good thing with PDFelement is that you can transfer files even if the devices are not located within close proximity. You can transfer PDF to your phone irrespective of time and location. By uploading your files to Wondershare Cloud Document, you can access them using any device at any time and location. You can also choose to upload and access your PDF files from Dropbox, Google Drive, One Drive, and Box.
The level of flexibility, efficiency, and reliability you obtain from Wondershare PDFelement make it a good choice to transfer PDF from phone to laptop and vice versa. Download Wondershare PDFelement today and transform how you transfer PDF files from your laptop and any phone.




