Reading, viewing, and navigating large files can be daunting, especially if you are only interested in certain sections. While there could be other ways to overcome this, splitting PDF by bookmarks passes the test. It simplifies how you access desired sections of a large PDF file.
However, you need a proper tool to split PDFs by bookmarks. If you are an amateur, things can turn inside out without the right guide. This is why this article gives you three useful methods to split PDFs by bookmarks.

Method 1: Wondershare PDFelement - Split PDF by Bookmarks Easily
Wondershare PDFelement - PDF Editor Wondershare PDFelement Wondershare PDFelement is a powerful PDF tool that allows users to split PDFs easily and quickly. This program provides an amazing platform for users to seamlessly organize their PDFs by splitting, deleting, cropping, rotating, and combining PDF pages.
If you want to split your PDF files, this program allows you to split them by the number of pages and bookmarks.
The good news is that all these features are all available in one software, and you don't have to find a third-party tool. You can also convert, edit, annotate, protect, print, share, sign, and compress PDF files. The beauty of PDFelement is that it is super-fast, affordable, easy to use, and compatible with many devices and file formats.
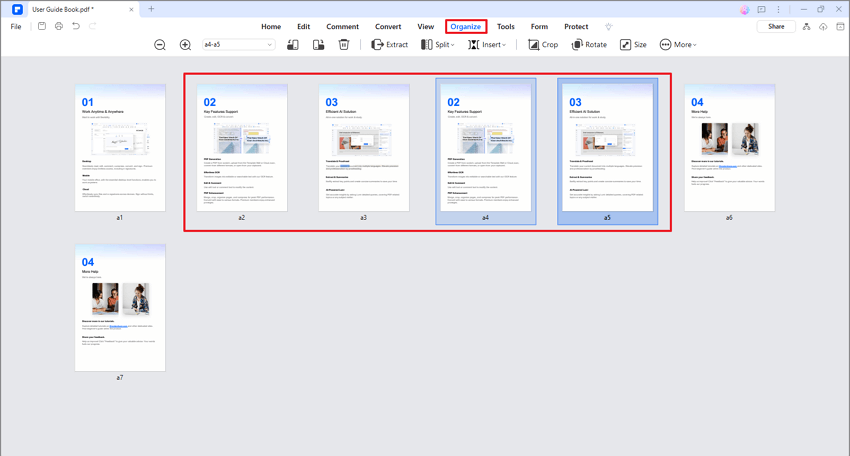
Add/Edit Bookmarks to PDF before Splitting
Adding bookmarks to PDFs makes it easy and efficient to access desired sections/pages of your PDF file. This saves you both time and energy manually scrolling down to those sections, especially if you are handling larger PDF files.
Wondershare PDFelement allows users to add and edit bookmarks to meet their needs. The following steps show how to add and edit bookmarks with Wondershare PDFelement.
Step 1 To begin with, open your PDF file with PDFelement. Once loaded, click the "Edit" tab followed by the "Bookmark" icon on the left pane. Choose the "Add" button from the bookmark options and add bookmarks to your PDF.
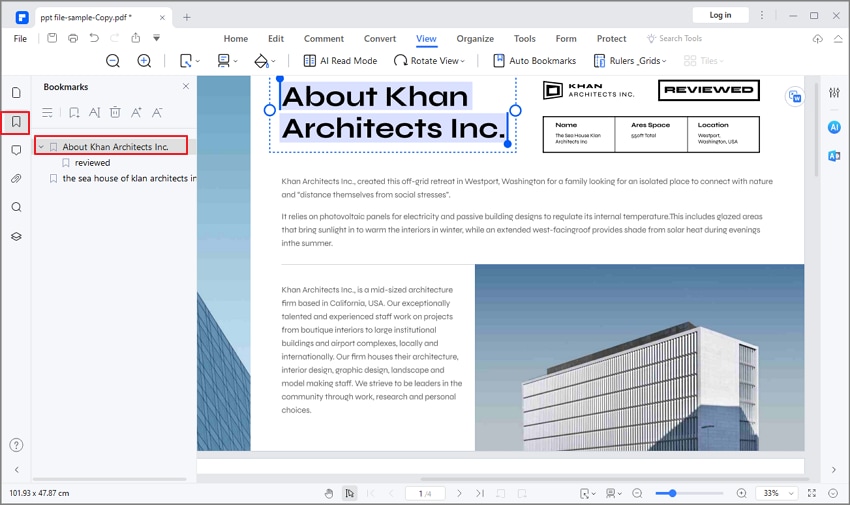
Step 2 PDFelement lets you edit bookmarks to meet your needs with ease. You can add child bookmarks, delete, rename, and set bookmark destinations.
To edit bookmarks, right-click the bookmark icon on the left window pane. You should see the various bookmark editing options. Choose the desired editing option and seamlessly edit your PDF bookmarks.
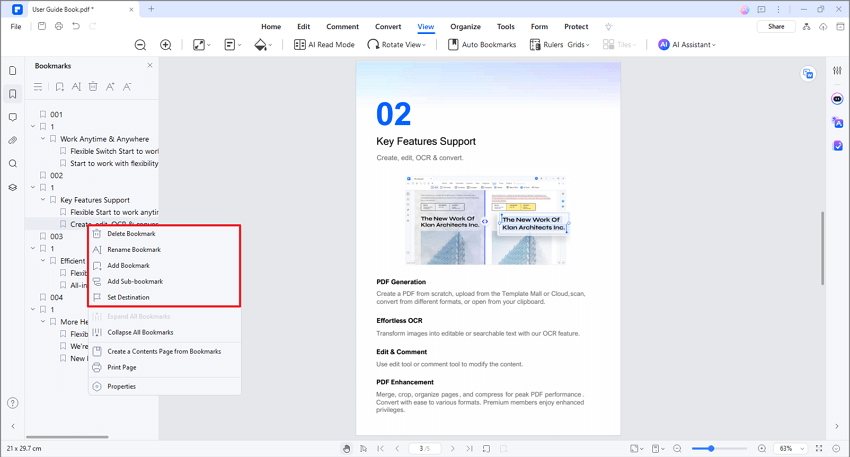
How To Split PDF by Bookmarks
PDFelement makes it easy and full of fun to split PDFs by bookmarks, as illustrated in the following steps.
Step 1 Open Wondershare PDFelement on your computer to access the primary interface. Click the "Open PDF" button and choose the target bookmarked PDF in the file explorer window. Click "Open" to upload it.

Step 2 When the PDF file is uploaded, head to the "Page" tab on the toolbar, then choose the "Split" option below it.

Step 3 From the "Split" pop-up box window, choose the "Split by top-level bookmarks" option. You can browse and select a suitable output folder under the "Output folder" section. Finally, click the "OK" button to allow the program split your PDF by bookmarks.

You can find your split PDF pages in the output folder when the process is done. Hit the "Save" icon to save your split PDF pages if you didn't choose an output folder.
Want to know more details about the splitting PDF feature of PDFelement? Check out the video below:
Method 2. Split PDF by Bookmarks With Adobe Acrobat
Adobe Acrobat is a popular PDF software and easily becomes one of the best tools for splitting PDFs by bookmarks. This program allows users to use bookmarks to break large PDF files and concentrate on the portions that require more attention. This program allows you to split your PDF files based on the document size, number of pages, and bookmarks.
While it is a great tool for splitting PDF files, many users are still concerned with the relatively expensive subscriptions - $239.88/year (PDFelement is only $129.99 for its perpetual plan). Nevertheless, it is worth trying. The following steps show how to split PDF bookmarks with Adobe Acrobat.
Step 1 Open your PDF file with Adobe Acrobat on your computer. Once loaded, scroll down to the page you want to create a bookmark, then press the Ctrl + B command to access the bookmark navigation pane. Also, select the desired page break for your bookmarks.

Step 2 Navigate to the "Tools" section and find the "Split" option under the "Organize Pages" menu.

Step 3 Click the "Split by" drop-down arrow and select the "Top-level bookmarks" option. Click the "Split" button and wait for the success confirmation dialog box to appear.

Method 3. Split PDF by Bookmarks Online
Processing PDF files with offline tools come with many advantages. However, several online tools allow you to split PDFs by bookmarks effectively. While this is true, you must pick the right tool to get the best experience. Fortunately, you can always count on DeftPDF.
This excellent online tool allows users to separate documents by bookmarks in the table of contents. You can upload your PDF files from local computer or cloud storage services like Google Drive, Dropbox, or via a website link. However, this program supports only one file at a time. The following steps illustrate how to split PDF by bookmarks online with DeftPDF.
Step 1 Using a suitable browser, navigate to DeftPDF split PDF by bookmarks page. Click the "Upload File" button and follow the on-screen instructions to select and upload your target PDF file.
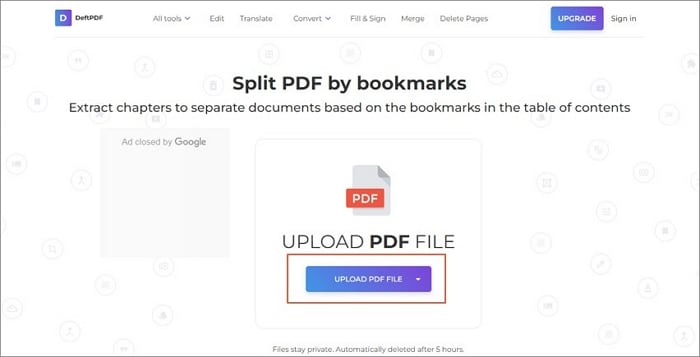
Step 2 With the PDF file now uploaded, head to the "Bookmark level" section and choose a suitable level. You can click on "More Options" to customize the bookmarks and indicate the desired level for splitting.

Step 3 When you are done with all the modifications, click the "Split by Bookmarks" button. Finally, click "Download" to fetch your split PDF file.
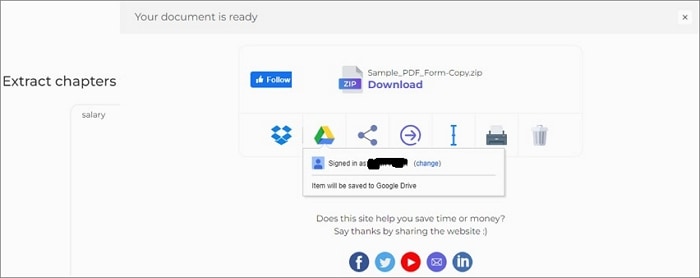
People Also Ask
Many people use PDF bookmarks to make their PDF navigation easier and more effective. However, many users are still stuck on several aspects regarding bookmarks. Some of the commonly asked questions and respective solutions on PDF bookmarks include.
Q1. What Is PDF Bookmark?
PDF bookmarking is like creating a virtual table of contents for your PDF file. Bookmarks allow users to define favorite sections in the PDF file for easy access when the user clicks the bookmark link/name and immediately jumps to that section of the PDF file.
PDF bookmarks are a special table of content that is meant for navigation to favorite/frequently viewed pages/sections of a PDF file. Bookmarks link a particular page or section of your PDF file. You quickly jump into that section/portion of your PDF by clicking the respective phrase. To create a bookmark, you need a suitable PDF bookmark creator.
Q2. How To Print a List of Bookmarks in a PDF?
Printing a list of bookmarks in a PDF is not a big issue. However, you need to install the bookmark PDF print plugin on your Adobe Acrobat. Once you have installed the plugin, follow the steps below to print the list of bookmarks in your PDF.
Step 1 Open the bookmarked PDF file with Adobe Acrobat on your computer. Head to "Plugins" and select "Bookmark Print." The plugin will automatically pick the bookmarks on the current PDF file.

Step 2 Select the bookmarks you want to print, then click the "Print" button to print the selected list of bookmarks in your PDF file.

Q3. How to Get Rid of Bookmarks in PDF?
While bookmarks make it easy to locate desired sections of a PDF file, there are several cases you might be obliged to remove bookmarks in your PDF. To do this, you need a good tool to get rid of bookmarks in your PDF. Fortunately, Wondershare PDFelement lets you remove bookmarks in PDF, as illustrated below.
Step 1 Open the target PDF file with Wondershare PDFelement. Once opened, navigate to the toolbar and click the "Edit" tab.
Step 2 On the left pane, right-click the bookmark icon to expand the list of bookmarks in your PDF. Select the bookmark you want to delete, then right-click it. From the options displayed, select the "Delete Bookmarks" option. The bookmark will be deleted immediately.
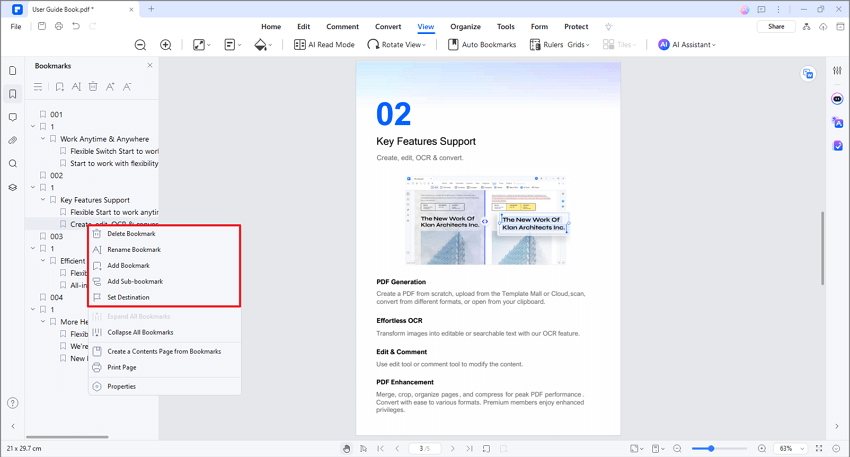
Q4. How Do I Split a PDF Into Multiple PDFs?
PDFelement lets you easily split your PDFs into multiple pages based on top-level bookmarks or the number of pages. The following steps show how to split a PDF into multiple PDFs with PDFelement.
Step 1 Open the large PDF file with Wondershare PDFelement on your device. Once displayed, head to the toolbar and hit the "Page" tab.
Step 2 Click the "Split" icon from the options displayed, and you should see the "Split" pop-up window on the screen.
Step 3 Select the desired "Split by number of pages" option, then click "OK" to trigger the PDF splitting process.

When the process is completed, click the "Save" icon at the top of the program to save your split PDF files.
Conclusion
After going through this article, you will appreciate the need for PDF bookmarking and how to split PDFs by bookmarks. There are several methods to split PDFs by bookmarks, but not all of them will work for you. Choose a method that easily meets your needs without straining your financial muscle. Fortunately, Wondershare PDFelement is the real deal because it is a complete PDF package. Download it for free and split your PDF by bookmarks with ease.




