PDF files are widely used across various industries, including education, IT, legal, healthcare, finance, government, publishing, and freelancing, due to their ease of creation and sharing. However, professionals often need to resize PDFs for printing, particularly to the commonly used A4 size.
A4 is the international standard for printing many ranges of documents, so it is necessary to get to know how to resize PDF to A4. This article will give you well-structured details and guidelines on how to convert PDF to A4 with simple steps.
In this article
Part 1. Resize PDF to A4 or other sizes in PDFelement
PDFelement is a popular PDF editor known for its user-friendly features. It allows you to easily resize, crop, and compress PDF files, as well as customize them with various fonts and graphics. You can also convert PDFs to PowerPoint, Word, and Excel without losing quality.
For resizing PDFs for printing, PDFelement is efficient and straightforward, providing a smooth user experience. It also lets you create and edit forms that other applications may not support. Additionally, you can enhance security by adding passwords and restrictions to prevent unauthorized access.
To resize PDF to A4, follow these simple steps:
Step 1: Launch PDFelement
To start up the process, launch PDFelement on your computer. Once you are done, open this tool and select "Open Files" by clicking on it. Then import the file you want to resize.
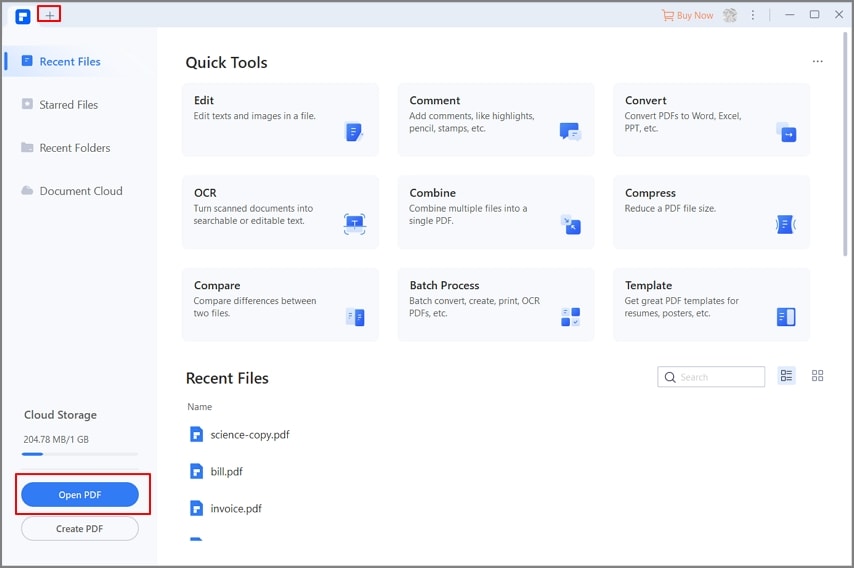
Step 2: Go to Page Box Tool
Once your file is open on PDFelement, go to the toolbar available on top and select "Page" by clicking on it. This will open you to all the pages of your PDF file. Afterward, select "Page Boxes" from the toolbar by clicking on it.
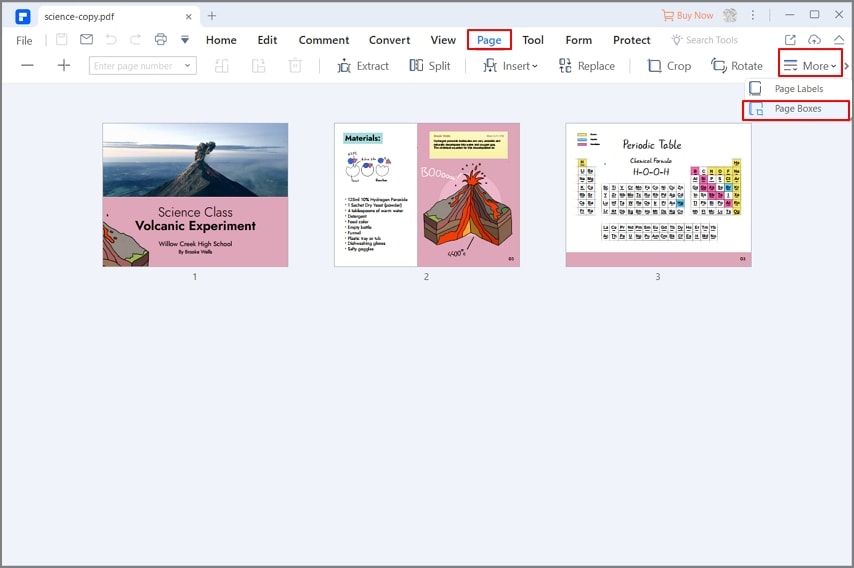
Step 3: Go to Page Range
By following the previous step, a pop-up window will appear from which select this "< >" icon by clicking on it. This icon will lead you to another section from where you go to "Page Range" and select the option of "All."
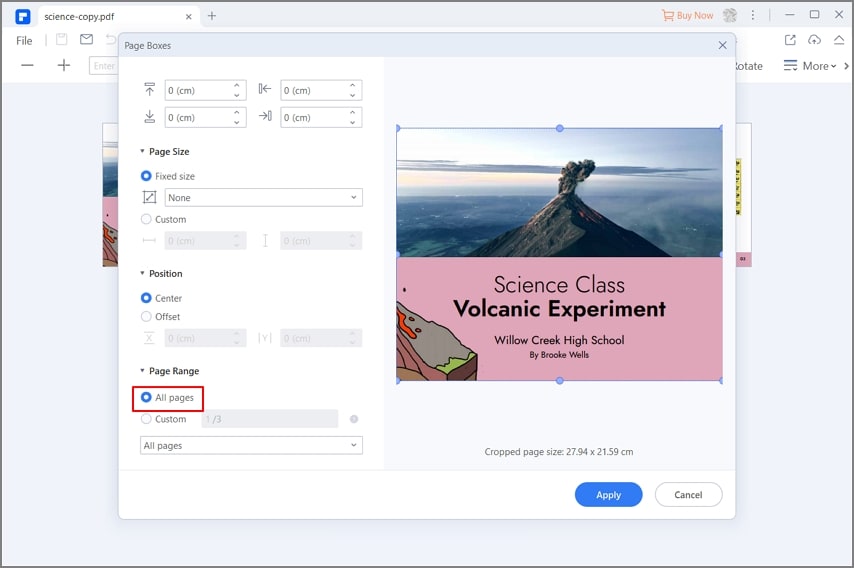
Step 4: Resize your PDF File
Now go to "Change Page Size" by clicking on it. Under this tab, go to the "Page Sizes" box and select "A4" to resize your document.
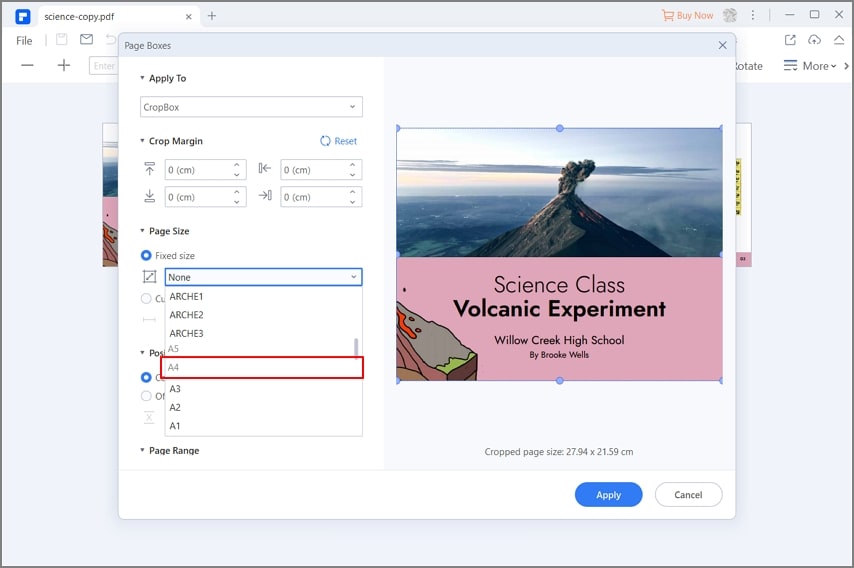
Step 5: Save your PDF File
Once you are done with all the steps, tap on “Apply” to finish the process. PDFelement will automatically resize your file to A4. Then save this file by going to the top of the screen and clicking on the "Save" icon to save the PDF file changes on your PC.
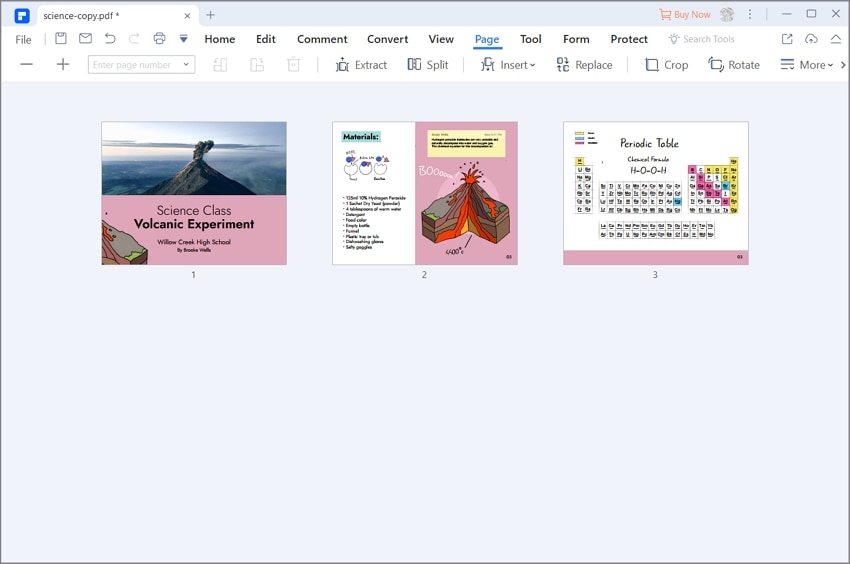
Part 2. Resize PDF to A4 in Adobe Acrobat
We all know that PDF documents offer us a wide range of features and capabilities for saving and sharing your daily work. As you cannot easily modify PDF documents, you need PDF editors to do your task. Sometimes, PDF editors are hectic to use because of their relatively large size and complicated steps for resizing. But in this article, we will present you with the handiest PDF editors from which you can easily alter and resize PDF to A4 conveniently.
To recommend you one of the best PDF editors, Adobe Acrobat is an amazing option for editing and resizing. Adobe Acrobat offers you great compatibility with every device such as Windows, Mac, and even smartphones. When it comes to resizing PDF documents, you can compare 2 PDF files simultaneously and make modifications in their size, format, and dimensions.
To convert PDF to A4, just follow the easy instructions given below:
Step 1: Open Adobe Acrobat
Firstly, launch Adobe Acrobat on your PC for resizing. Then open the file on your computer you want to resize.
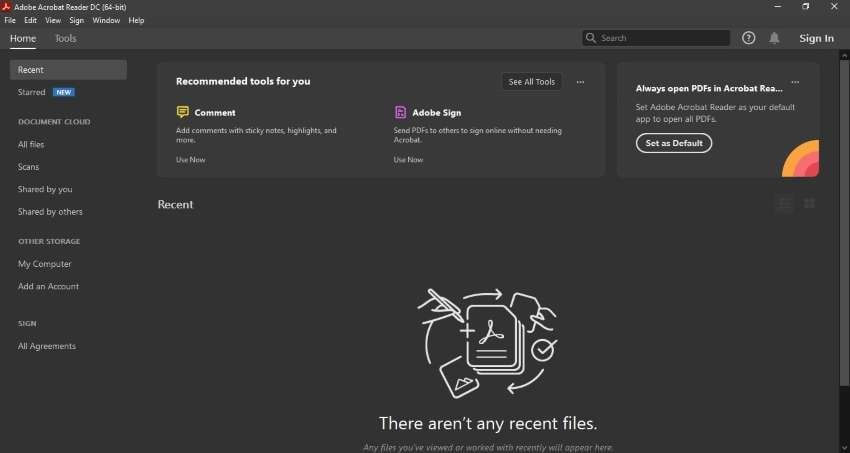
Step 2: Select Print
Once you have opened your file, you can either choose to print from the "Print Icon" given on the toolbar, or you can simply go to "File" then select "Print" by clicking on it.
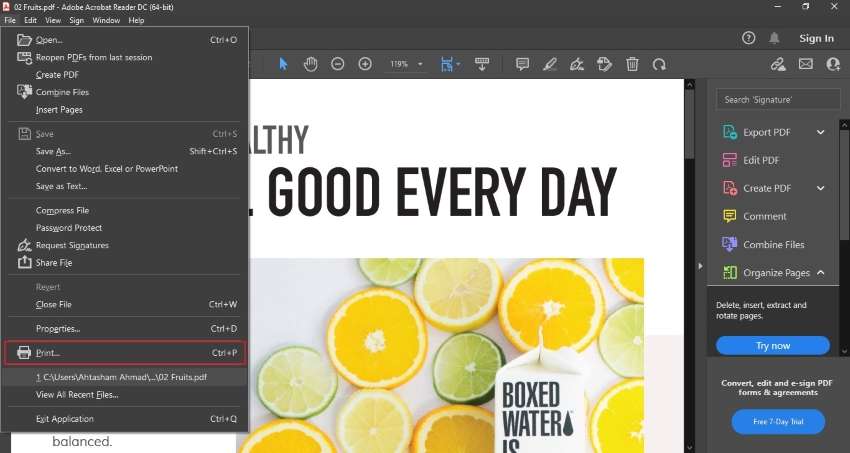
Step 3: Choose Printer
A window will open after choosing "Print." Then go to the option of Printers, from where you can either select "Adobe Printer" or "Microsoft Print to PDF."
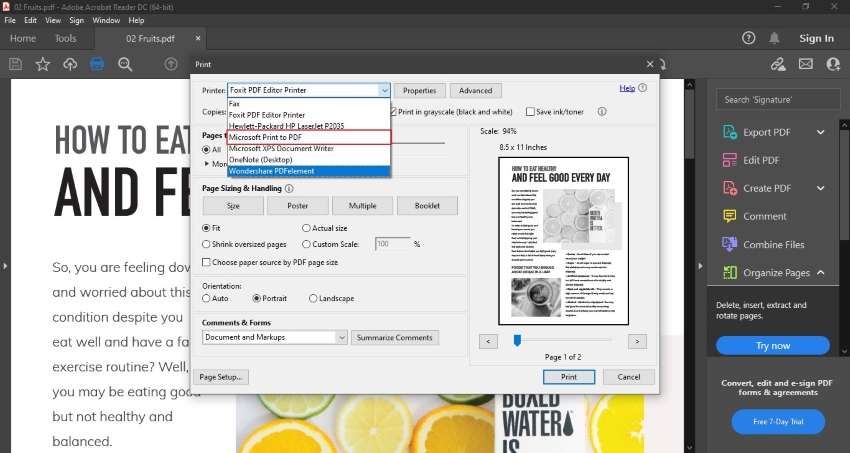
Step 4: Page Setup
To change the size, go to "Page Setup" on the bottom left and select "A4" from the size option. Click on "OK" to proceed.
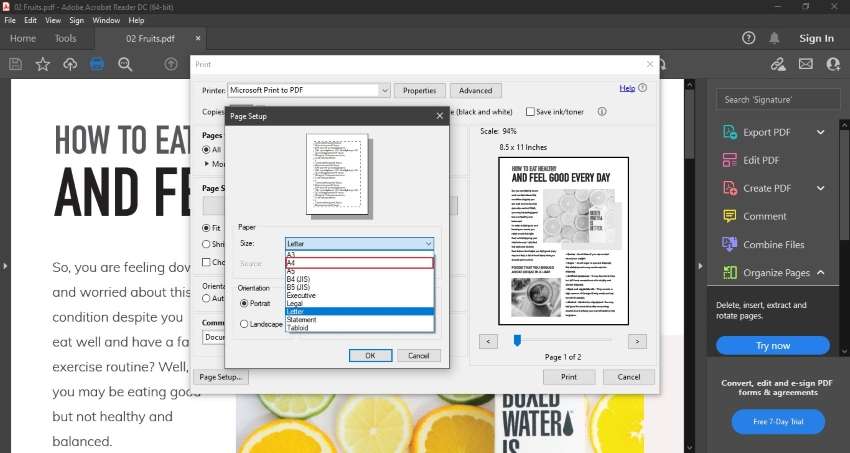
Step 5: Print and Save
Once you are done with the previous step, click on "Print" to resize the PDF file to A4. Afterward, save this converted file with the file name and designated document place of your choice.
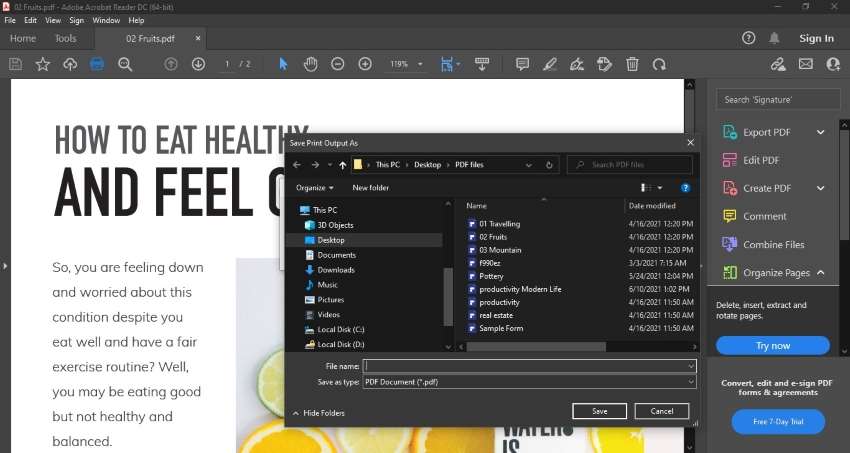
Part 3. Resize PDF to A4 in Foxit
When it comes to editing your PDF files with multiple options, Foxit brings you all the categories that are essential and handy. It saves your time with smart options, such as you can replace any content in your PDF file. You can add and remove watermarks, hyperlinks, and bookmarks. To make your daily work easier, you can also insert audio or video in your PDF files using this tool.
One of the highlighted features of Foxit is that it gives you a wide range to adjust your page sizes from options like crop, extract, rotate and resize. To change PDF size to A4 using Foxit, pay heed to the following steps:
Step 1: Open Foxit
To begin, launch Foxit on your computer. Afterward, go to “File” and select “Open” to open your PDF file.
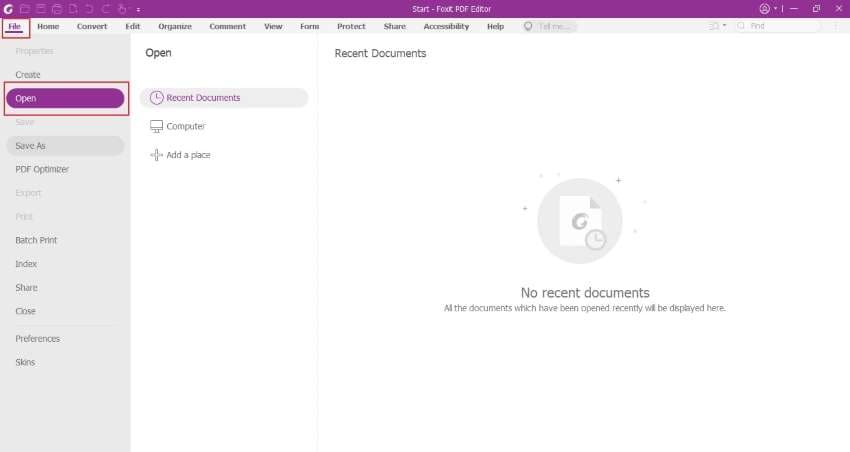
Step 2: Select Printer
Once your file is open, press "Ctrl +P," and a new window will pop up on your screen. Then select "Foxit PDF Editor Printer” by clicking on it from the name box to proceed.
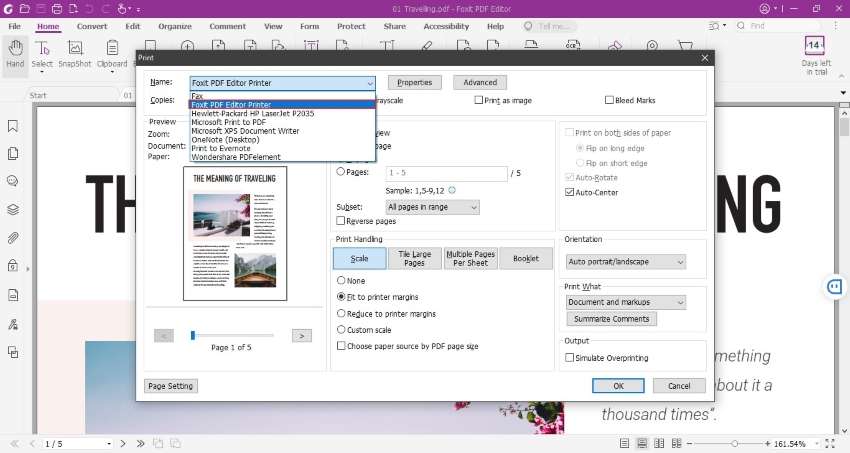
Step 3: Page Settings
Go to the tab of "Page Settings," and it will bring you another window. Then go to "Page Size" and select "A4" from the box by clicking on it. Then select "Ok," and you can easily save your file in A4 size by printing the PDF.
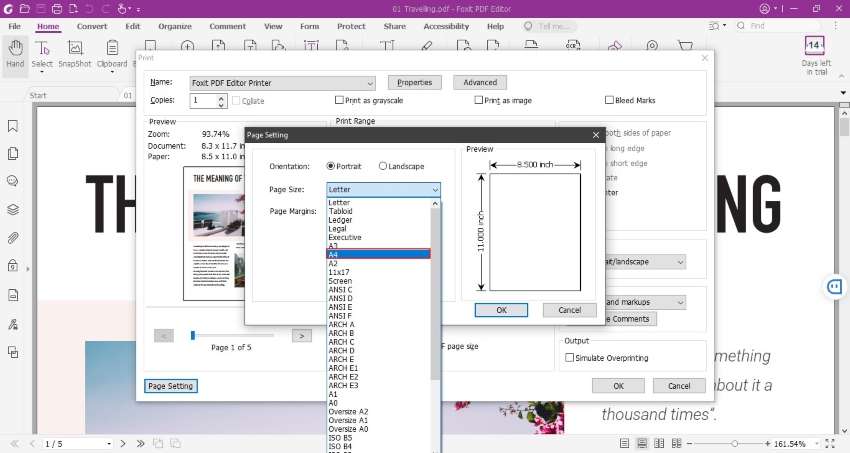
Frequently Asked Questions (FAQs)
1. Is there an option for various page sizes in PDF?
To modify the page scaling to 100%, go to "Print" option from where select "PDF Printer" and then "New PDF" Option. You can adjust your page size by changing page scaling from the dialog box. By doing this, all your selected PDF documents will be similar in page size.
2. Is there a typical size of a PDF page?
No, there is no typical single size of a PDF page. The most commonly used size globally is A4 that is 210mm x 297mm, and in the US, it is recognized as 8.5" x 11". The size depends on the output device as PDF data is saved in vectors and will scale.
3. What are optimized PDF files?
Many PDF editor tools give the user a feature of "Optimize" or "Fast Web View." When a document is open, this feature allows PDF files to appear first few pages. This saves time as you can preview your pages without opening the full document. These optimized files are comparatively smaller in size than regular files.
4. Is PDF size important to consider?
PDF sizes matter as it impacts on user's experience on your site. While downloading a PDF file from the browser, if your file size is larger than 30-40KB, then users at your site have to wait for it.
As we all know that in this busy world, nobody likes to wait, as a study suggests that 40% of users leave the site if they have to wait for more than 3 seconds. So larger PDF sizes affect the page speed, and especially on smartphones, it takes a lot of time that can ruin a user experience.
5. What controls the size of a PDF page?
Generally, there are two reasons which formulate the PDF file size to be out of proportion. Firstly, if there is more than one font used in a PDF file, and secondly if images are being inserted in a PDF file. In order to embed fonts and images, your PDF files size becomes large.
The Bottom Line
Resizing gets quite important when it comes to printing a certain document on a sheet of paper. With certain limitations, resizing is the most effective route one should take. This article has provided different and unique methods that can be tried out to resize PDF for printing. Users can test out these processes and figure out the best method that suits their requirements.


