Enlarging PDFs is key, especially when we need to print them. Think about making a poster from a regular page. Or maybe you need a bigger version of a document for a meeting. These are times when making a PDF larger helps a lot. But how do we do it easily?
This is where PDFelement comes in. It's a tool that simplifies PDF tasks, including making them bigger. With PDFelement, anyone can scale up a document without losing clarity. Whether for work, school, or any project, making your PDFs bigger doesn't have to be hard. This guide will show you how PDFelement can help, step by step. Let's dive into how to enlarge a PDF document to print, effortlessly.
In this article
Part 1. Enlarging a PDF Document Using PDFelement
PDFelement has a great feature for making PDFs bigger. It's found in the "Organize" menu, called "Size." This feature is all about changing the size of your document easily. You don't need to be an expert to use it. With just a few clicks, you can make your PDF larger or smaller, depending on your need.
This tool is really handy. Imagine you have a PDF that's too small to read easily, or you want to print it out larger so everyone in the room can see it. The "Size" feature in PDFelement lets you do this quickly. It saves you time because you don't have to mess with complicated settings or use multiple programs.
Plus, PDFelement ensures your document looks good even after changing its size. This means your text and images won't get blurry. Whether for work, school, or personal projects, PDFelement's "Size" feature is a simple and effective way to adjust your PDFs to the size you need.
How To Enlarge a PDF
To make a PDF bigger using PDFelement, just follow these easy steps.
Step1
First, open the PDF you want to enlarge with PDFelement.
Step2
Next, click on "Organize" and then "Size." This is where you can change the size of your document.
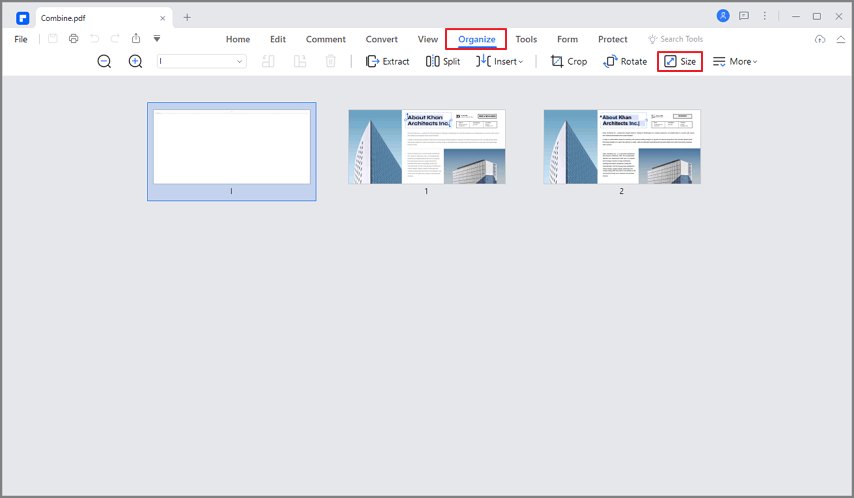
Step3
Here, you have two choices. Pick a larger standard size from the "Fixedsize" option. Or, use the "Custom" option to type in the exact size you want, like 8.5 x 11 inches.
Step4
After you choose, hit "Apply" to change the size.
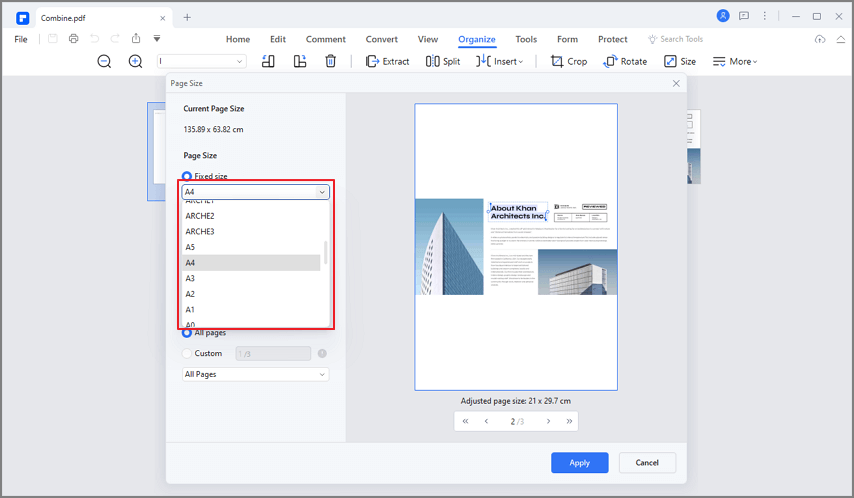
Step5
Finally, save your newly sized document. Go to "File," then "SaveAs." This keeps your changes.
These steps make it easy to get your PDF the size you need. Whether it's for a bigger printout or just to make it easier to read, PDFelement has you covered.
Part 2. How To Enlarge a PDF File for Printing
Making a PDF bigger for printing is easy and can be useful. Sometimes, you want your document to stand out more on paper. This could be for a big presentation or just because you need it clearer. Let's look at how to do this simply.
Enlarging PDF for Printing in PDFelement
To print a bigger PDF with PDFelement, just follow these steps.
Step1
First, get PDFelement on your computer and open it.

Step2
Click "OpenPDF" at the bottom left to pick the bigger PDF you want to make.
Step3
After your PDF is open, go to the "File" tab at the top, then click "Print."

Step4
In the "Print" menu, look for "PrintMode" and hit the "Size" button. Here, you can choose "Customscale" to change how big your PDF will print.

Step5
Adjust it until it's just right. Then, click "Print" to start printing.
This process makes it simple to print your PDFs larger, perfect for when you need documents to be more visible or stand out during presentations.
Enlarging PDF for Printing in Adobe Acrobat
Adobe Acrobat is known for its strong PDF tools. It's great for making PDFs bigger for printing and other tasks. But you need to subscribe to use it. Here's how to enlarge a PDF in Adobe Acrobat for your printing needs.
Automatically Adjust Size for Printing
Step1
Open your PDF with Adobe Acrobat.
Step2
Click on "File" then "Print".
Step3
Look for "PageScaling." You can pick "Fit to Printable Area" or "Shrink to Printable Area" here. This changes the size to match your paper.

Step4
Hit "OK" to save, then go back and click "Print" to print your document.
Manually Change Size with Percentages
Step1
Go to "File" > "Print".
Step2
In "PageScaling," select "Tileall pages." This allows you to use the "TileScale."
Step3
In "TileScale," type how much bigger or smaller you want, like 120% for bigger.

Step4
Click "OK" and "Print" to print your resized PDF.
Compared to PDFelement, Adobe Acrobat has more detailed settings for resizing PDFs for printing. While both tools are good, PDFelement is easier for quick changes. Adobe Acrobat has more options but can take more steps. Whether you choose PDFelement or Adobe Acrobat depends on what you need and how detailed you want to get with your PDF resizing.
Part 3. Enlarging a PDF To Print on Multiple Pages
Printing a big PDF across several pages is handy for making large posters or displays. This method lets you spread out a single document over many pages. It's like creating a giant puzzle from your PDF, where each piece is printed on a separate page. This way, your big ideas get the big space they deserve.
Using PDFelement's "Poster" Feature
Printing a large PDF on multiple pages is easy with PDFelement's "Poster" feature. This feature lets you spread a document over several pages for a big display. Here's how to do it:
Step1
Open your PDF in PDFelement.
Step2
Go to "Print," then look for "PrintMode."
Step3
Select "Poster." This is where your document gets ready to be big!
Step4
Now, see the "Tilescale"? This lets you decide how big each piece of your puzzle will be. After adjusting the "Tile scale" to ensure everything looks right, you're ready to print.
Using the "Poster" option, you can make your document large enough to cover several pages.

Note that the higher the number in the "Title scale" is, the bigger each page will print. This means your whole document will end up larger across multiple pages. This is perfect for making a big impact, like with a chart for a meeting or a large poster. PDFelement makes it simple to turn a regular PDF into a big display piece.
Using Adobe Acrobat for Multi-Page Printing
To print a big PDF across multiple pages using Adobe Acrobat, here's a simple guide:
Step1
First, get Adobe Acrobat Reader DC on your computer. It's free, and skip any extra offers like McAfee Security.
Step2
Next, right-click your PDF file and open it with Adobe Acrobat Reader DC. This starts the process for big printing.
Step3
Once your file is open, click "print" to see your options.

This is great for making large posters from a PDF, like for a classroom. In the print settings, choose "Poster." This makes your PDF spread out over several pages.
You can play with the "Tile Scale" setting to change how many pages your PDF will cover. Sometimes 100% is perfect, but you might need to go up to 185% or more other times. This helps you make your poster the exact size you want.
Conclusion
We discussed how to make PDFs bigger for printing, using PDFelement and Adobe Acrobat. From adjusting sizes to printing on multiple pages, these tools help a lot. PDFelement, especially, makes the process simple and fast. Good document management and presentation are key, whether for work or school. Give PDFelement a try for easy PDF enlarging and see how it makes your tasks smoother. It's all about ensuring your ideas look as big and clear as they deserve.




