How to Make PDF Read-Only
2025-03-26 17:47:49 • Filed to: Editing Tips • Proven solutions
A read-only PDF simply means that users can open and view the file and its contents but cannot manipulate or edit the PDF in any way. While the question of how to make PDF read-only and non-editable is easy enough to answer, it does require special tools to apply such a permission restriction. This post will show you how to make a PDF file non-editable so that others can't copy, edit, or print the PDF file.
Part 1. How to Make PDF Read-Only and Non-Editable
To create a read-only PDF for offline or online use, we recommend using Wondershare PDFelement - PDF Editor Wondershare PDFelement Wondershare PDFelement, a robust PDF editor with a wide range of functionality that includes password-based PDF encryption and the ability to set two types of passwords. One is for protecting PDFs from being opened by unauthorized users and the second, which is relevant to this article, is to set a permission restriction to make a PDF read-only PDF file. Let's look at the process of how to save a PDF as read-only so users can't edit it or make any other changes.
Here are three simple steps to lock a PDF file for editing using PDFelement, while the final step shows you how to unlock the file so it can be edited by any PDF editor. Let's begin.
Step 1: Import PDF
The first step is to import a PDF file into PDFelement. This is easily done with a drag-and-drop motion or using the "Open PDF" option in the main window. Once the file is open, click the "Protect" tab at the top of the window and then the "Set Password" button in the toolbar.

Step 2: Set a Permission Password for the PDF
When you see the "Security" window, check the box for "Permission Password" and enter a password. The dropdown menu of the "Change Permission" will allow you to choose what type of restrictions you want to apply and what actions are allowed.
If you don't want other people to copy the content of your read-only PDF file, you can deselect the "Enable copying text, images, and other content" checkbox. After setting the parameters, click on the "Save" button. The restrictions will be applied and only someone who has the permission's password will be able to unlock the restrictions.

Note: please don't set the "Open Password", as if you set the open password, others will have to enter the password to open the document, and it will be unreadable.
Step 3: Save the PDF as Read-Only
The final step is to save the file to a chosen location, which can be the local drive or a cloud storage account. Just click "File" > "Save As" to see the options.

Once the file is saved, you can check its properties to see what restrictions have been set by clicking the "File" > "Properties" > "Security" option.
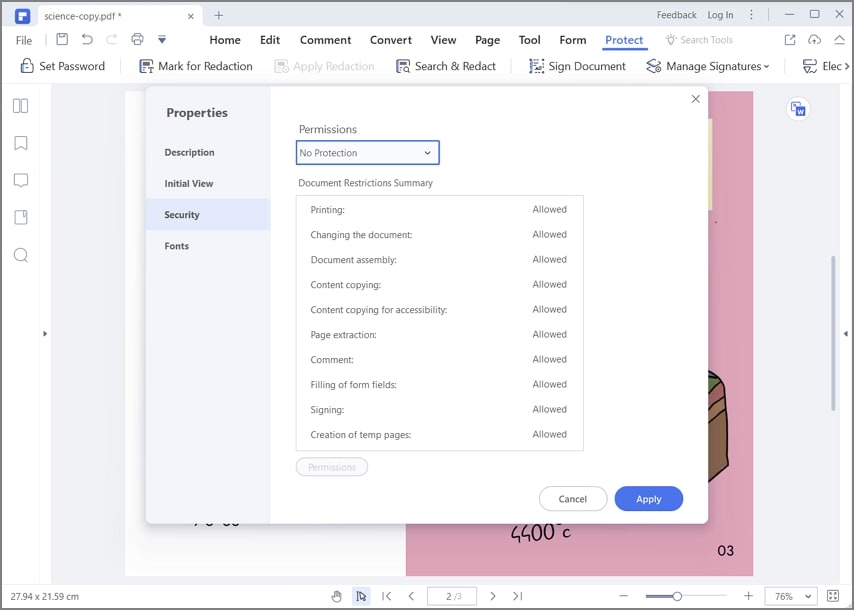
Step 4: How to Remove Read-Only Restrictions in PDF
After the above steps, the PDF file will be read-only. If others want to edit the file, they will need to click "Enable Editing" and then enter the set Permission password and click "OK" when attempting to edit the file.

Part 2. Save PDF as Read Only without Password
If you don't want to apply such granular restrictions but merely want a version of your PDF file where the content can't be changed, all you need to do is convert it into an image file. You can do that in PDFelement as well. Here are the steps.
- 1. Open the file in PDFelement as shown in Step 1 above.
- 2. In the "Convert" tab, click on the "To Image" button. This will convert the PDF to JPG or any image format you pick.
- 3. Click "Save" to convert the file and save it with the same name so you know the source of the content. The .jpg or .png file extension will prevent it from overwriting your original PDF.

The output file is now an image that can be shared. To make a PDF read-only online or to convert a PDF to read-only online, you can use a reliable web application like HiPDF. The above process describes how to make a PDF read-only using PDFelement. This powerful PDF editor has several other functions that have been outlined below.
- Complete PDF editing capability: Edit PDF element including text, images, hyperlinks, objects, embedded media, comments, annotations, watermarks, headers, footers, backgrounds, and other components.
- Create, convert: Creat PDF from other files and convert PDF to other formats is as simple as a one-click action. The powerfully accurate conversion engine ensures the integrity of data layout, formatting, and other attributes.
- Annotate, fill, sign: Comprehensive review and commenting tools, form-filling, and digital signatures. Robust suite of forms management functions including data extraction, form conversion from non-editable formats to PDF, and much more.
- PDF protection: Strong encryption can be added to PDFs, as well as restrictions on editing, copying, and printing. In addition, content can be redacted for confidentiality purposes. Encryption is also available as a bulk or batch process so you can lock or restrict hundreds of documents together.
- Advanced functions: Batch Process, OCR, form field recognition, and redaction are just some of the advanced features.
As you can see, PDFelement can not only help you make a PDF read-only but gives you all the tools you need to manage your document workflows in a seamless and effortless manner. It is available for Windows, macOS, iOS, and Android, and each of these products is designed to be in line with each platform's respective design and usability themes.
Part 3. Save Fillable PDF as Non-Editable
PDFelement can also make a fillable PDF as read-only so that the contents can't be changed or edited by others. All you have to do is to import the fillable PDF file into PDFelement. After you have filled out everything, click Tools > Flatten.
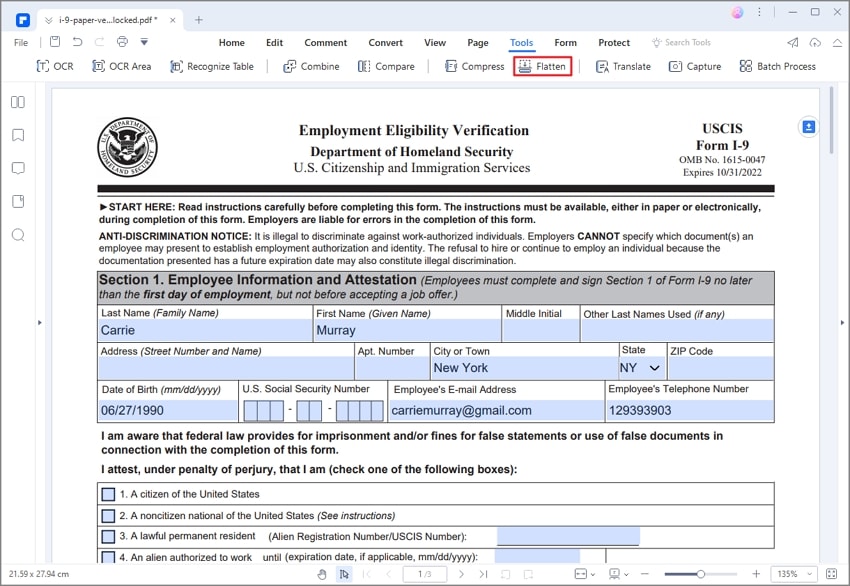
After the file is flatten by PDFelement, a flatten version will be created, which is read-only and can't be filled anymore.
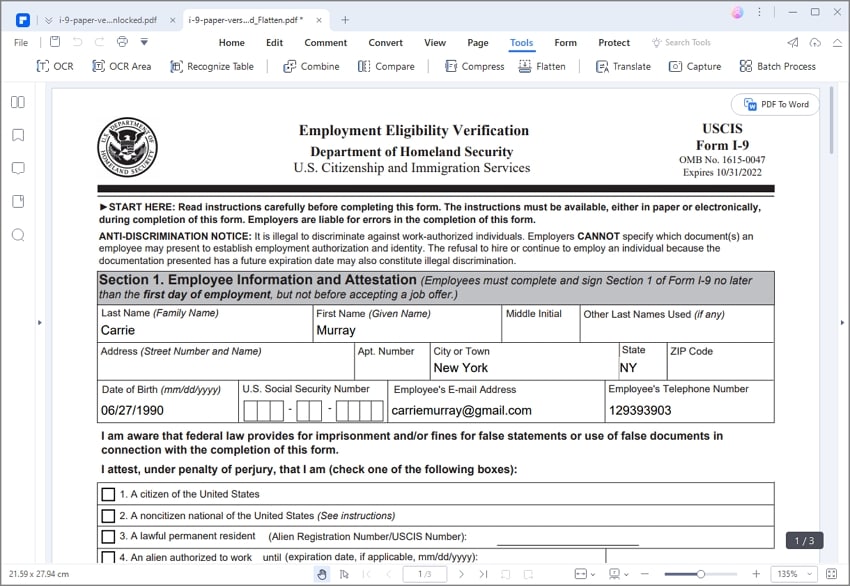
Part 4. How to Make PDF Read-Only and Non-Editable Online
PDF is currently the most popular file format due to its significant advantages that facilitate the transfer of text documents, ensuring the highest possible compatibility and quality at the same time. Due to the sophisticated structure of these files, it is possible to protect these documents with cryptography and restrict specific permissions, turning them into read-only (non-editable files). There are several ways to convert your PDF to Read-only with web applications that do not require installation. Here are some ways to do this.
Solution 1. Pdf2go
To convert your PDF document to read-only through the PDF2go online service, all you have to do is access the "Protect PDF" section within the official PDF2go website. Once there, follow these steps.
Step 1: Upload your file
Once you have accessed the "Protect PDF" tool, you will see a section where you must drag and drop your PDF document. If this doesn't work, you can set the path of your document by clicking on "Choose File" but don't click on "START" yet.
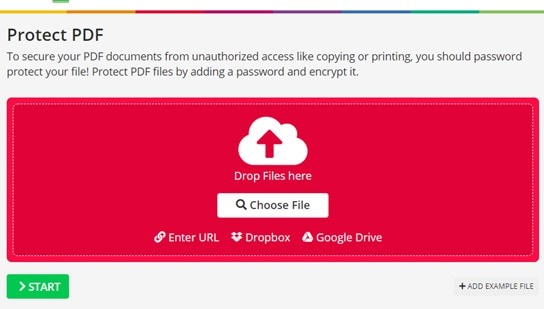
Step 2: Set a password (Optional)
At the bottom of the window, you will find the "Settings" panel. In this panel, you will find an option to establish access passwords. Keep in mind that this is NOT necessary to set the "Read-Only" mode, but if you wish, you can set it in this option.
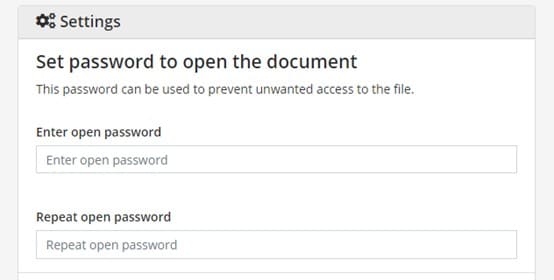
Step 3: Restrict permissions
In the "Settings" panel, you will find the permission restriction section below the access passwords section. To convert your PDF to Read-only, all you need is to check the "Prevent Modifying" box. The rest of the options are optional. Note that you can set passwords for these permissions, but it is unnecessary. When you are sure that you have finished selecting the protection parameters, click on "START."
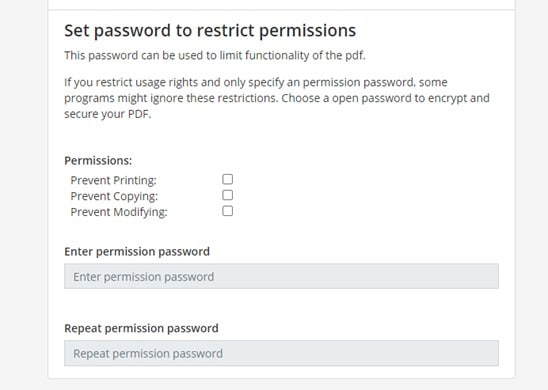
Solution 2. Sejda
To convert your PDF document to read-only in Sejda, all you have to do is access the "Protect PDF" section within the official Sejda website. Once there, follow these steps.
Step 1: Upload your PDF
Once you have accessed the "Protect PDF" tool, you will see a section where you can set the location path of your document. Click on "Upload PDF Files" and wait for your file to upload.
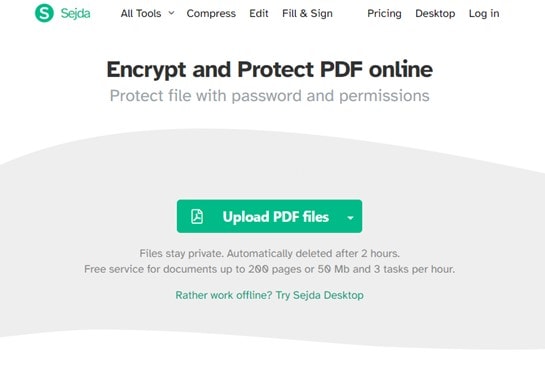
Step 2: Restrict permissions
A window will be displayed where you can set an access password for your document, but keep in mind that selecting a password is not necessary to set the "Read-only" mode. Click on the "More options" button, where you can restrict the document's permissions and turn it into "Read-only," just make sure to check only the boxes you consider necessary.
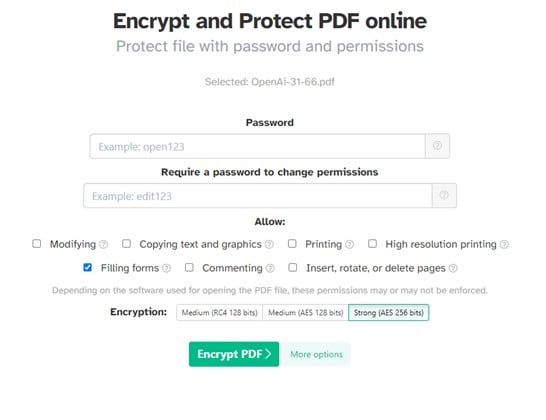
Solution 3. Smallpdf
Smallpdf does not have a specialized tool to convert PDF documents to Read-only, but you can achieve a similar result using its PDF to JPG conversion tool.
You have to drag and drop your PDF document inside the box. Please wait for your document to be processed. Select one of the two conversion options and when the download link appears, click on it.
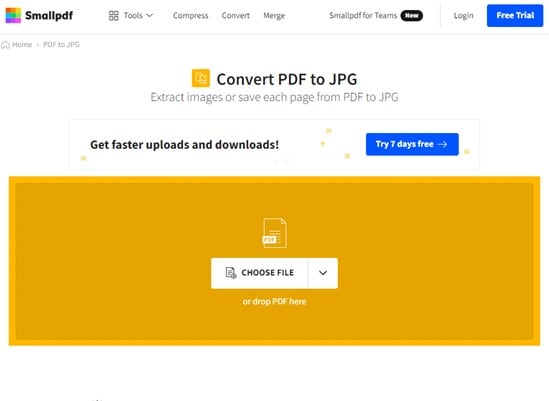
Part 5. How to Convert PDF to Read-only and on Mac
All the previous options are effective, but they are online tools. Therefore, they usually establish some limits of use concerning the size of your documents and necessarily require an internet connection. One way to solve these problems is by using professional PDF document management tools like PDFelement. Below I will show you how to use it.
Step 1: Go to Encrypt with Password
Once you have installed PDFelement, right-click on your PDF document, display the "Open With" menu, and select PDFelement. Once your document is open, go to the "File" section of your taskbar, pull down the "Protect" menu, and choose the Encrypt with Password option.
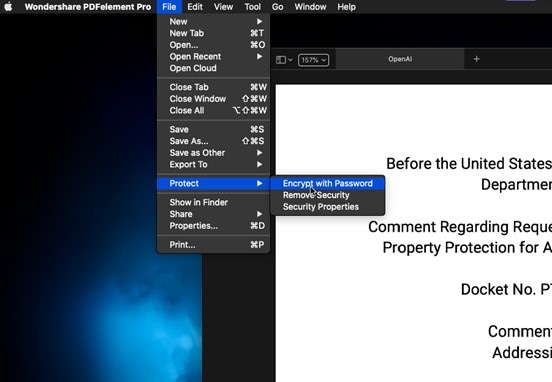
Step 2: Restrict permissions
Now you will see a window where you can set some security features. In the "Permissions" option, assign a password and choose the type of restriction that interests you. To get a Read-only document, make sure you have set the value "None" in the option "Changes Allowed" and, when finished, click OK.
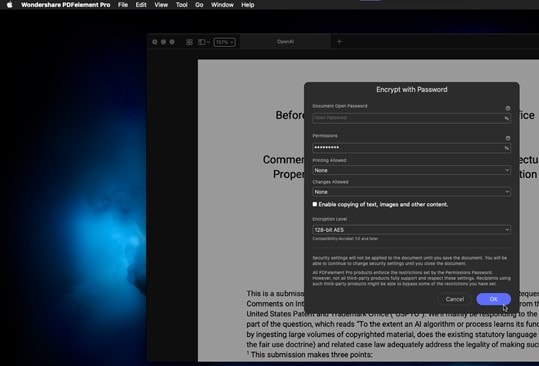
Conclusion
Converting your PDF files to read-only is a wise decision. This protects your documents from unauthorized people being able to modify, print, or extract their content. It is enough to do a couple of clicks to ensure that nobody will be able to modify your documents.
Free Download or Buy PDFelement right now!
Free Download or Buy PDFelement right now!
Try for Free right now!
Try for Free right now!





Elise Williams
chief Editor