How to Search for a Word in a PDF
2025-04-01 14:48:03 • Filed to: Editing Tips • Proven solutions
Imagine you are dealing with a PDF file that has hundreds of pages and you need to find a specific word or phrase in that document. How'd you feel? Looks difficult, right? Well, it is very difficult to search for a specific word or a piece of text in a PDF file. And if you are looking for how to search for a word in a PDF, this comprehensive post will help you do so like a boss. Let's find below how to search a PDF with Wondershare PDFelement - PDF Editor Wondershare PDFelement Wondershare PDFelement - the most affordable and robust PDF tool.
- Part 1: Search for a word in a PDF on PDFelement
- Method 1: Search a word in PDF by "Ctrl+F"
- Method 2: Search a PDF for words with advanced search
- Part 2: Search word in PDF on Adobe Acrobat
- Part 3: Word search a PDF in browser
- Part 4: FAQs about word search in PDF
- Why can't I search for words in PDF?
- What app can search words in PDF?
- How to search a PDF document on Mac?
- How to search Word in PDF in mobile phone?
Part 1: Search for a word in a PDF on PDFelement
Wondershare PDFelement - PDF Editor Wondershare PDFelement Wondershare PDFelement features some of the best features of PDF editing in the market. The tool is known for its efficient model and use cases covered in a simple and efficient user interface. People looking for a word within a PDF document can make multiple changes across the platform, including procedures common across word processing documents. To understand how to search for a word in a PDF, you need to look into the steps displayed as follows.
Method 1: Search a word in PDF by "Ctrl+F"
Step 1. Ctrl + F to search words
Launch PDFelement and open the desired file by tapping on the "Open PDF" button. Once the file is opened, press "Ctrl + F" and a "Find" message bar will appear. You can type any word or phrase in the search bar and find it in the document.

Step 2. Find and replace
Also, if you need to replace that specific word or phrase in single or multiple locations, you can click the "Replace with" option and then enter the new text in the box. After that, tap on the "Replace" button, or the "Replace All" button if you need to replace all the found texts.
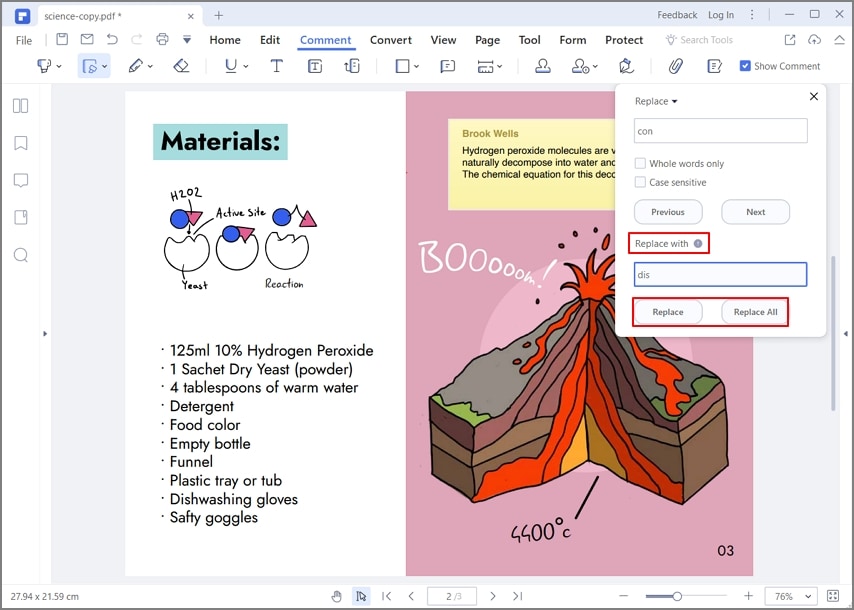
So, this is how you search for a word or phrase in a PDF and replace it with the other text if needed. Wondering how to search for a text in a scanned document? Well, fortunately, PDFelement is powerful enough to help you in this regard.
Method 2: Search a PDF for words with advanced search
Step 1. Open PDF File
Launch PDFelement and open the desired PDF file that contains the words or phrases you are looking for. To open a PDF file, click the "Open PDF" button on the Home window.

Step 2. Search for Keywords or Phrases in PDF
Now, click the "Search" icon in the left vertical bar. A search window will appear, and then you can type the word or phrase you are looking for. On observing the new panel, you can work across the search with case-sensitive and whole words filters.
- Case sensitive: If you select this option, the search results will be case-sensitive.
- Whole words only: For example, you are looking for the word "and", and it is already a part of many other words such as Land or Bandage, by selecting "Whole words only", only the "and" as a separate word will be selected.
- Include comments: If the word(s) you searched existed in the comments, it also will be shown in the search results.
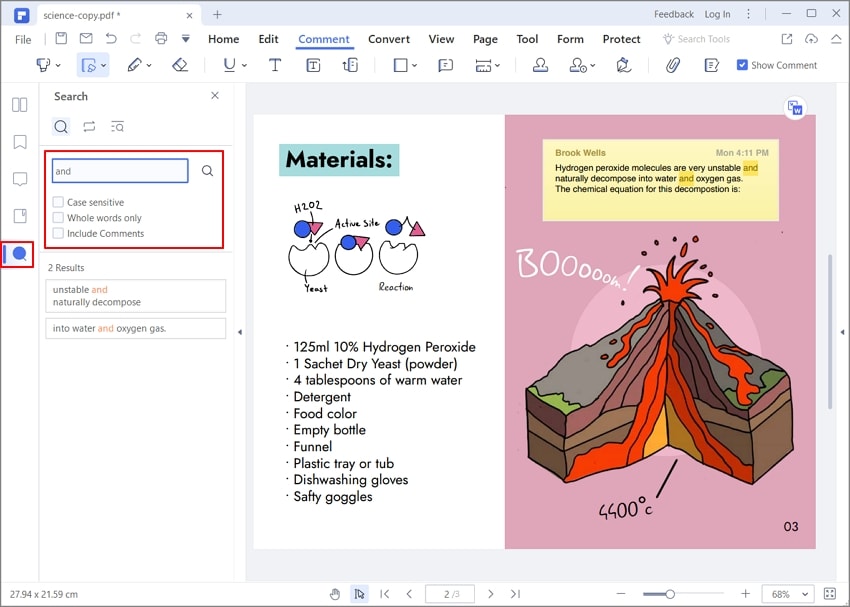
Step 3. Advanced Search
PDFelement provides users to select a different option in the search. Select "Advanced Search" from the "Search" menu. It allows you to select the files you want to search.
Furthermore, you can look over different filters and find the text you chose. The search range also includes comments, bookmarks, and attachments.
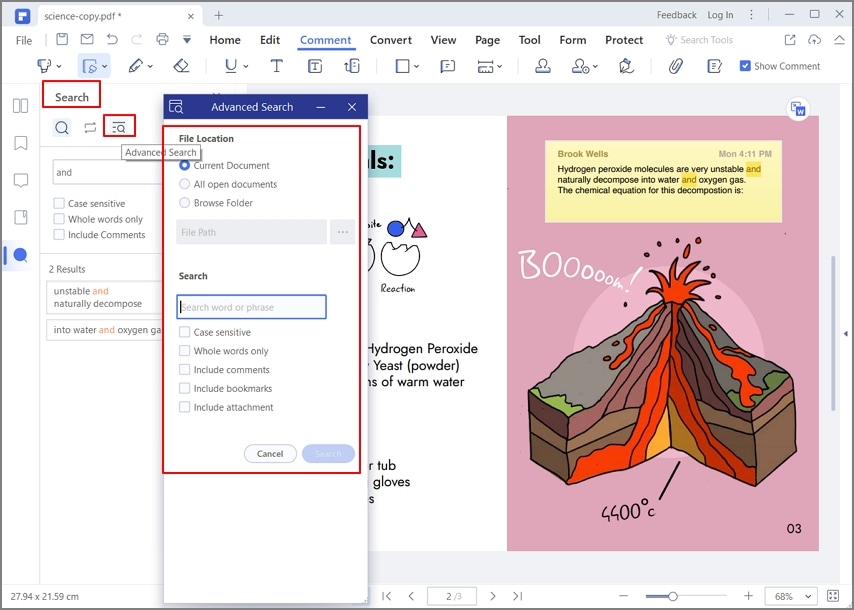
Step 4. Locate the Matched Keywords
You can easily be moved to your desired phrase or word. Just click on the phrase in the list and it will be moved to that piece of work.
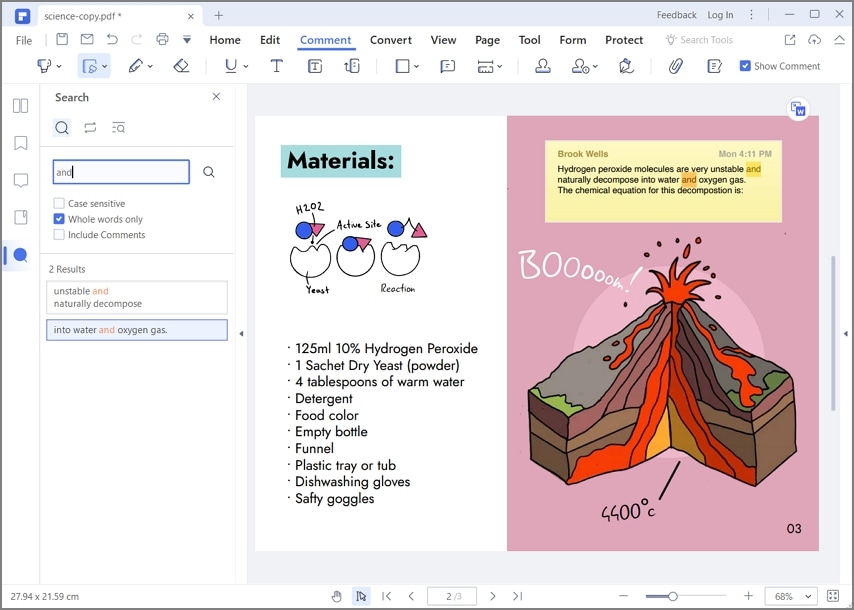
Step 5. Search and Replace(Optional)
If the search involves replacing and removing the text from the PDF, the user can select the option of "Search and Replace" from the drop-down menu. Over selecting, the user needs to add the text and replace it with the right content.
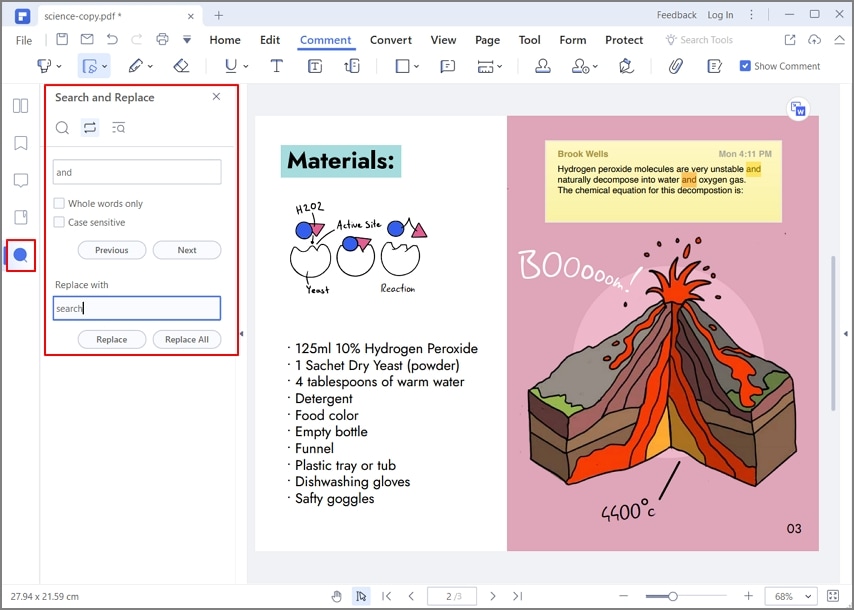
Watch the video to learn more about how to search for a word in a PDF:
Part 2: Search word in PDF on Adobe Acrobat
Adobe Acrobat provides two options for users to search Word in PDF: the Search window and the Find toolbar. You can search text, layers, form fields, digital signatures, bookmarks and comments in PDF with Acrobat.
Search and replace words in Adobe
If you need to replace the searching word, you should use the Find toolbar.
- To access the Find toolbar, click Ctrl+F shortcut(Command + F for macOS)
- Type the word you want to search. You can improve the search with different search options: Whole words, Case sensitive, Include bookmarks, and Include comments.
- Select the word and you'll see all the matching results highlighted in the PDF.
- To replace the word, select Replace with and click Replace text.
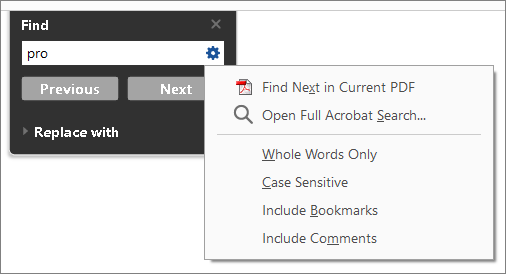
Search words in Adobe with Advanced search
If you want to search words among multiple PDF documents, you can use the Advanced search in Adobe Acrobat.
- Press Shift+Ctrl+F to open the Advanced Search window. Or you can select the ellipsis in the Find toolbar and click Advanced Search.
- Choose to search in the current PDF document or search in multiple PDFs at once. If you select the latter, you can use the drop down menu to choose the folder of the PDFs.
- Enter your search term in the field and tick additional criteria as needed.
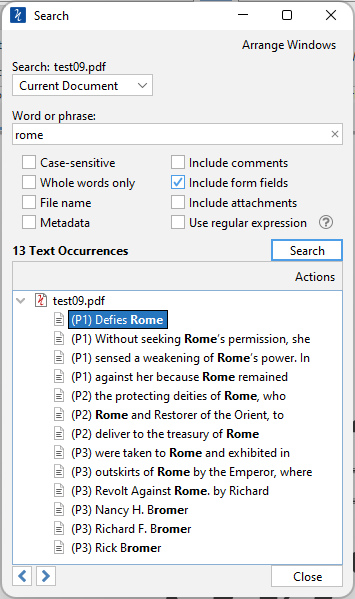
Part 3: Word search a PDF in browser online
Users with no access to PDF editors can consider working with Google Chrome. The platform provides a very limited set of tools; however, searching a word in a PDF is available across Chrome. To understand the process to search for text in PDF, you need to look into the steps shown below.
Steps on how to search a PDF for words using Google Chrome:
Step 1: Launch Google Chrome on your device. Once launched, you can drag and drop your PDF file into Chrome to open it.
Step 2: Once done, the user can consider working with the following shortcut keys to search for details. Use "CTRL + F" for Windows, or "Command + F" on Mac.
Step 3: Then you can type in the text and search for all the results. Locate all words that are necessary for editing.
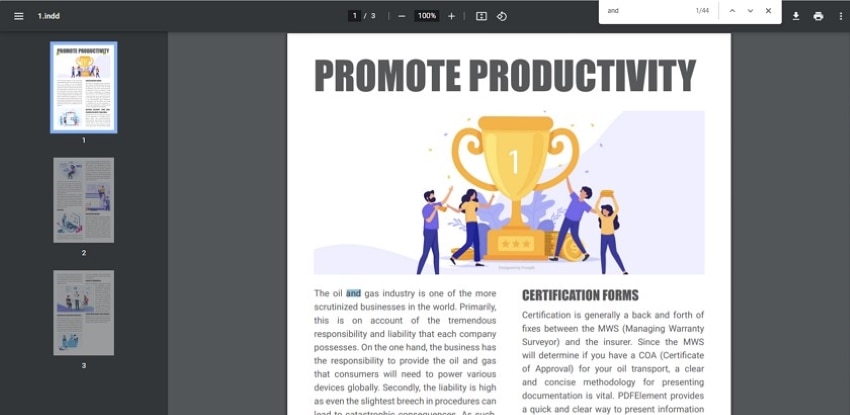
FAQs about word search in PDF
Why can't I search for words in PDF?
If PDF search is not working and can't find the words you need, the PDF file is probably a scanned version. To fix that, you need to use Wondershare PDFelement to turn PDF into searchable text. Let's find out below how to search a scanned PDF file for a specific word, phrase, or set of words.
Step 1: To search for a word or phrase in the scanned PDF file, you need to convert it into editable text with OCR. To do so, open your scanned PDF document in PDFelement. When you open a scanned PDF file in PDFelement, it automatically detects the scanned document and offers to perform OCR. So, click the "Perform OCR" button to change it into an editable format.

Now, you have to choose one of the 2 options: 1) Searchable Text Image 2) Editable Text.
In the Scan option, you can just find and read the desired text while in the "Scan to editable text" option, you cannot only find the text but can also edit and replace it. You can also change the language and customize the pages if needed.
Step 2: If you are looking for a specific word that is used more than one time in the PDF and is spread over several locations in the file, you can do it easily. Once the scanned PDF document is converted into editable text successfully, you can press the "Ctrl +F" keys to search words.
To sum up, these were the three different tutorials to search for a word, keyword, or phrase in a PDF file using three different methods. In the third method, if have also taught you how you can find and replace a word in a scanned PDF document using the PDFelement OCR feature.
What app can search words in PDF?
Most PDF viewers or PDF editors enable you to search words in PDF. Here are three popular apps for word searching in PDF.
- Wondershare PDFelement: This is a PDF editor app to view, annotate, convert, and edit PDF documents. It can search for specific words or phrases within PDF documents and navigate through search results efficiently.
- Adobe Acrobat: Adobe Acrobat is one of the best PDF readers with robust search functionality. You can use it to search specific words or phrases and quickly locate information.
- Google Chrome: If you use browsers like Chrome, Firefox as the default PDF viewer with word search capabilities. Use "CTRL + F" shortcut to quickly search for specific words or phrases in the PDF documents.
How to search a PDF document on Mac?
PDFelement for Mac features a simple interface for Mac users. People new to Mac are quite comfortable with the platform, considering the resources featured across the tool. If you are looking into the steps to search for a word in a PDF, you need to look into the below steps.
Step 1: Launch PDFelement for Mac on your device. Once done, import the document through the "Open" button on the homepage. Or drag and drop the file into this window.
Step 2: To search text across the PDF document, the user can utilize the shortcut key of "Command + F." However, to manually locate it, tap on the icon on the extreme right of the first menu. Following this, select the "Search" icon to add text for searching across the document.
Type in the search across the provided space. Obtain the results and change the results according to your requirement.
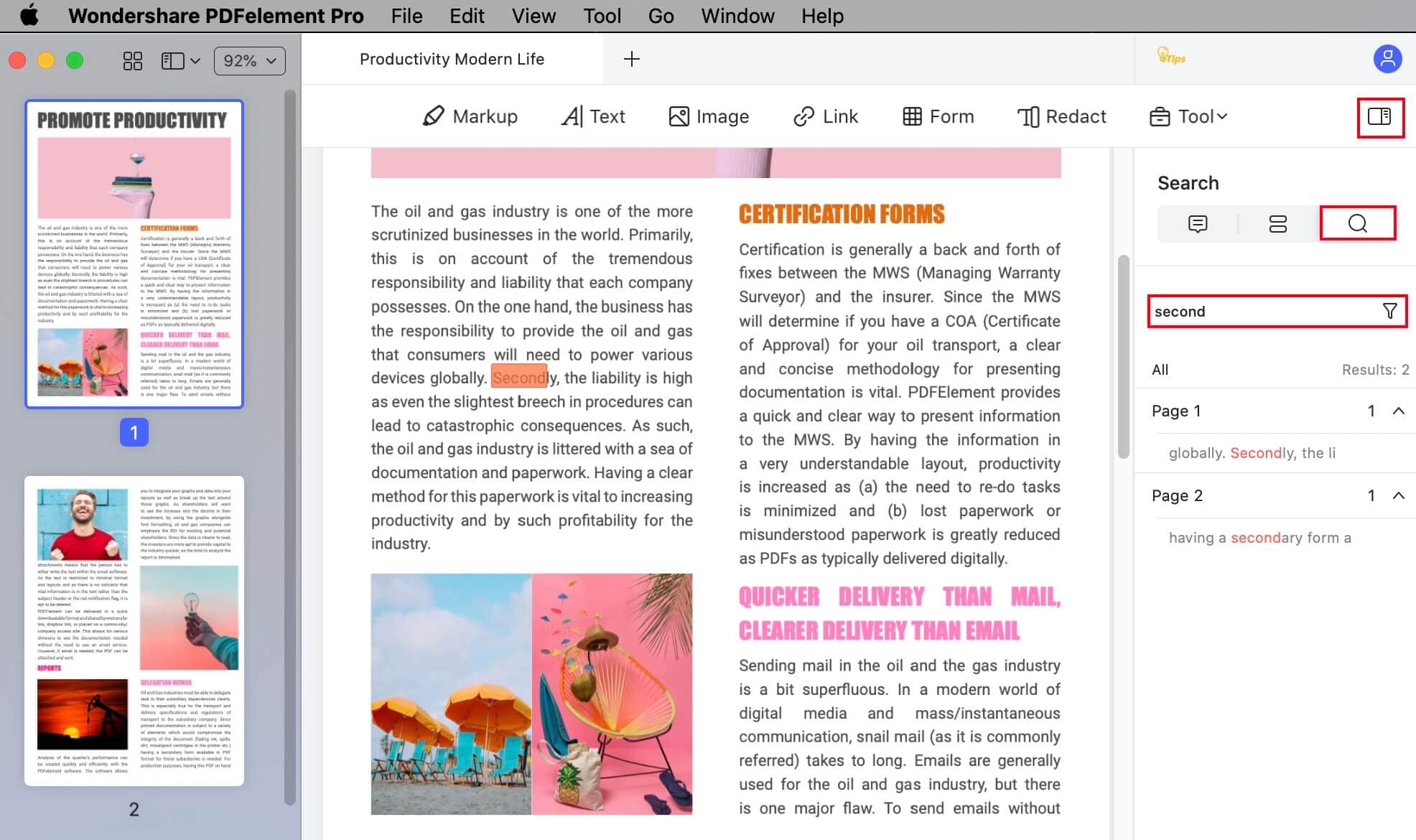
How to search word in PDF in mobile phone?
With a PDF reader on your mobile phone, you can easily search for words within PDF documents. For example, open a PDF file with PDFelement for Android, tap on the magnifying glass icon, and type the words you want to search. As you type the keywords, all search results will be listed.
Free Download or Buy PDFelement right now!
Free Download or Buy PDFelement right now!
Try for Free right now!
Try for Free right now!




