How to Insert PDF into Excel for Free
2025-04-01 14:48:03 • Filed to: Editing Tips • Proven solutions
PDF (Portable Document Format) can help both individual and business users to share information that can be viewed the same, no matter what kind of program or device it is opened on. If you are looking to insert PDF into excel, here we provide 5 solutions below.
If you don't want to open PDF as a separate file, use Wondershare PDFelement - PDF Editor Wondershare PDFelement Wondershare PDFelement to convert PDF to Excel and copy the contents from the converted PDF to excel.
Part 1. Insert PDF in Excel
You will need to insert the PDF document into your excel document as an object. In some cases, you'll be able to open, view, resize, and even edit the inserted PDF document. Here's how to insert PDF into excel.
Step 1. Open an Excel Document
After opening an excel document, click the "Insert" > "Object" button in the Text section.
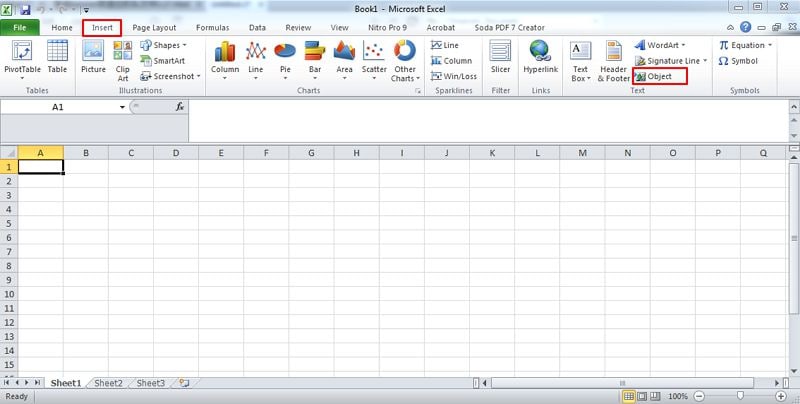
Step 2. Insert PDF into Excel
In the pop-up dialog box, go to the "Create from File" tab and use the "Browse" button to select the PDF document that you want to insert.
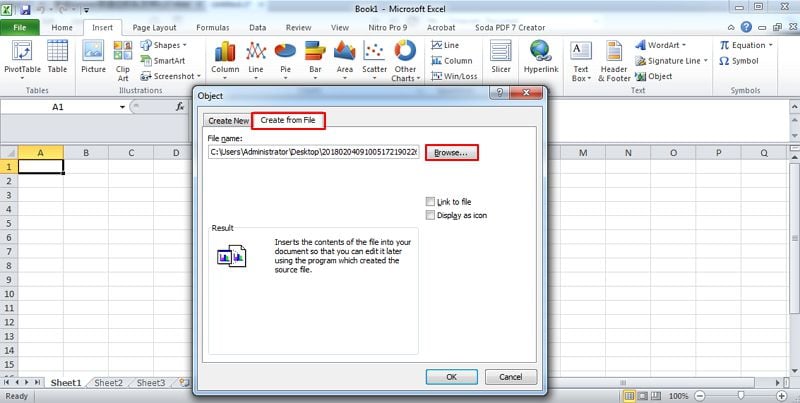
Step 3. Display as an Icon
Select the option of "Display as icon," change the icon display name, then click the "OK" button to complete the process.
Part 2. Insert PDF in Excel by Converting
What's more, converting PDF to an excel file is another way for you to insert PDF into excel with Wondershare PDFelement - PDF Editor Wondershare PDFelement Wondershare PDFelement.
Step 1. Import the PDF
Open PDFelement, you can drag and drop a PDF file into it or tap on the "Open PDF" button.

Step 2. PDF to Excel
Click the "Convert" > "To Excel" button to convert your PDF document to an excel file. Then you can open the converted excel file to copy the content and paste it into another excel file.

Part 3. Attach PDF in Excel as Image
There is another way to insert PDF into Excel you can transfer the PDF into an image. For that, Wondershare PDFelement - PDF Editor Wondershare PDFelement Wondershare PDFelement can help you convert a PDF document to an image file so that you can insert it into excel directly.
Step 1. Load a PDF
After launching PDFelement, click the "Open PDF" button on the Home window to load your PDF file in it.

Step 2. Convert PDF
Click the "Convert" > "To Image" button to convert the PDF to an image file and save it in your local folder.

Step 3. Insert PDF into Excel
Open the Excel document, and click the "Insert" > "Picture" button to choose the converted image to be inserted from your local folder.
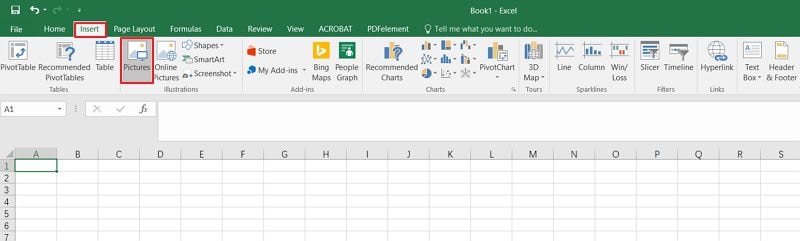
Part 4: Embed PDF in Excel
You can embed PDF in Excel through the Hyperlink feature. This is one of the quickest methods to insert the PDF files into an Excel sheet through Excel itself.
Microsoft Excel has a feature that many don't know about. It allows you to add a hyperlink to a picture and the link will help open the file as soon as you click on it. Just insert a picture into Excel and then link it to the PDF file you would like to import. To display the PDF file, you have to click on the photo with hyperlink and confirm the choice you made. With this, you don't have to download any software.
Now, here are the steps you have to follow,
Step 1. Open a spreadsheet you prefer. On the 'Insert' tab, you have to click on the 'Pictures' option and insert the image into Excel.
Step 2. Right-click on the picture to Excel and choose 'Link'.
Step 3. Now, you have to select the PDF file and link it to the photo.
To make the link valid, you need to ensure that the Excel workbook and hyper-linked file are placed in the same location, this will keep your link from not working.
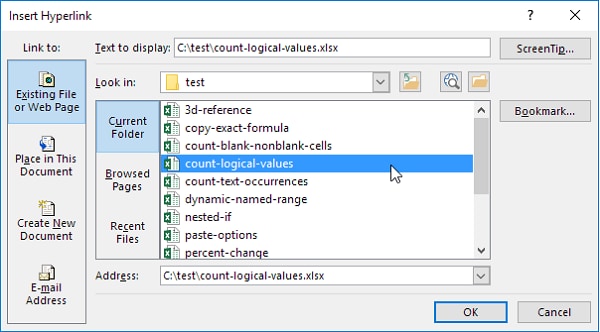
Part 5: Import PDF in Excel with Office 365
In Office 365, you can also import PDF to Excel as a picture. It is one of the quickest ways to insert PDF files into Excel sheets.
Step 1. Open the Excel file that you would like to insert into the PDF.
Step 2. Now, click on 'Insert', 'Pictures, and then 'Picture from File'.
Step 3. Find and double-click on the PDF that you would like to insert into Excel.
When you insert content from a PDF file to an Excel sheet, it will not get any easier than this. Moreover, you can select other file formats, such as images, for placing inside the Excel files.

Part 6: Edit PDFs before/after Inserting PDF into Excel
The above steps are the simplest way to insert PDF into excel as an object. However, if you want to read or edit the PDF document before inserting it into the excel document, you should have a PDF editor program installed on your computer to read and edit the PDF files before or after adding PDF into excel. This is why PDFelement is so widely used. It can help you view, annotate, edit, create, and convert PDF documents quickly and easily.
- It allows you to convert PDF files to other formats, including Excel, Word, PowerPoint, HTML, Text, etc.
- You can edit not only PDF text but also PDF images with its smart editing modes.
- With the user-friendly interface, you can use PDFelement without a steep learning curve.
- The embedded OCR (Optical Character Recognition) feature enables you to convert image-based PDFs or scanned PDFs into searchable and editable text documents.
- You can create PDF documents from scratch, from other file formats, or even from web pages.
- The batch process feature makes it easy to deal with a large number of documents.
Edit PDF Documents with Ease
If you want to annotate or edit a PDF document before or after inserting it into an excel sheet, PDFelement should be the first choice. It provides various tools for you to annotate or make comments in the PDF document. Additionally, it also enables you to edit PDF text as easily as possible.

Attach Excel into PDF
PDFelement also enables you to add an Excel document into a PDF document if you want to display data within your PDF file. After opening a PDF document with PDFelement, you can click the "Comment">"Attachment" button to browse an excel document to add.

Free Download or Buy PDFelement right now!
Free Download or Buy PDFelement right now!
Try for Free right now!
Try for Free right now!


 G2 Rating: 4.5/5 |
G2 Rating: 4.5/5 |  100% Secure
100% Secure



