How to Edit PDF Font by Simple steps
2025-03-26 17:47:49 • Filed to: Editing Tips • Proven solutions
There are a few ways to edit PDF font when you need to make a change to the text content of a document. Of course, you will need to use an offline or online PDF editor for this purpose, but the process itself is very simple. You can also edit PDFs with the same font online as well as offline as long as you have the right tool. One warning, though a lot of sites claim that you can edit PDF text with the same font online free but can't do the job well, which leaves you with ugly-looking text in your PDF document. For that reason, only edit PDF text with the same font online with a reliable web service or do it offline with a PDF editor like Wondershare PDFelement - PDF Editor Wondershare PDFelement Wondershare PDFelement.
Stpes to Edit PDF Font
The process to edit PDF font type, size, color, and other attributes in PDFelement is very simple and straightforward. It only involves opening the file, entering edit mode, selecting the text, and then changing the font attributes the way you want. The step-wise process is described for your convenience:
Quick list: How to edit font in a PDF
- Open your PDF files in PDFelement.
- Select the "Edit" tab.
- Choose the text you wish to modify and expand the font settings.
- Adjust the font type, size, and other properties.
In detail: Steps for editing font in a PDF using PDFelement
-
Step 1. Open the PDF File
Import your PDF file using the "Open files" option on the welcome page. You can also drag and drop the file into the program to open it.

-
Step 2. Enter Edit Mode
Click on "Edit" at the top to enter edit mode, which will allow you to modify the content within the document.
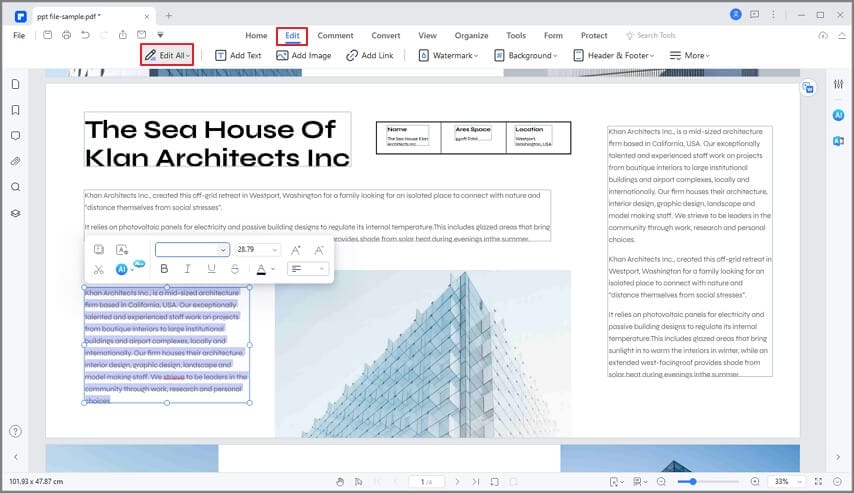
-
Step 3. Select Text
Use your mouse to choose the text for which you want to edit the font. You will notice that the actual current font will be identified and displayed on the right-side tool panel and in the mini editing toolbar near the text.
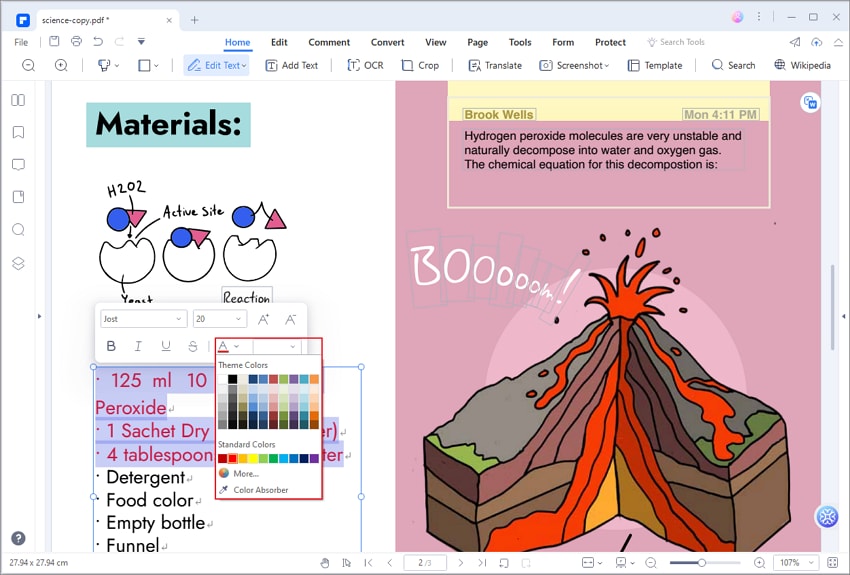
-
Step 4. Edit Font Size, Color in PDF
Change the font type, size, and other properties using the mini toolbar.
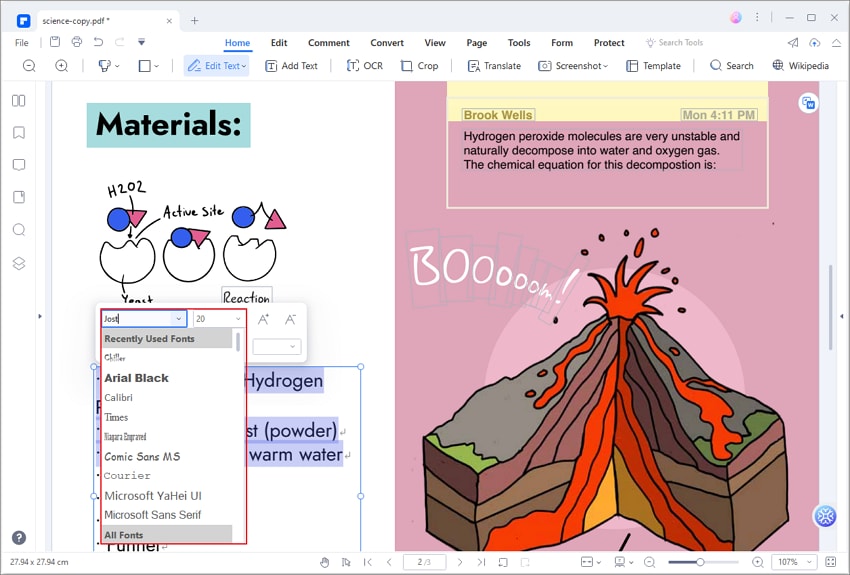
-
Step 5. Another Way to Edit PDF Font
You can also edit PDF fonts using the right-side tool panel; both options give you the full range of choices to edit the font style and other characteristics of the selected text.
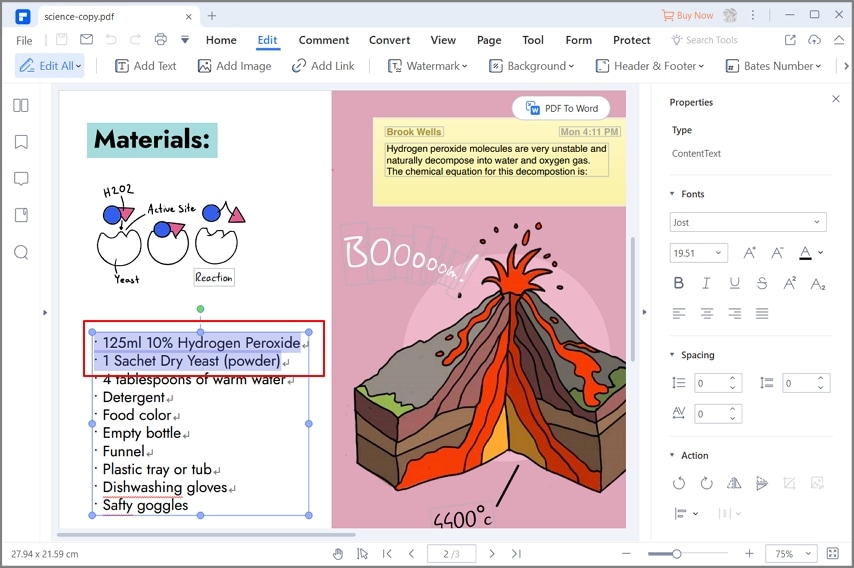
How to Edit PDF with the Same Font
Since PDFelement can identify the font in any text selection (automatic font recognition), you can also use it to edit PDF using the same font as the one detected. This ensures that your edits are smooth and consistent with the surrounding text. Here's how to do it:
-
Step 1. Go to Edit Mode and Choose Edit Type
Go to the "Edit" menu and then switch to "Edit" mode. Within Edit Mode, the font used in the PDF document will be automatically identified.
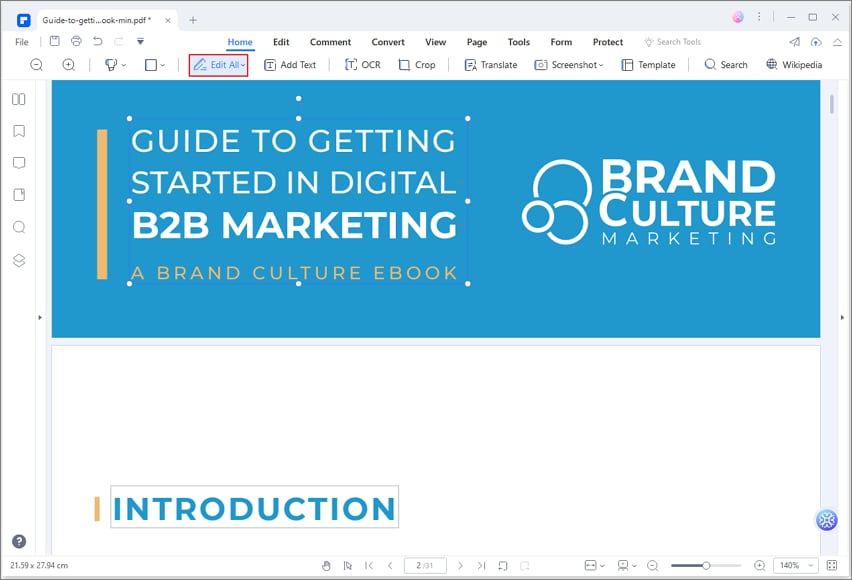
-
Step 2. Select the Text and Start Editing
Choose the text you want to edit and start typing your changes. You will see that they appear in the same font as the rest of that text block.

Best PDF Font Editor
The problem with doing a PDF edit font action is that if there is a mismatch between the original text and the added or edited text, it looks bad on the document. That's why it is recommended to use a PDF editor like PDFelement to get the job done. As mentioned earlier, you can probably edit PDF online with the same font characteristics but the job will look messy and the reader will immediately know that something is not right. With PDFelement at your disposal, you can avoid that type of situation and do the job correctly the first time. Here are some more features of PDFelement that you can enjoy:
- Full PDF editing capability, which includes being able to edit text, images, hyperlinks, static elements (footers, headers), watermarks, comments, etc.
- The ability to create PDF from other formats and convert PDF into other file types, as required.
- Easy-to-apply annotation tools for reviewing, commenting, and collaborating on PDF documents.
- Full control over form creation, form filling, form conversion, form data extraction, and access to other form-related tools.
- Add a digital signature that is legally binding.
- Organize pages in a PDF - add, remove, extract, reorder, etc.
- Split or merge PDFs easily.
- Reduce PDF file size.
- Share PDFs via cloud services.
- Apply robust security measures like passwords, encryption, redaction, watermarking, etc.
- Perform accurate text recognition in over 20 languages.
- Edit scanned PDFs with OCR plugin.
- Convert, secure, extract, etc. as a Batch Process to save time and effort.
PDFelement has everything you need to manage your PDF workflows. Whether it's editing, converting, protecting, signing, optimizing, organizing, or manipulating a file in other ways, you have ready access to a host of tools within this amazing one-stop software. Try it today by registering for a free trial and see for yourself how much more productive you can become when you start using PDFelement.
FAQs
1. How can I edit PDF text with the same font online for free?
There are several online tools you can use for free to edit PDF text with the same font. Some of the popular ones include PDFescape, Sejda PDF Editor, and SmallPDF. Simply upload your PDF file to the chosen tool, select the text you want to edit, and change the font to match the existing one. Save your changes and your PDF file is ready to go.
2. How to change font in PDF fillable form?
To change the font in a PDF fillable form, you need a professional PDF editor such as PDFelement. First open a fillable PDF form in PDFelement, click Form and then select the text field where you want to change the font. Right click the text field and select "Properties." In the Properties panel, click on the "Appearance" tab and in the Text area, you can change the font, size, and color of the form field. Once you have made your changes, click "Close" and your font will be updated in the PDF fillable form.
Free Download or Buy PDFelement right now!
Free Download or Buy PDFelement right now!
Try for Free right now!
Try for Free right now!





Elise Williams
chief Editor