PDFelement-Powerful and Simple PDF Editor
Get started with the easiest way to manage PDFs with PDFelement!
Using Google docs can be a great experience for creating, editing, and sharing different documents. However, at some point, you must face the question- how to delete a page in Google docs. There may be different reasons for deleting a blank page or removing a page from the Google docs file.
You may have accidentally hit the "Ctrl + Enter" shortcut, which may have entered a blank page in the document. These unwanted pages look unprofessional in the document file and need to be removed. Further, while editing any Google docs file, you may feel to remove a specific part and make the document easy to read. This calls for different methods to delete a page in Google docs. Last but not least, the unnecessary spaces in Google docs may be adjusted to give an empty page. Hence, you must delete this empty page in your Google docs.
Want to know the best part? You don't have to look here and there for continuous use of Google docs. With different simple methods, it is easy to remove the empty page or any other page from a Google docs file. We've covered the top methods to delete a page in Google docs and quick tips to prevent blank pages in the document.
In this article
Part 1. How to Delete a Page in Google Docs?
First, it is possible to delete a page in Google docs. All you need to do is go through the different methods and get rid of the unwanted pages or the empty pages in your Google docs file. Let us start then.
Method 1. Use the Backspace or Delete Key
Using the delete key or backspace is one of the most popular and highly useful methods to delete a page in Google docs. The quick steps for the same are:
- Open the Google docs file.
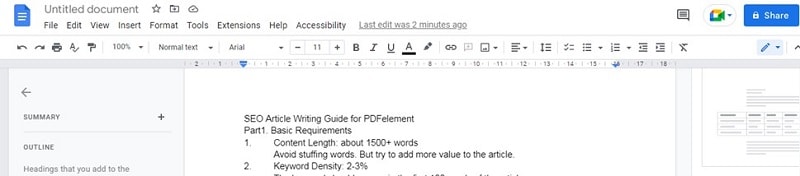
- Go to the page you wish you delete from the Google docs file.
- Press and keep holding the mouse cursor at the top of the page.
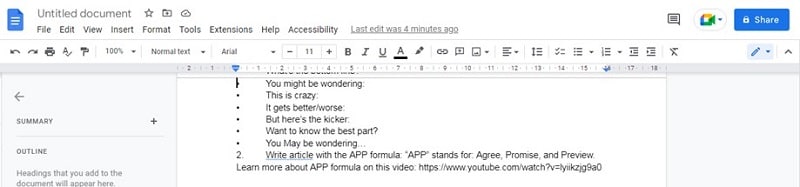
- Click the mouse and drag down through the entire page content you want to remove. Further, if you want to remove a blank page in Google docs, you can drag through the empty page.
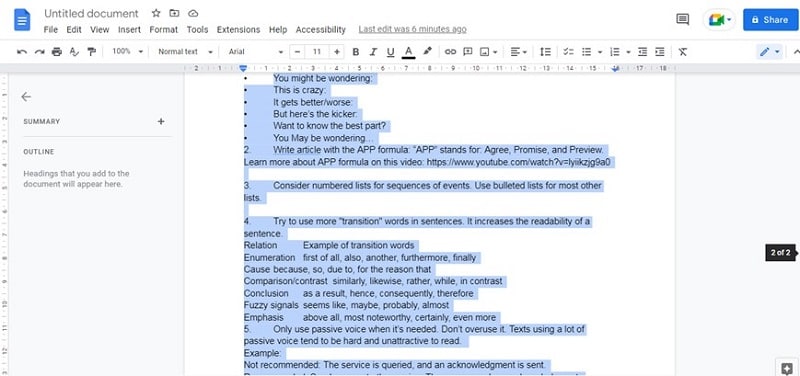
- Click the delete or backspace button.
- The selected page or the empty page gets deleted after this. All you need to do is eliminate the entire text or page per your needs. You can repeat the step until all pages are removed.
Method 2. Adjust Page Breaks
Multiple page breaks can lead to the accumulation of spaces causing empty pages in Google docs. The easiest way is to adjust the page breaks in your Google docs to delete a blank page Google docs. The quick steps for the same are:
- Go to the "View" option and click on the "Show Print Layout" to uncheck it.
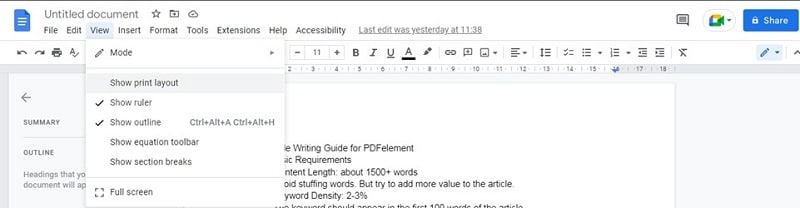
- It shows different page breaks in Google docs as a gray line.
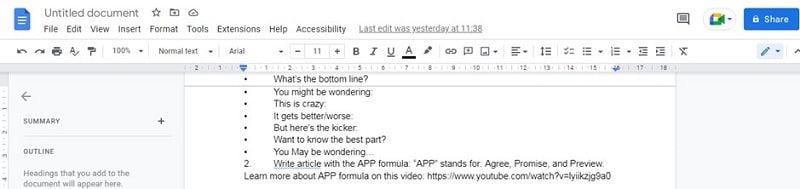
- Click on one of the page breaks and click "Backspace." You can select any page break or click "Delete" or "Fn + Backspace."
- The page break is removed after the "Delete."
- Confirm the blank page removal with the print layout view option.
Part 2. How to Remove a Blank Page at the End of Google Docs?
Now, let us go through some other methods to remove a blank page in Google docs. These are changing the custom spacing settings and adjusting the Google docs margins. Let us start with the custom spacing first.
Method 3. Change the Custom Spacing
It is easy to delete an empty page in Google docs by adjusting the space after paragraphs. This space can be removed by changing the custom spacing settings in Google docs. The quick steps for the same are:
- Click the paragraph with the spacing issues, or you can select the entire document for changing the spacing. You can drag and select the paragraph or can go for shortcuts "Cmd + A" for Mac and "Ctrl + A" for Windows.
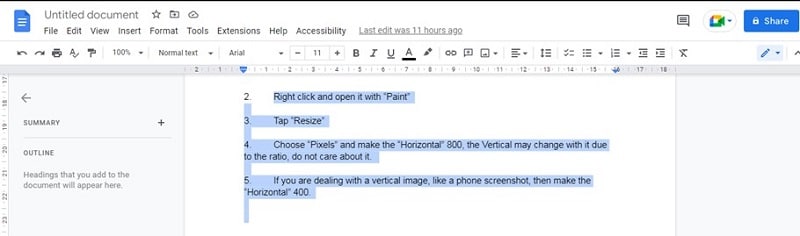
- Open the "Format" tool and go to the "Line and Paragraph Spacing."
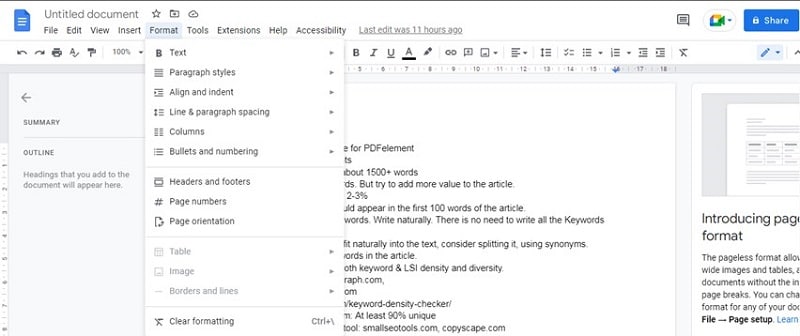
- Go to the "custom spacing" menu.
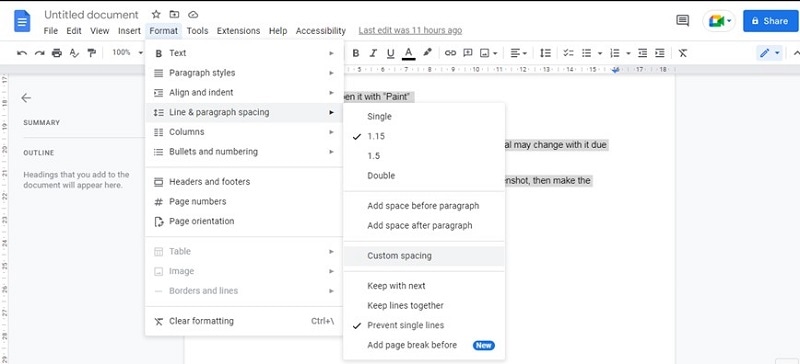
- Set for the zero in the after settings.
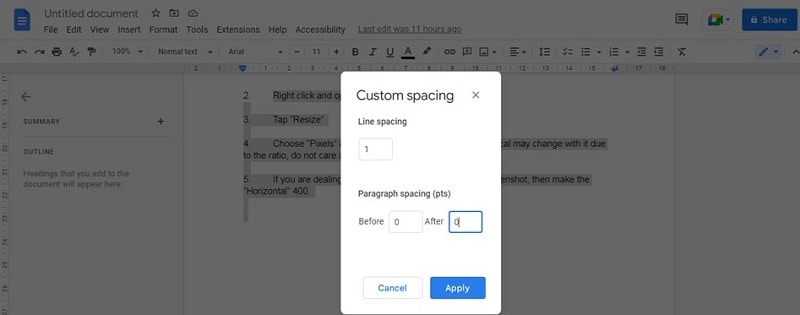
- The extra pages disappear after this setting in Google docs.
Method 4. Adjust Google Docs Margins
It is easy to adjust the Google docs margins when a line or two on the final page of the document creates huge spaces in the document. It is easy to make this adjustment and can be achieved in the following simple steps:
- Go to the file menu and open the "Page Setup" option.
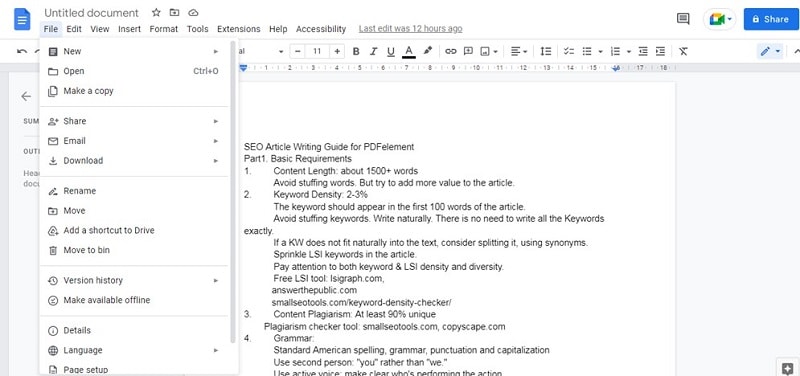
- It is easy to adjust the left and right margins slightly in the settings. You can change the top and bottom margins.
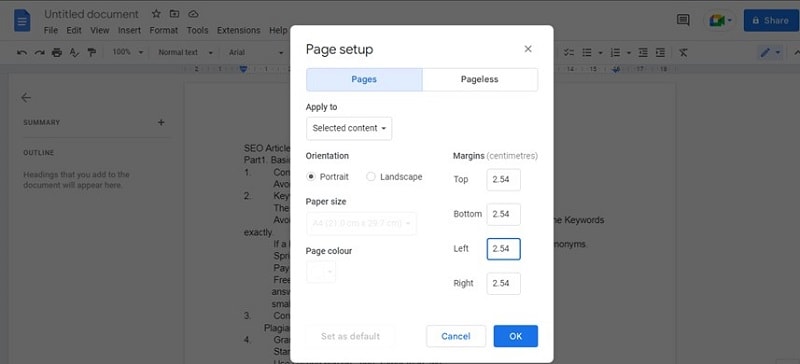
- Go to "Ok," and the final lines appear on the final page bottom. It is easy to reduce the size of the page margins slowly.
Part 3. How to Prevent Blank Pages in Google Docs?
Now, it comes down to the quick tips to prevent blank pages in Google docs and get rid of this issue in the future. Some of the top tips to delete a blank page in Google docs are:
Tip 1. Check Section Breaks
The section breaks can be carried forward or can be inserted by mistake by the Google docs user. It is impossible to see the section breaks if it is turned off in the settings. The quick steps to check section breaks include:
- Ensure that the "Show section breaks" is checked in the "View" option of the Google docs.
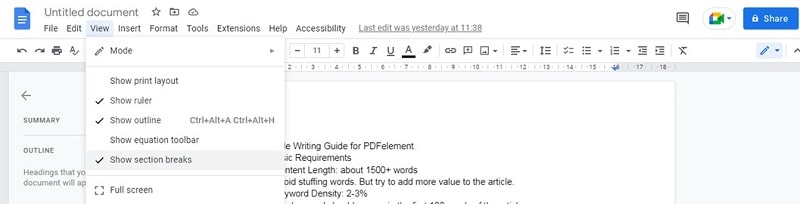
- If your Google docs are showing any section breaks, all you need to do is click at the end of the paragraph and click "Delete" or "Fn + Backspace."
Tip 2. Check Page Breaks
It is essential to check the page breaks to delete a page in Google docs. All you need to do is quickly delete the page break to get rid of the extra spaces.
Tip 3. Clear Formatting
Last but not least is to manage the formatting to eliminate the blank spaces and make a professional document. It is easy to set the background color or layer images in Google docs.
So, here's the deal! No more hassles in deleting a page in Google docs when you can do the same with the different methods mentioned above. The quick tips to prevent blank pages in Google docs are not to miss.
Proficiency in Google Docs can improve your work effectiveness and potentially provide opportunities to work from home as a typist or a Google Docs specialist. These opportunities can be found on various online job platforms. Hope this guide can help you fix some problems.
If you need help with editing or converting PDFs, check out the video given below for some help.


