If you're still sending out PDF files that contain sensitive data without passwords in this era, then you're putting your information at a very big risk.
Yes, unprotected PDF files are highly prone to unauthorized access that could damage your reputation or result in other serious issues. So, to prevent yourself or your organization from such a problem, it's advisable you start password-protecting your PDF files.
If you don't know how to password-protect PDF documents, worry less. This guide will show you the best methods to get the job done without requiring advanced knowledge.
In this article
Method 1. How to Password Protect a PDF in Windows 11/10 Offline

The most efficient way to password-protect PDF on Windows 10/11 offline is by using advanced software like Wondershare PDFelement - PDF Editor Wondershare PDFelement Wondershare PDFelement.
PDFelement is the PDF editing powerhouse. It's trusted by professionals and newbies for managing PDF documents without technical knowledge. And it supports many features that allow you to perform various PDF editing operations, like creating PDF files, converting, merging, compressing, unlocking, password-protecting, signing, bates numbering, and many more.
Also, unlike regular PDF software you find online, PDF element can password-protect PDF files with different types of passwords, such as Open password and Permission passwords. It even supports different levels of password encryptions, including 128bitAES, 256bitAES, and 128bitRC4. You can never go wrong with a tool like PDFelement at your fingertips.
Key Features
- Supports different levels of password encryption, such as 128bitAES, 256bitAES, and 128bitRC4.
- The advanced OCR feature allows users to edit and search scanned documents easily.
- Protect your PDF with different types of passwords within a few clicks.
- Offers a wide range of rich tools that allow you to convert, edit, sign, redact, and do lots more on PDF.
Step 1Install & Launch PDFelement
Firstly, download the PDFelement software on your Mac or Windows computer and install it.
Step 2Open PDF File(S)
Launch the PDFelement app and use the Open button at the bottom left side of the page to upload the PDF files that you wish to password-protect. You can also use the Batch processing feature to open multiple PDF files simultaneously.

Step 3Set A Password On the PDF
Next, on the new page, click Protect from the top of the screen and select Set Password from the top left corner.
- From the pop-up windows that appear on your PC screen, you'll see two options, including an Open Password and Permission password. Enter the preferred password you wish to use for your PDF file.
- Afterward, select the password encryption level that you wish to use for the PDF file. You can use either 128bitAES, 256bitAES, and 128bitRC4. Then, click Save to proceed.

Step 4Save PDF File
Once you've successfully added password protection for your PDF file, navigate to the top right corner and click File. Then, select Save or Save As to save the PDF file to your PC's local storage.

Pros
Offers the best PDF password protection tool.
It allows you to password-protect more than one PDF file simultaneously.
It's compatible with various devices, including Mac, Windows, Android, and iPhone.
Cons
You need to upgrade your plan to be able to password-protect unlimited PDF files.
It requires the installation of a third-party app.
Method 2. Free Online Tool to Password Protect a PDF in Windows 11/10

For users who don't want to install third-party software, you can rely on an online tool like HiPDF to password-protect PDF files.
The HiPDF online tool gives you access to the ideal solution anyone can use to work on PDF documents efficiently. Yes, the online tool enables you to edit, password-protect, merge and perform different PDF operations for free. However, keep in mind that it does not support the same advanced encryption as PDFelement.
Step 1 Visit the HiPDF All-in-One PDF online tool website and click the File button to upload the PDF file.
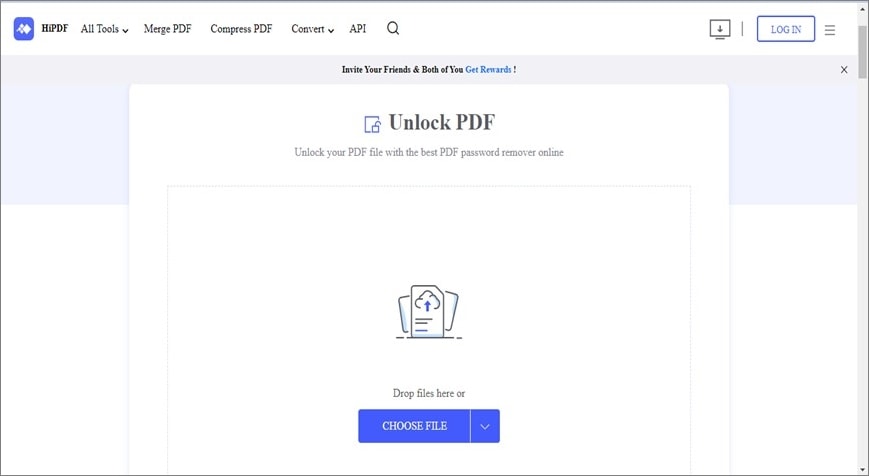
Step 2 Next, type a preferred password that you intend to use and click the Encrypt button to proceed.
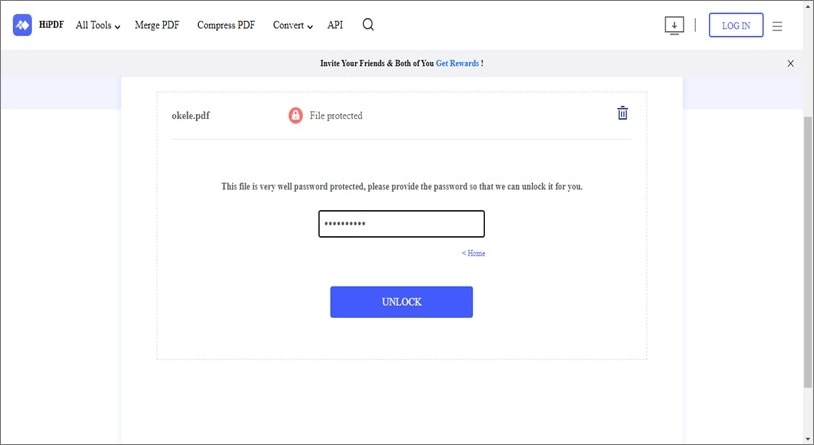
Step 3 HiPDF will instantly password-protect the PDF file. Afterward, click the Download button to save the document to your computer.
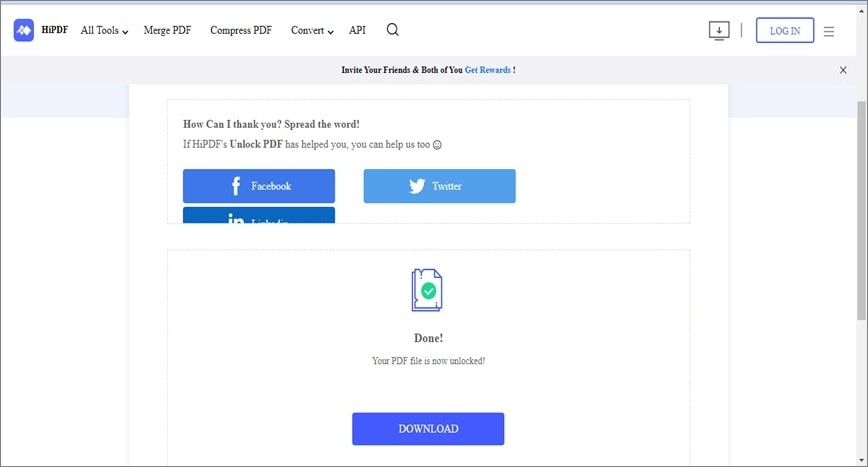
Pros
You don't need a third-party app.
It's compatible with any device.
It's easy to use.
Cons
You need a stable internet network for the process to be executed without error.
It can't remove passwords from multiple PDF files simultaneously.
Method 3. Password Protect a PDF in Windows 11/10 with Microsoft Word

Besides using online tools or third-party tools to password-protect PDF on Windows 11/10, you can also employ Microsoft Word to perform the operation. The only problem is that using Microsoft word is not efficient for handling PDF files, and it might alter the format of your document.
See how to use Microsoft word to password-protect PDF in Windows 10/11 below;
Step 1 Use the Microsoft Word app on your PC to open the PDF document. Then from the pop-up that appears on your screen, click OK to allow Microsoft word to convert the document to an editable form.

Step 2 Next, click File from the top left corner and select Info > Protect Document > Encrypt with Password.
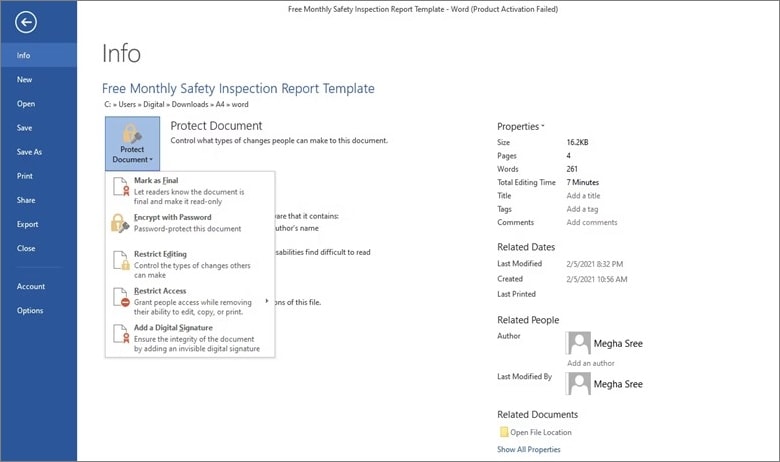
Step 3 Type the password you want to use for the PDF file in the relevant box and click OK.
- Afterward, re-enter the password to confirm it and click OK to save the file.
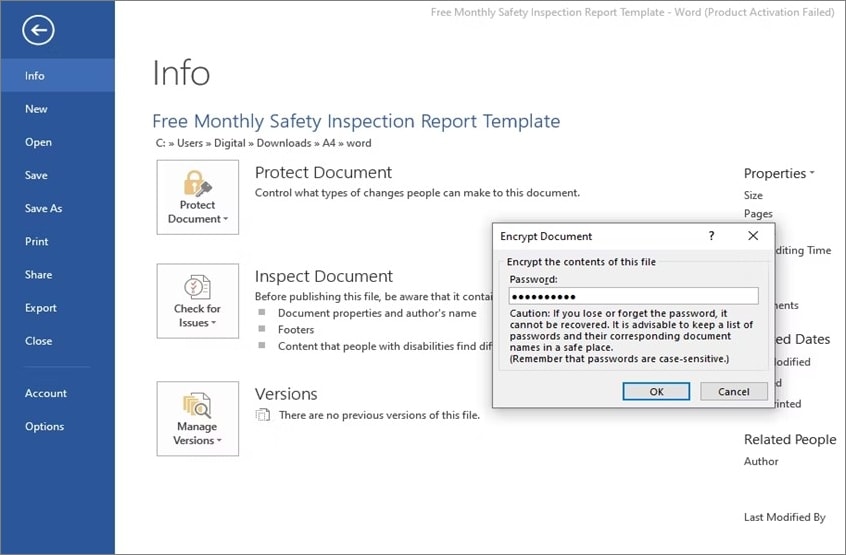
Pros
It's 100% free.
The app's simple interface makes navigation easy for any user.
Cons
It will alter the PDF document.
It does not support advanced PDF password encryption.
Conclusion
Password-protecting PDF files in this age is a very simple task. All thanks to tech experts for coming up with great innovations to help users get the job done within a few clicks.
As you can see from the article above, you can either password-protect PDF files offline, online, or by using Microsoft word.
No matter how you wish to get the job done, the steps in the article will help you operate smoothly, though we recommend using PDFelement. It's the best option to protect your file without any complications.




