Most of us are aware that the best way to keep your computer running fast is to make sure your local storage isn’t clogged up with old and unneeded documents, images, media, and other files. However, most of us also hate doing housekeeping on our PCs for fear that something will get lost that we might need later on. While buying an external storage device is a good way around this problem, a better solution is to learn how to do a Google Drive upload for all your stuff so you can leave it in the cloud and forget about it - until you need it again. Google offers a very generous 15GB of free space, which is perfect for most of our document and media needs. Unless you have hundreds of GBs worth of data to store, learning how to upload files to Google Drive offers a viable way to manage your repository of files and folders and keep your PC running like new.
How to Upload File to Google Drive
If you’re wondering how to upload to Google Drive, don’t worry. That only means you’re not familiar with the process, which itself is quite simple. There are actually a couple of ways to do this, both of which are described in the steps below:
Method 1: Drag and Drop
The first method is the simpler one, as shown here:
1. Launch a browser tab and sign in to your Google account.

2. Click the nine-dot grid in the top menu, which will show you all available Google apps. Select Google Drive from this list and it will open in a new tab.
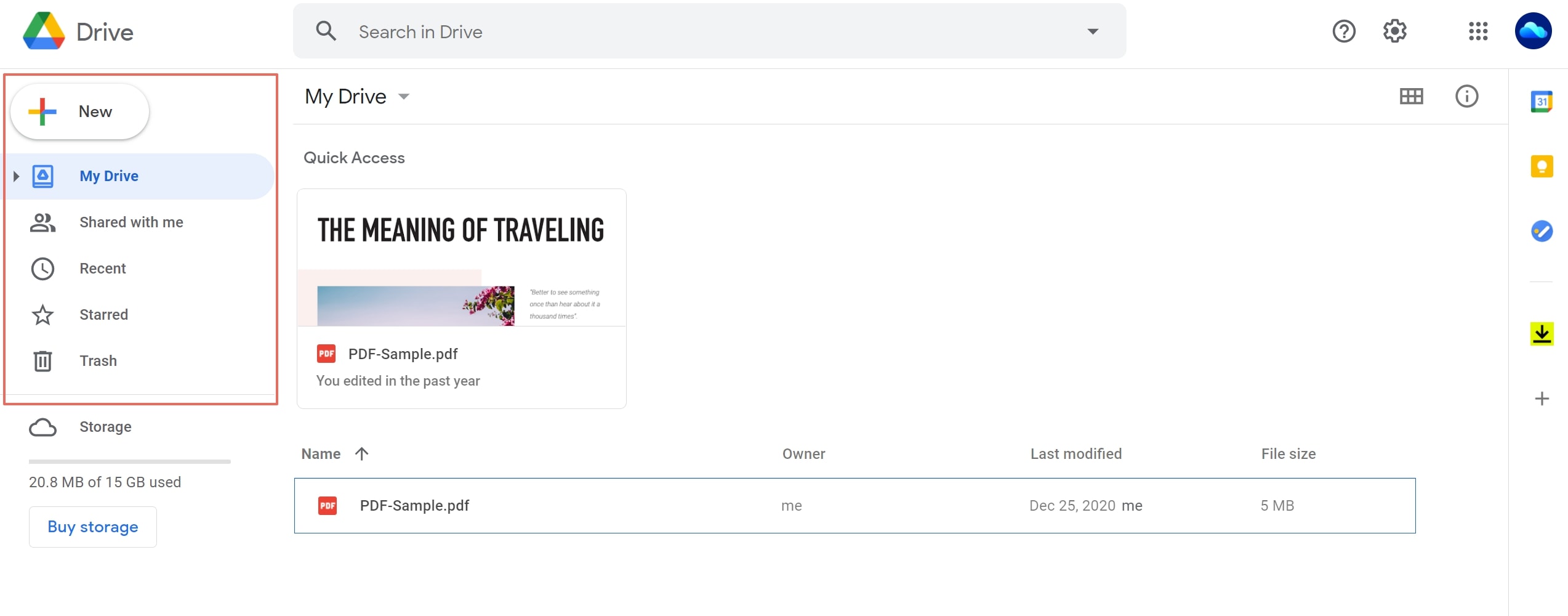
3. Here, you’ll see the main My Drive section in the left pane. This is the default view.
4. Now, you can launch File Explorer or Finder, drag the required file, toggle to Google Drive with Alt+Tab and drop it in the My Drive section.
Once the files or folder is inside, you’ll see them in the Files tab on the left or in the Recent section in the Home tab. After this, you can do various other things:
That’s it! This is the easiest method for how to do a Google Drive upload. This is also the same method for how to upload multiple files to Google Drive. Instead of choosing just one file, you can choose several of them and drag them to the My Drive tab. You can also upload large files to Google Drive but be aware of your free limit of 15GB, after which you’ll need to upgrade to a paid plan.
Method 2: Use the Upload Options inside Google Drive
Once you’re inside Google Drive, there’s another way to upload files.
1. Click the large ‘+’ icon below the Google Drive logo on the top left of your screen. It is labeled ‘New’.

2. In the dropdown menu, choose file upload or folder upload. Keep in mind that the File Uploader and Folder Uploader works with multiple files and folders only in the Google Chrome browser; in other browsers, you’ll be taken to a different tool. You can also click the small down arrow next to where it says My Drive at the top. This shows you an additional menu with the same items as on the left pane.
3. Once File Explorer launches, choose the file(s) or folder(s) to be uploaded and hit OK. You’ll see the progress in Google Drive as they’re uploaded, and then they will be listed in the My Drive folder or whichever folder you dropped them into.
To see how to upload files in Google Drive using a phone or how to upload files to Google Drive from a laptop, see the methods shown below:
Method 3: How to Upload Multiple Files to Google Drive from Android Devices
If you have an Android phone or tablet, you will already have Google Drive installed as a stock app. The limitation here is that you can only upload one file at a time, and folder uploads are not supported. Follow the steps below to upload a file to Google Drive from your Android device:
1. Tap the Google Drive app icon to launch the app and go to the My Drive folder or any other folder where you want to upload the file.
2. Tap the large + symbol on the bottom right of your device screen.

3. In the Create New pop-up pane, select Upload.
4. Your phone’s file management system will show you what files you have available in your local memory that you can upload. You will also see Drive, Photos, and other cloud apps listed there. Tap on one of those options and choose your file.
5. Once you tap the file, the upload process will begin. Depending on the file size and the speed of your Internet connection (Wi-Fi or mobile data), it will be uploaded in a few seconds to a few minutes.
Method 4: How to Upload Files to Google Drive from iPhone
The iPhone to Google Drive upload process is similar to the Android method, and you can only upload one file at a time - no folders. Please follow the process as shown in the section above.
Method 5: How to Upload Files to Google Drive from Laptop Devices
Since a laptop is basically a desktop device, the method for this is the same as Method 1 and Method 2. You can follow the same sequence of steps to upload files and folders to Google Drive. However, as mentioned, you will need to use the Chrome browser to upload multiple files and folders.
Method 6: How to Upload Files to a Shared Google Drive Folder
If you want to know how to upload files to a Google Drive shared folder, see follow the steps here and be sure to read the notes below them:
1. Open Google Drive in a new browser tab and go to the shared folder in question.
2. From here, click the + icon and choose the File Upload or Folder Upload option.

3. Choose your files or folders and hit OK in File Explorer to import (upload) the files to the Google Drive shared folder that you are currently in. You can also have a File Explorer window open separately and drag files and folders from there into the shared Google Drive folder.
4. On an Android device or an iPhone, navigate to the shared folder and hit the + icon, then follow the steps to select and upload a single file.
Note 1: There are two types of shared folders in Google Drive - folders that you have created and shared with others, and folders that others have created and shared with you. In the second case, you will need to be assigned Editor status to upload files and folders. To see your status, go into the folder and open the Share settings by clicking on the icon next to the current folder name near the top of the Google Drive window, right below the Search Omnibox. You can see the assigned status against your email ID there. Only Owners and Editors can upload files, not Commenters or Viewers.
Note 2: If you’re trying to figure out how to upload files to a shared Google Drive link, you will need to check your permission level for the folder that the link points to. To do this, click the link, which will take you to your default browser and launch Google Drive in a new tab or window. Once you confirm the Owner or Editor status for your login, you can proceed to upload files to that folder.
Method 7: How to Upload Files to Google Drive without Signing In
Is it possible to upload files to a Google Drive folder without signing in or even having a Google account? Yes, there are actually several ways to do this. You can either run a Google Apps Script, you can use a third-party Drive add-on such as File Upload Forms for Google Drive, or you can just use Google Forms alone to accept file uploads from others.
1. To do this, first, create a form in Google Forms.
2. Add the File Upload field type as one of the fields in your form. You can set upload parameters such as file type or size.
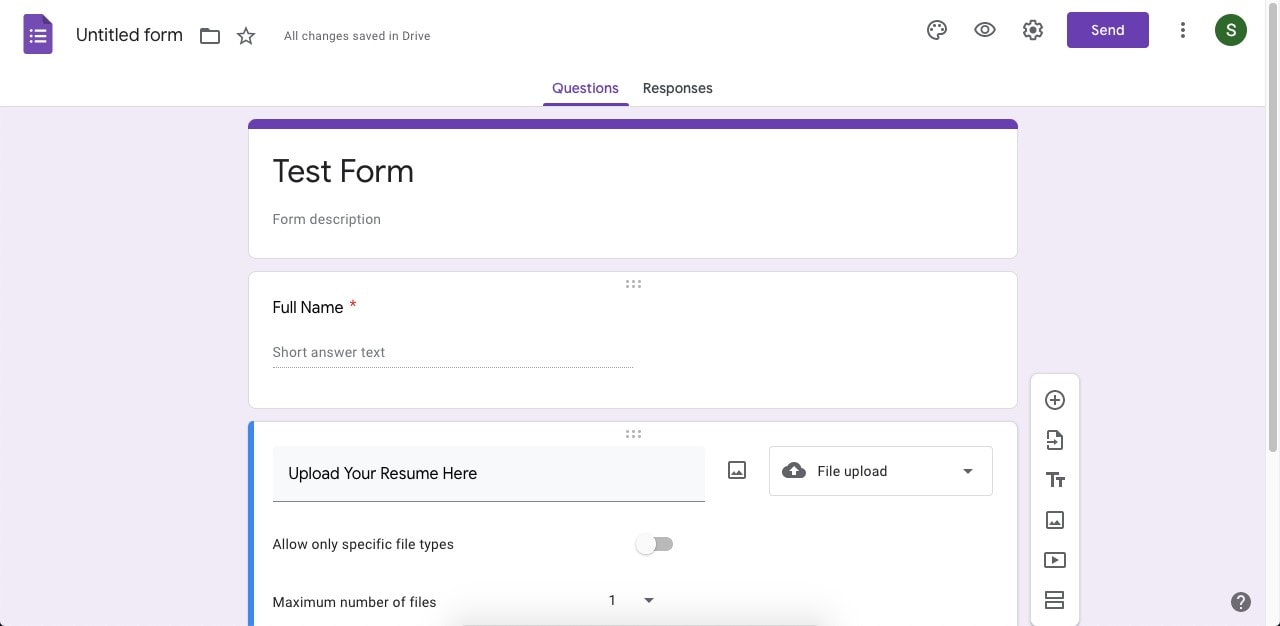
3. Send the form link to others by clicking the Send button. When they click the link, they can fill in the form, upload their document, and submit it. You will see the document in the Drive folder where you created the Google Form.
After I Upload to Google Drive, Then What?
There are several actions you can perform on your files once they’re in Google Drive:
- Share and Collaborate - Share a document to co-edit with another person or a team
- Download - Save the file to your device in a number of formats
- Make a Copy - Create a duplicate version of the file
- Move to Another Folder Location - Change the folder for the file
- See Version History - See older versions prior to any recent revisions
- Make Available Offline - This works on the device where you’re making the file available offline - it will sync again when an Internet connection is available
- Rename - Change the file’s name
- Delete - Move the file to Trash
- Publish to the Web - This allows you to link to or embed your file on a web page
- Translate - Use Google Translate to translate the contents of the file
- Use Add-ons and Extensions - Add-ons are directly linked to your Drive account, while Extensions are added to your Chrome browser
Google Drive is an excellent tool not only from a local storage saving perspective but also because it offers a true multi-terminal experience. You can use any device with a browser and an Internet connection to access your Drive files and folders. Now that you know how to upload files to Google Drive, you can easily manage your local storage space and free up a lot of capacity by moving content to the cloud, and you can do this from any location or device as long as those two criteria are met.
However, for PDF workflows, there’s an even better tool that allows you to not only store your files securely on the cloud but also take advantage of an integrated electronic signature solution.
Introducing a Google Drive Alternative - Wondershare PDFelement Cloud
This is a purpose-built cloud solution to store PDF files and send them to others for signature collection. In an office environment, PDF is the format typically used for forms, contracts, agreements, and so on. Wondershare PDFelement Cloud is designed to help you manage those workflows on a single, cloud-based platform. The electronic signature feature offers templates and the ability to send documents for signing in two different ways. Here’s the process for how to upload files to PDFelement Cloud on your computer, laptop, or mobile device:
1. In a new browser tab, navigate to the Wondershare PDFelement Cloud website and sign in. If you don’t have a Wondershare ID for this, you can create a free one in a few seconds.

2. On the default page, which is the Home tab, click the Upload Files button.
3. In File Explorer or any other file manager, choose the PDF files to be uploaded, and then confirm the action when prompted.
4. Wait a few seconds, and you’ll see your files listed under the Recent Document Activity in the same Home tab.
Possible Actions after Uploading to Wondershare PDFelement Cloud

- Open and View PDF - You can open and read the contents of a PDF file with this feature. It acts as a file preview so you cannot edit it directly
- Download for Editing - To edit the file, download it to your desktop and then use a PDF editor like PDFelement to modify the contents
- Name Change - Rename your files to make them easy to identify, mark the version, keep copies for specific people, etc.
- Delete PDFs - Remove a PDF from PDFelement Cloud with this option
- Request Signature - Send to multiple signers to sign on the same document
- Bulk Send - Send in bulk to gather individual signatures
If you’re looking for a more robust solution that includes PDF editing capabilities, then you can try the new PDFelement Pro DC for Windows users.
Introducing PDFelement Pro DC with Cloud Functionality
The new PDF editor from Wondershare is called PDFelement Pro DC. The core features from older versions have been incorporated into this edition, and new features like cloud integration, new iconography, cleaner UI, and faster operation speed have been introduced. Here’s a list of things you can do both online and offline using PDFelement Pro DC for Windows:
Offline Operations
Wondershare PDFelement Pro DC
Simplify your Workflow with the PDFelement Cloud.

- Editing
- Annotations
- Creating PDFs
- Converting from PDF
- Applying security measures
- Restricting edit, print, and copy permissions
- Filling, creating, signing, and extracting forms and their data
- Text recognition with the advanced OCR plugin
- Batch Process for several operations such as conversion, encryption, etc.
Online Operations
● Upload the open document to Wondershare PDFelement Cloud

When a PDF is open in PDFelement Pro DC, you can click the Share option and choose Wondershare Cloud to trigger the cloud storage service and upload the file there.
● Download, open, and edit a file from Wondershare PDFelement Cloud

In the PDFelement Pro DC interface, click File → Open → From Wondershare Cloud. This will open PDFelement Cloud on your browser, after which you can download it as shown in the previous section. The download will automatically open in PDFelement and you can edit the file and do any of the other operations mentioned above.
● Send an open document for signing

The Electronic Signature button under the Protect tab of PDFelement Pro DC will trigger your browser to launch and log you into your Wondershare PDFelement Cloud account. Here, you can go to the Sign tab and start preparing your document for sending.
Additional Considerations
Although Google Drive is a convenient way to store your files, it is not very compatible with the PDF format. You can store PDFs, of course, but you will need an add-on to view or edit these files. In addition, the add-on editors hardly have any professional features to handle PDF documents.
As such, Wondershare PDFelement Cloud integrated with PDFelement Pro DC for Windows is a much better solution because everything is bundled into one - PDF tools, cloud storage, and electronic signature service. This affordable bundle rivals the capabilities of some of the top PDF editors in the world, including Adobe Acrobat Pro DC. It offers virtually the same functionality but at a fraction of the price.
Wondershare PDFelement Cloud is also versatile as a standalone utility, allowing you to deploy documents to your field teams so contracts are signed faster, approvals can be sped up, and time to revenue can be greatly reduced.



