Digitally signed PDF files are very important. They are like electronic promises that show a document hasn't been changed. People often use them for work, legal stuff, and personal reasons. But, when you try to combine these PDFs, you might face some troubles. The signatures can make it hard to combine the files without messing something up. This can be a big headache when you need to keep documents tidy and in one place.
In this article, we'll explore easy ways to combine digitally signed PDF files. We'll show you step-by-step how to do it without losing the signatures. We'll discuss a few different methods. Some you can do right on your computer, and others might require special software. But don't worry—we'll make it simple to understand. By the end, combining signed PDFs will be easy for you.
In this article
Part 1. Can I Combine Digitally Signed PDF Files?
You might wonder if you can put together PDF files that have been signed. The short answer is that it's not straightforward. When a PDF is signed digitally, it gets a kind of seal. This seal shows that the document is original and hasn't been tampered with. Trying to combine such files directly can break this seal. Why? Because the action of merging alters the file, potentially invalidating the signature.
People often discuss this issue in PDF Architect and Adobe Community forums. These discussions highlight a key point: the technology behind PDFs doesn't easily allow for merging signed documents without affecting their integrity. What does this mean? When you combine signed PDFs into one file, the digital signatures might stop being valid. This is because the signatures protect the document as it was when signed. Changing anything, even combining it with another document, goes against this purpose.
So, directly merging signed PDFs while keeping the signatures intact and valid isn't possible. This might sound like a big problem but don't worry. Later in this article, we'll explore ways to work around these challenges.
Part 2. How To Merge Digitally Signed PDF Files?
Now, let's discuss how to merge signed PDF files. Even though it seems difficult, there are ways to do it. We will show you steps that help keep the important parts, like signatures, safe. This way, you can combine PDFs without losing what makes them trustworthy. Let's dive in and learn how to do this.
Method 1: Create a PDF Portfolio
A PDF Portfolio is like a big folder for your PDF files. Instead of putting all your papers into one pile, you put them in a box where they stay separate but together. This is great because each PDF keeps its original look and feel, including any signatures. So, if you have signed PDFs, their signatures stay safe and valid inside this portfolio.
The best thing about a PDF Portfolio is that it lets each PDF live in its own space. This means that when different people sign documents, those signatures don't get mixed up or broken. It's like having a bunch of locked safes in one room. Each safe can be opened only by the right person, and putting them in the room doesn't change that.
Creating a PDF Portfolio is smart because it keeps everything organized and secure. You don't have to worry about ruining any important signatures. Each document stays as it was, signature and all, but now you can share or store them together. This makes managing your files much easier, especially when keeping those signatures in good shape.
Step-by-Step Guide: Creating a PDF Portfolio Using PDFelement
Creating a PDF Portfolio in PDFelement is like making a special folder for your PDFs. This folder helps keep signed PDFs safe and sound. Here's how you do it:
Step1Open PDFelement
Open the PDFelement app on your computer. This is where we'll begin making your PDF Portfolio.
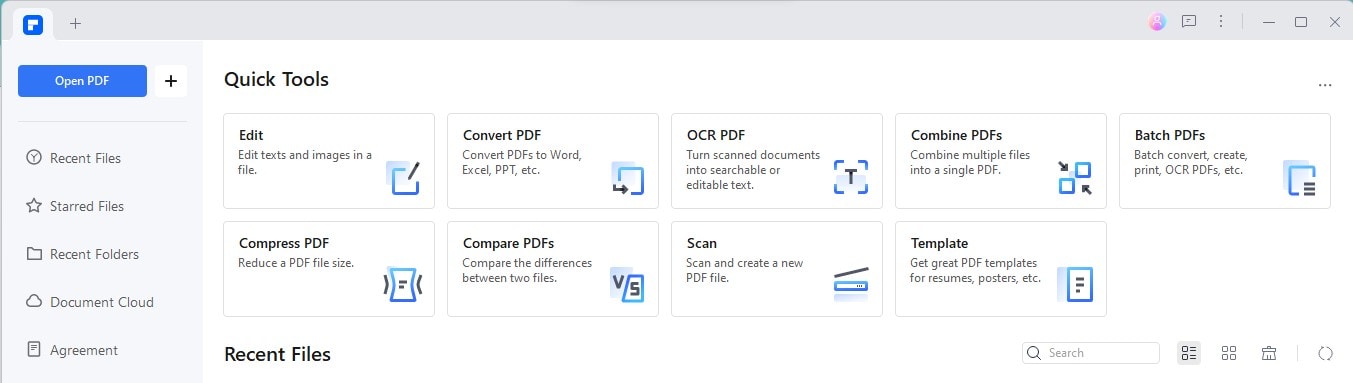
Step2Select a Digitally Signed PDF and Open It
Now, find a PDF file that has a digital signature and open it in PDFelement.
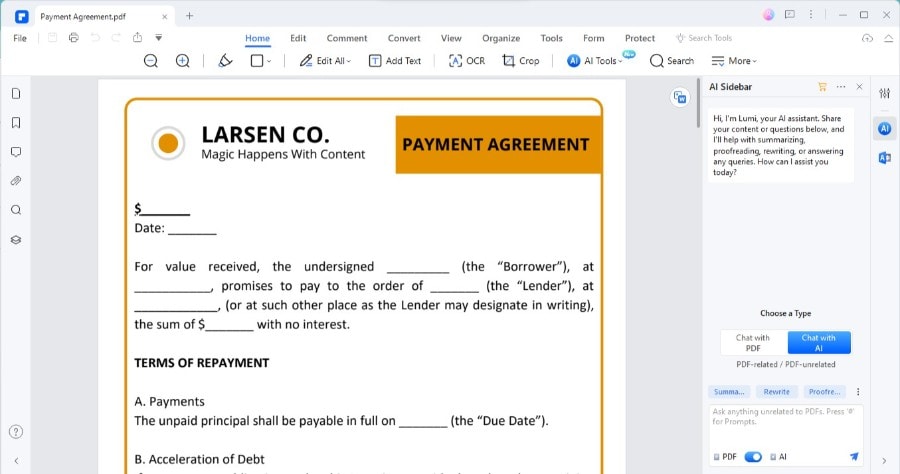
Step3Click "File" > "Create" > "PDF Portfolio"
Look at the top of the screen for the "File" menu. Click it, then find "Create" in the dropdown menu, and choose "PDFPortfolio."
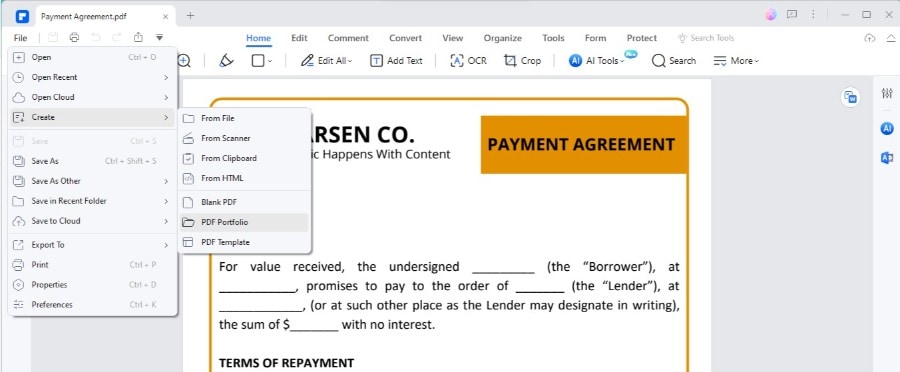
Step4Add the Files You Want
After you choose to create a PDF Portfolio, a new window will pop up. Here, you can add more PDF files to your portfolio. These can be more signed PDFs or any other PDFs you want to keep together. Click "AddFiles" and pick the ones you want to include.
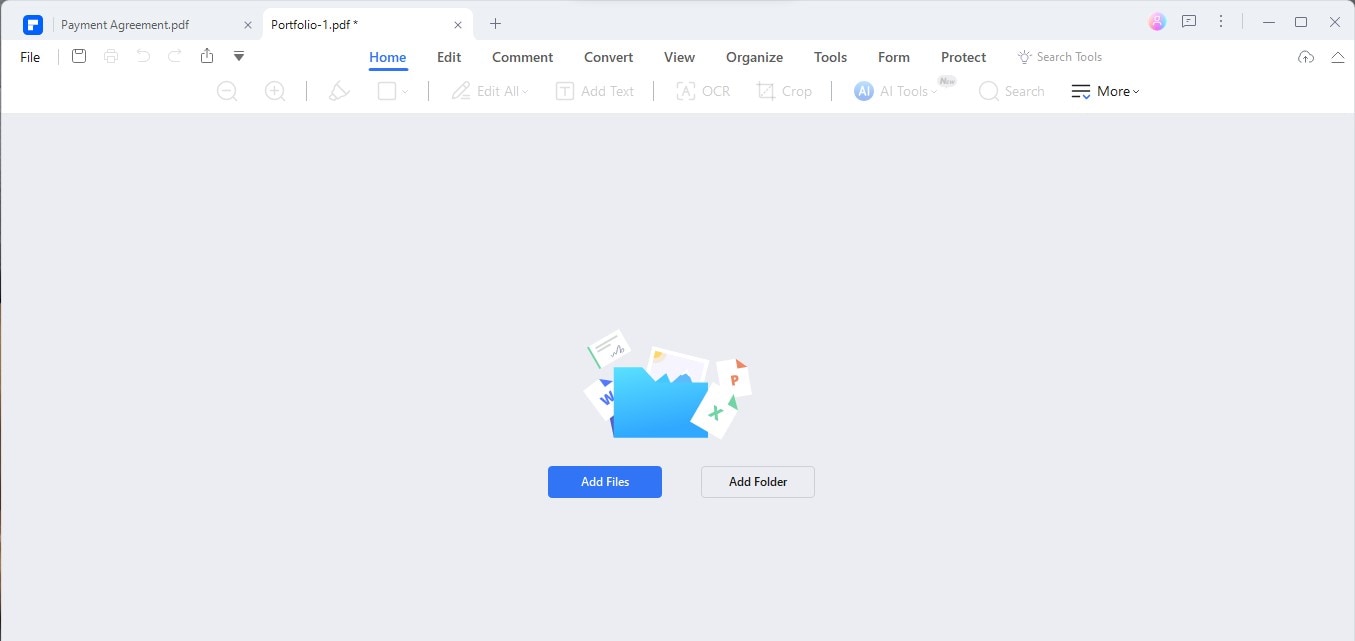
Step5Save the PDF Portfolio
Once you've added all your files, it's time to save your new portfolio. Give it a name that helps you remember what's inside, and choose where on your computer you want to save it.
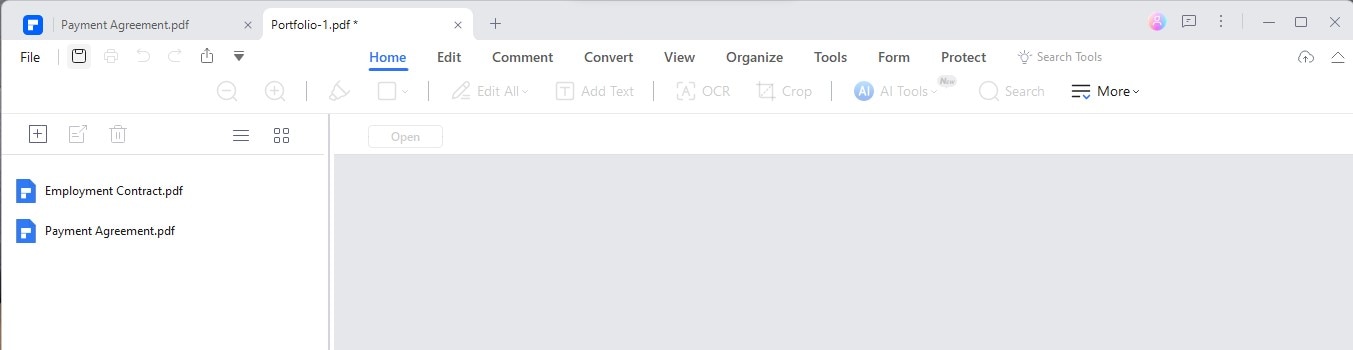
Here are some tips for managing and customizing the portfolio:
- Organize Your Files: After adding your files, you can move them around in the portfolio. Put them in an order that makes sense to you. This way, it's easier to find what you need later.
- Customize the Look: PDFelement lets you change how your portfolio looks. You can pick different layouts or color themes. This makes your portfolio not just organized but also nice to look at.
Creating a PDF Portfolio in PDFelement is a smart way to keep your signed PDFs together without messing up the signatures. Follow these steps for a neat, organized space for your important documents.
Method 2: Remove the Signature Before Merging
Sometimes, you might need to remove a digital signature from a PDF file before combining it with others. Here's how to do this using PDFelement or a similar tool. Remember, removing a signature means the document isn't seen as officially signed. Think about this before you start.
Step1Open PDFelement
First, make sure PDFelement is installed on your computer. Open the program.
Step2Open Your File
Click on "Open" to find the PDF file you need. You can also drag and drop your file into the program's main window.
Step3Remove the Digital Signature.
Now, look for a tab named "Protect" at the top. Click on it. Find the signature in your document. There should be an option that says "ClearAll Signatures." Click this. Doing so removes the signature from your PDF. That's it! The signature is now gone.
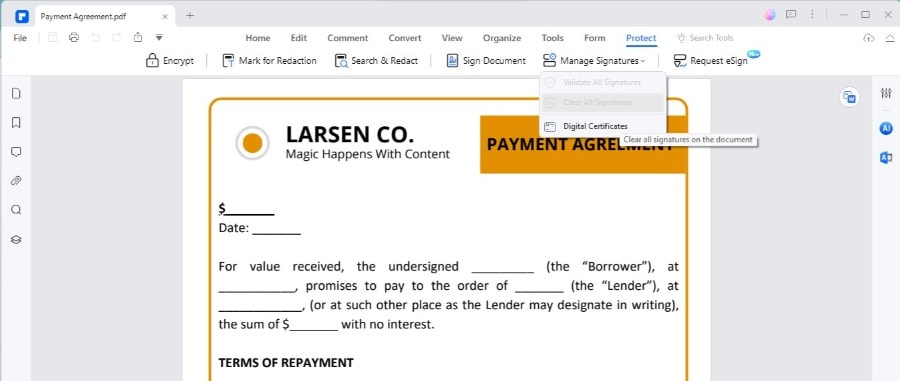
Removing a signature changes the document. It's no longer considered "signed" legally or officially. Be sure this is okay for your purposes before you remove any signatures. Once a signature is removed, it might be impossible to return it exactly as it was. Double-check that you want to do this.
This method is helpful if you combine documents for personal use or when the signature's legal importance is no longer needed. Be careful and thoughtful about where and how you use documents with removed signatures.
Removing digital signatures to merge PDF files can be a solution in certain situations. Just remember the implications and use this method wisely.
Merging and Re-signing PDF Documents
After removing signatures, you might want to merge your PDF files into one and then sign it again. This helps keep your documents organized and secure. Here's a simple guide to do that using PDFelement.
Step1Open PDFelement
Start by opening PDFelement. On the homepage, you'll see an option to "CombinePDFs." You can also find this by going to "Tools" > "Combine."
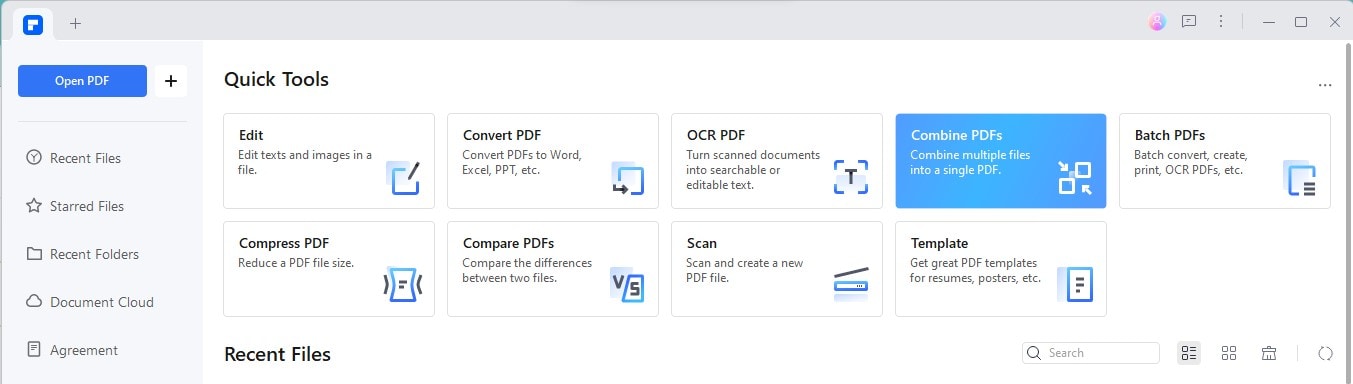
Step2Combine Files into One PDF
You can drag and drop the files you want to merge into the Combine window. Once you've added all your files, click "Apply." This merges them into a single document.
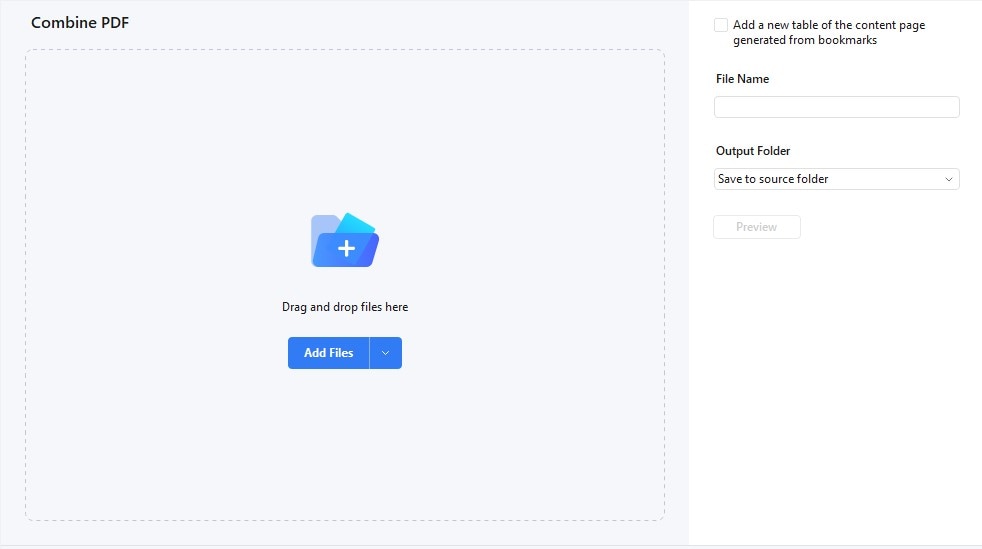
Step3Organize Combined PDF (Optional)
The new, combined PDF will open by itself. If you need to, you can organize it by clicking "Organize." This lets you reorder, delete, or rotate pages as needed.
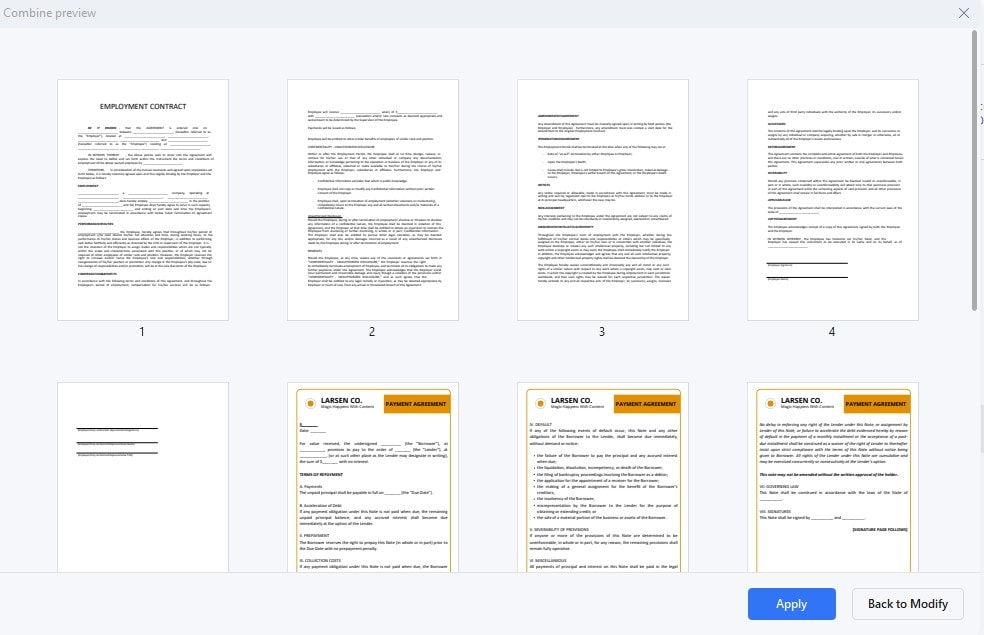
Step4Open the File and Navigate to Protect Menu
Open your newly merged PDF in PDFelement. Look for the "Protect" menu and find the option to add a signature.
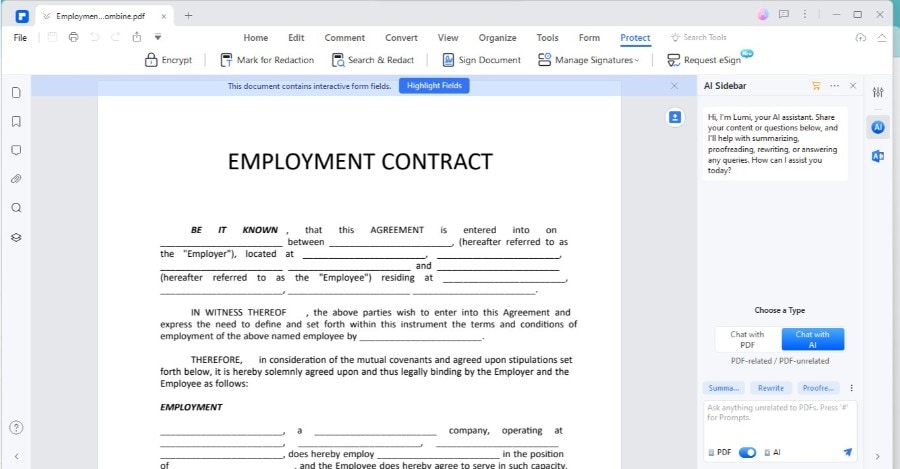
Step5Insert Signature in PDF
In the "Protect" menu, select "SignDocument." Then, choose where in the document you want your signature to go and click that spot. A window will appear for signing.
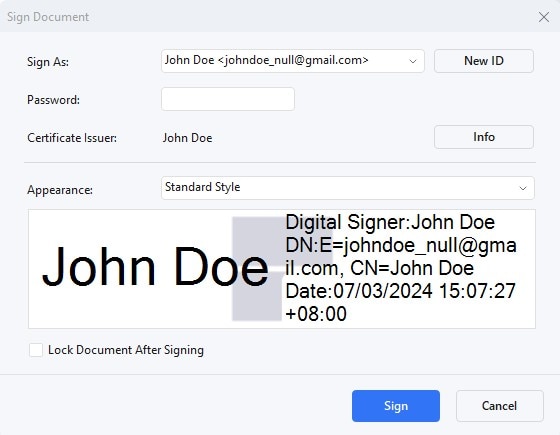
Step6Create a New Signature ID
If this is your first time signing a document in PDFelement, you must create a new ID. Fill in your details, such as name, email, and company. Once set up, your information will show in the signing window. Click "Sign" to add your digital signature to the document.
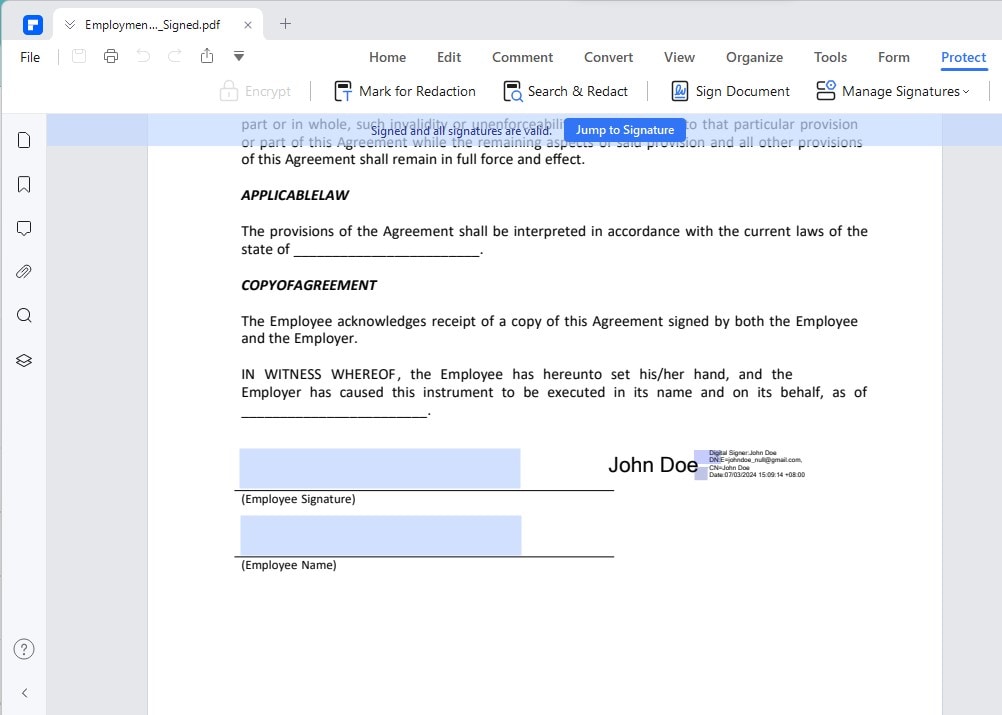
Following these steps ensures your merged PDF is well-organized and securely signed, maintaining its integrity and authenticity.
Part 3. Considerations in Merging Digitally Signed PDF Files
When you merge PDF files with digital signatures, there are some important things to consider. This includes legal stuff and ensuring you're doing things correctly.
Digital signatures are like promises. They say, "I agree with this" or "This is true." When you change a document after it's been signed, it's like changing what was promised. This can be a big deal in situations like contracts or official records. So, always consider why a document was signed before merging or changing it.
Here are some tips for the security and validity of new signatures:
- Ask for Permission: If you need to merge signed documents, talk to everyone who signed them. Make sure they agree with the changes.
- Re-Sign After Merging: Once you merge documents, get them signed again. This makes the new, combined document official.
- Use Trusted Software: Pick software known for being safe and secure. This helps protect the signatures and the information in your documents.
When merging signed PDFs, remember it's not just about keeping the files together. It's also about respecting the original agreements and ensuring everything stays secure and valid.
Conclusion
Merging signed PDFs requires careful steps to keep everything legal and safe. Remember, it's important to handle these files responsibly. Always make sure new signatures are secure and valid. Using the right software helps a lot, too. Following these guidelines, you can manage your signed PDFs well, keeping their trust and authenticity intact.




