Do you suspect the PDF that you have has been edited? If you have a photographic memory, you will be able to quickly spot even minor changes. But that would still consume lots of time. Luckily, that is unnecessary. Using PDF tools, you can quickly tell if a PDF has been edited or not. Here, you will learn how to use 2 methods of Wondershare PDFelement that you can use for checking.
In this article
Part 1. Can You Tell if a PDF Has Been Edited Using PDF Tools?
Yes, you absolutely can. You can check the PDF's metadata, or if you have a copy of the original file, you can compare them. Wondershare PDFelement, one of the most popular PDF tools, allows you to do both. In this section, we will discuss both methods.
Method 1. How To Check PDF Edit History Through Metadata?
Wondershare PDFelement can check the metadata of a PDF. By checking the "Last Modified" section, you can see when the PDF was last edited. Here is how to do that using Wondershare PDFelement:
- Open the PDF in Wondershare PDFelement.
- Click File > Properties.
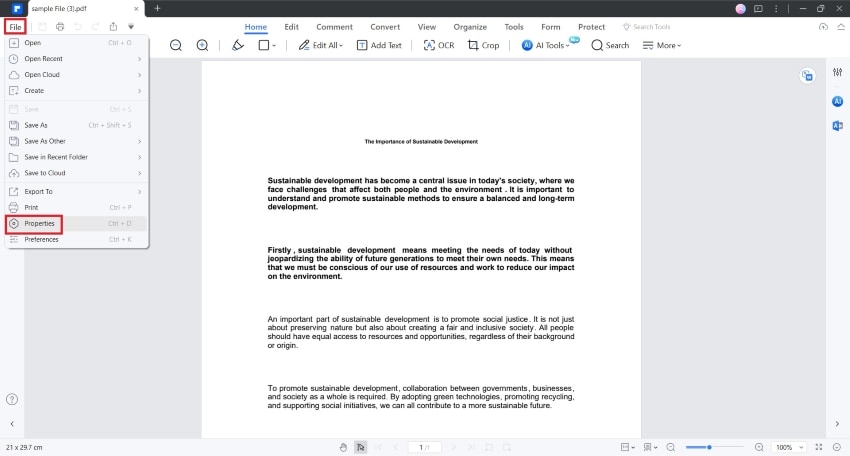
- On the "Description" tab of the pop-up window, look for "Last Modified."
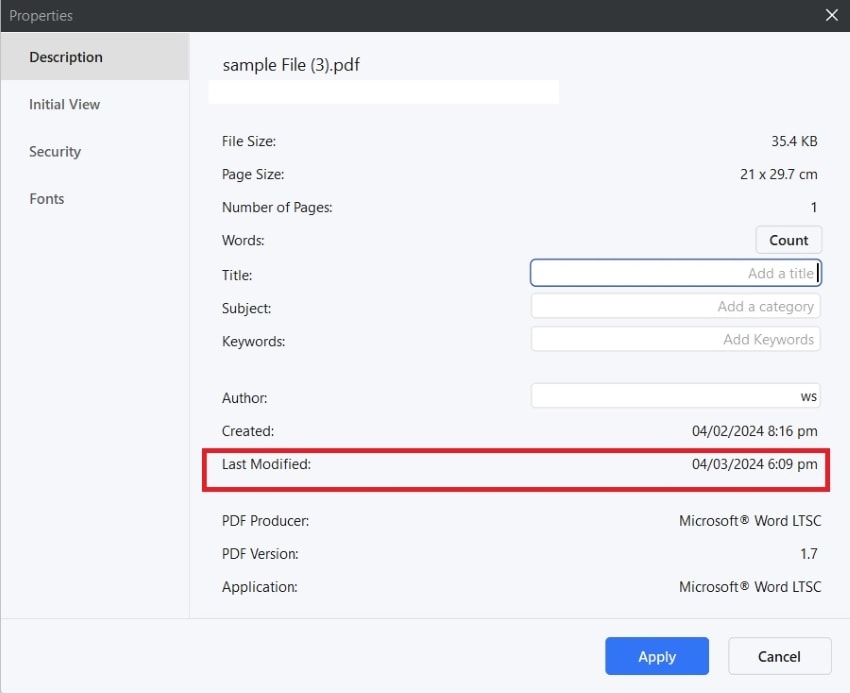
- Verify it was the last time you edited the PDF. If it was supposed to be untouched since its creation, the date should match its creation date.
You must understand that this method has a limit. You have to know when you last edited the PDF. If you are uncertain about that, checking when the PDF was last modified is useless.
Method 2. How To Check if a PDF Has Been Edited Using a Compare Tool
Suppose you have the original copy of the PDF. You can use that to figure out if the PDF has been edited. Do not worry. You do not need to manually compare the two. Wondershare PDFelement has a Compare feature. With this, the program can quickly find differences between the two versions.
The Compare feature is not limited to detecting word differences. It also detects differences in formatting. For example, if a word is bold or italicized in one PDF and not in the other, Wondershare PDFelement can also detect it.
Here is how to use this Wondershare PDFelement feature:
- Open Wondershare PDFelement.
- Click Compare PDFs.
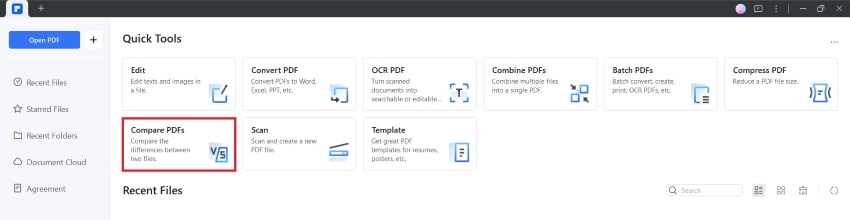
- Click the left panel or the left Select File to input the original PDF.
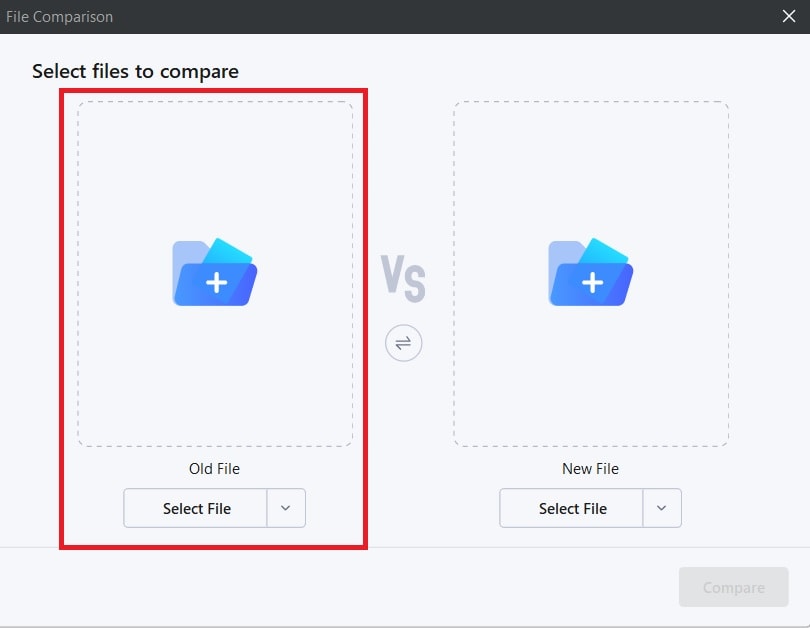
- Click the right panel or the right Select File to input the new PDF.
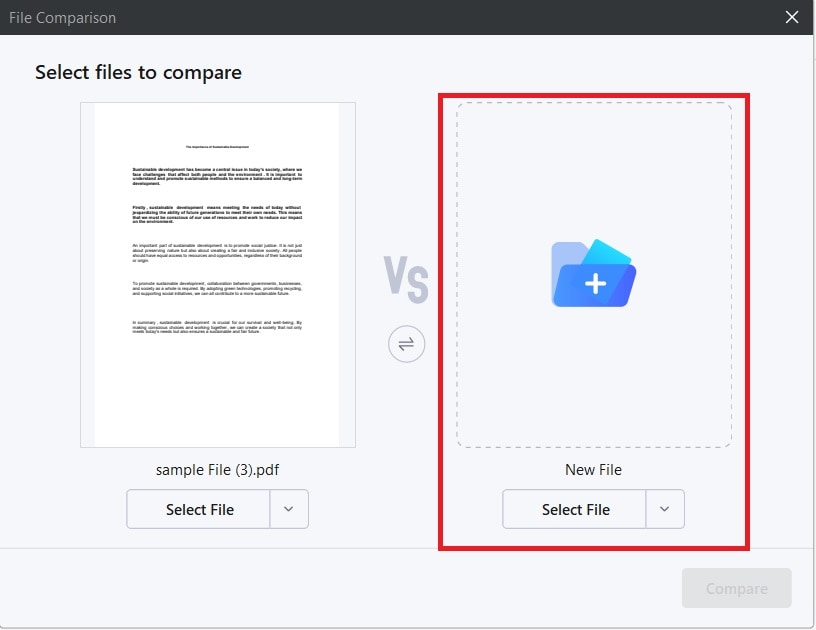
- Click Compare.
- Wondershare PDFelement will detect all of the differences. They will be highlighted in green.
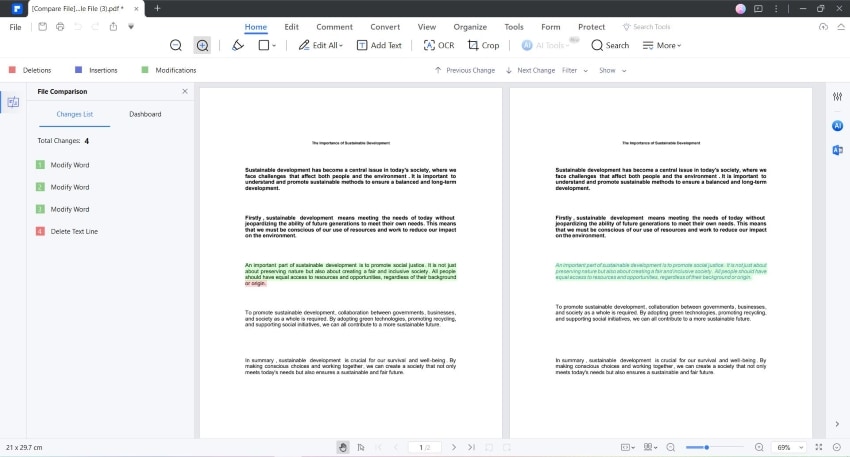
Like the previous method, this one is not perfect. For this to work, you need a copy of the PDF so you can do a comparison. Without anything to compare to, you can't figure out anything. But if you have a copy, it is better than the previous method. You'll learn exactly what has been changed instead of just knowing when the PDF was changed.
Note that you can also use the two methods together.
Bonus: How To Prevent a PDF From Being Edited
If you do not want a PDF to be edited, Wondershare PDFelement has a solution. With its Encrypt tool, you can manage permissions. You can use that to deny everyone the ability to edit the PDF. All you have to do is set a password and not tell anyone what it is. Wondershare PDFelement also lets you add another password for opening the PDF. It prevents unauthorized access.
To password-protect your PDF using Wondershare PDF to disable editing, follow these steps:
- Launch Wondershare PDFelement. Open your PDF.
- Click Protect > Encrypt.
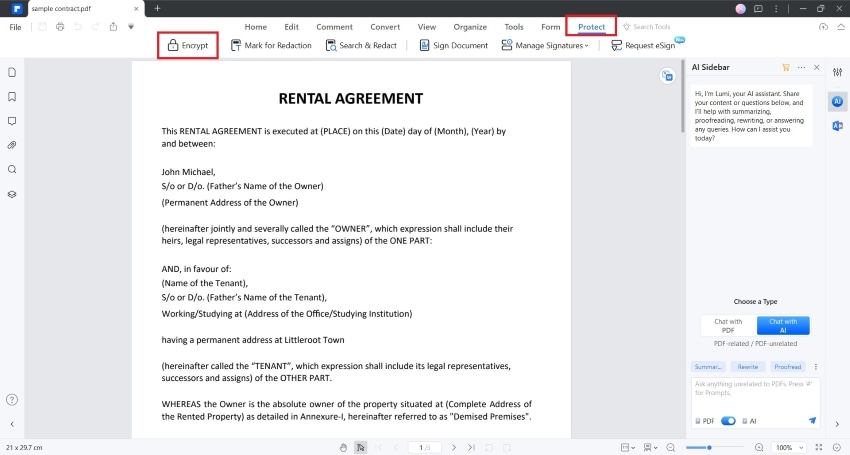
- Check Permission Password. Add your password.
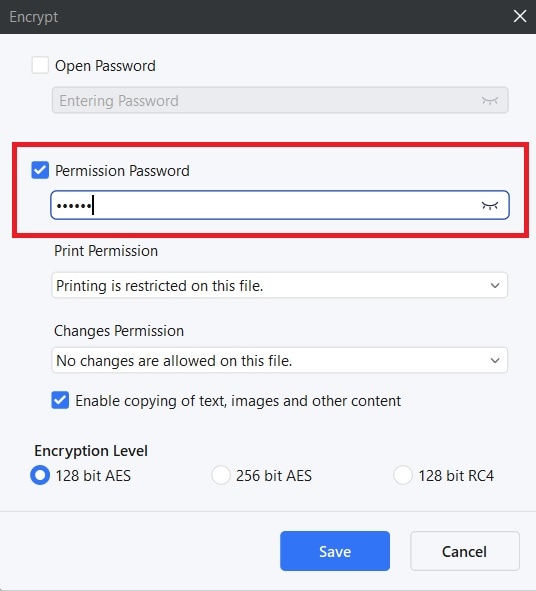
- Under "Changes Permission," select No changes are allowed on this file.
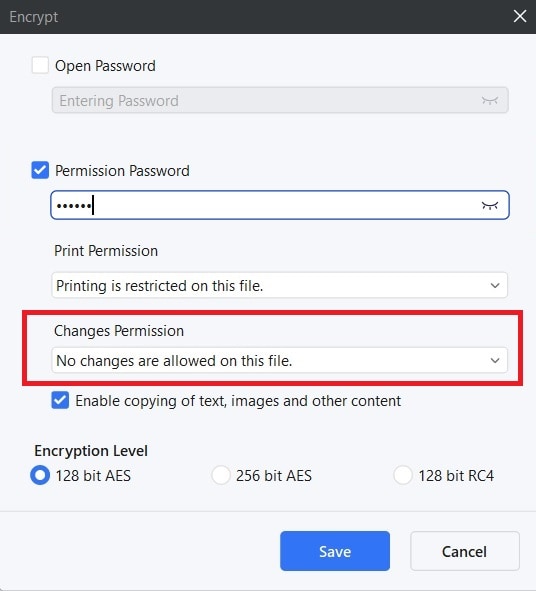
- Uncheck Enable copying of text, images, and other content. This is to ensure no one can replicate the PDF and create an editable version.
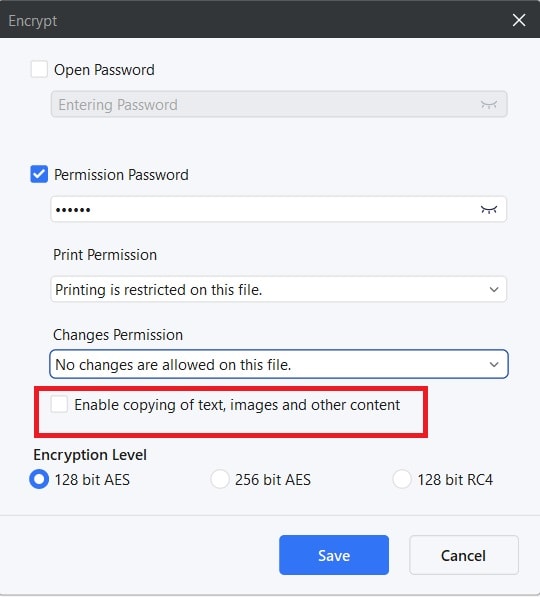
- Optionally, check Open PDF. Add a password.
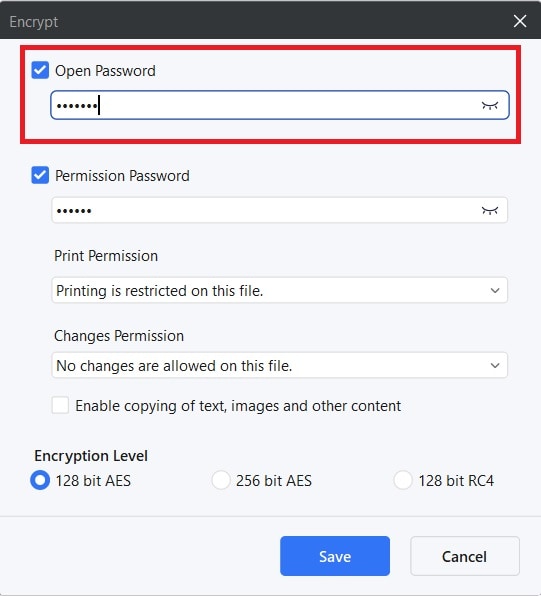
- Click Save.
- Save the PDF.
Can a Locked PDF Be Hacked?
There are tools that you can use to unlock PDFs. However, they still require you to enter the password to deactivate encryption. Thus, hackers can't use them to get editing permissions.
The only way for them to have it is through brute forcing. In other words, they have to try different passwords until they get the correct one. PDFs are not like social media accounts, where you only have a few tries. So they can definitely do this.
However, it only works if you have used a weak password. That said, do not use birthdays, foundation days, your name, or anything people can easily guess. Have a combination of lowercase and uppercase letters, numbers, and special symbols. You can also use a password generator. Just remember what password you have used or write it in a file that only you know where to find.
Part 2. Why Would You Want to Find Out if a PDF Has Been Edited?
There are many reasons for you to check if a PDF has been edited. Mainly, you want to protect the document’s integrity, prevent deception, and ensure legal compliance.
Verification of Authenticity
Authenticity is extremely important to some documents. Some examples are contracts, certificates, or official reports. People with ill intentions may be able to use edited versions of these documents to fool people. Thus, you should verify that they are not edited without authorization. It assures the PDF's validity.
Detecting Fraud
Connected to the first reason, verifying a document is unedited can help you detect fraud. If you suspect someone is trying to deceive you, you can use these findings as crucial evidence. You can save yourself or your business from financial loss or reputation damage.
Compliance and Legal Requirements
Certain documents must be unedited in some fields or situations to retain legal validity. Thus, you have to ensure that these documents are preserved. On a similar note, you must track any changes made to official documents.
Version Control
In collaborative environments, multiple individuals may be working on a document. There are tools that allow you to leave notes to inform other collaborators of the changes that you have made. But what if one or two people forgot to report some of the changes that they made? You can use tools to track those changes. By doing so, you can maintain version control and understand the evolution of the document over time.
Part 3. Learnings
What did we learn from this article?
- You can check if a PDF has been edited or not using a comparison tool or by checking the metadata.
- It is wise to password-protect your PDFs so that there will be no unauthorized edits.
- Always keep a copy of the original, unedited file so that you can compare two versions when needed.
Conclusion
There are many reasons why you should ask the question: How to tell if a PDF has been edited? It's a wise move when you feel like you are being tricked. It's also great for ensuring the documents you have are legally valid. Furthermore, it helps one understand how the document has evolved over time, which may hold valuable insights.
One amazing tool for tracking changes made to a PDF is Wondershare PDFelement. It can show you when the PDF was last edited by showing its metadata. You can also use the Compare tool to find differences with the original file. With two methods to check, you can easily find out if a PDF has been edited or not.




