Welcome to our easy guide on how to convert PDFs to Canva. In this article, we'll show you how to turn your PDF files into editable designs in Canva. Canva is a popular tool that lets you create stunning graphics easily, even if you're not a professional designer.
We know that many of you use PDFs for work or school. Sometimes, you need to edit these PDFs to make them look better or add new information. That's where converting your PDF to Canva comes in handy. It lets you edit more freely and add your creative touch. This process can make your documents more useful and visually appealing. Let's get started!
Part 1. Overview of Canva Tool
Canva is a popular online platform for creating beautiful designs. It's perfect for people who aren't experts in graphic design. With Canva, anyone can make professional-looking graphics like posters, flyers, and social media posts.
One of the best things about Canva is its user-friendly interface. It's simple to use. You can start with a blank page or choose from thousands of templates that Canva provides. These templates are handy because they give you a great design starting point.
Canva also offers a wide range of tools and features. You can add text, shapes, and images to your projects; there are plenty of options to adjust colors and fonts. This flexibility lets you customize your designs however you want.
Another key benefit of using Canva is that it's an online tool. This means you can access your designs from any computer or mobile device. You just need an internet connection. Sharing your work with others or printing it directly from Canva is also easy.
Using Canva can save you time and help you create impressive designs without requiring many design skills. It's a helpful tool for all kinds of projects.
How to Upload, Import, and Convert PDFs to Canva
Uploading, importing, and converting PDFs to Canva is a straightforward process. Here’s a step-by-step guide to help you get started:
Step1
First, you need to log into your Canva account. You can sign up for free on their website if you don't have one.

Step2
Once logged in, click the “Create a design” button. You can choose a template that fits your project or start with a blank canvas.

Step3
To upload your PDF, click on the “Uploads” tab on the left side of the screen. Then, click “Upload media” and select your PDF file from your computer. Canva will upload the file to your workspace.

Step4
After uploading, drag and drop the PDF into your canvas. Canva will automatically convert the PDF into an editable format. Now, you can use Canva’s tools to edit the text, images, and layout.

These steps will help you smoothly convert your PDFs into editable Canva designs. Remember, some tweaking might be needed to get everything looking just right.
Here are some common issues and how to troubleshoot them:
- File Size Limit: Sometimes, the PDF file is too large. Try compressing it before uploading or splitting it into smaller parts.
- Formatting Issues: If the formatting looks off, adjust the layout manually in Canva to fix any alignment or spacing problems.
- Text Editing: Some text might not be editable if saved as an image in the PDF. You can add new text boxes in Canva to replace or cover the uneditable text.
Using Canva for PDF Editing
Canva is not just for creating new designs but also for editing PDFs. You can make many changes to your PDFs using Canva’s easy tools.
Adding Content
- You can add text, images, and other elements to your PDF in Canva. Simply click on the “Text” button to insert text boxes where you need them. You can also drag images or icons from the “Uploads” tab or choose from Canva's large library of free images and graphics.

Adjusting Layouts
- Adjusting the layout in your PDF is simple. You can move any text or images around by clicking and dragging them to a new spot. This helps you make sure everything looks organized and balanced. You can also resize elements by dragging the corners.
Design Tweaks
- Canva lets you change colors, fonts, and other design details. These options are all in the toolbar. Clicking on any element in your PDF will bring up specific customization options.
Exporting Your PDF
- Once you are happy with your edits, you can export your document. Click “Share” at the top right corner, then select “Download.” Choose PDF as the format. This will save your edited PDF to your computer.

Using Canva to edit PDFs is straightforward, giving you many options to customize your documents.
Part 2. The Best Canva Alternative: Wondershare PDFelement

Wondershare PDFelement is a powerful alternative to Canva for handling PDFs. It's designed to make PDF editing easy for everyone.
PDFelement is a comprehensive tool that lets you edit, create, convert, and manage PDF files. It works on both Windows and Mac computers. This software is suitable for anyone who works with PDFs regularly.
- Easy PDF Editing: PDFelement allows you to edit text and images in PDFs just like in a word processor. This makes editing as simple as typing on a document.
- Form Handling: PDFelement makes creating and filling out PDF forms easy. It also lets you convert non-fillable forms into fillable ones.
- Document Conversion: With PDFelement, you can convert PDFs to and from other file types like Word, Excel, or PowerPoint without losing formatting.
- Advanced Security: You can protect your PDFs with passwords and permissions. This ensures that only authorized people can access and edit your documents.
Wondershare PDFelement is great for those who need more professional PDF editing and management tools. It's especially useful in business environments where document security is crucial.
How to Convert, Edit, Organize, E-Sign, and Secure PDF Files in PDFelement
Using Wondershare PDFelement, you can handle various tasks with your PDF files, from converting and editing to securing them. Here’s a step-by-step guide on how to use these features effectively:
Converting and Editing PDFs
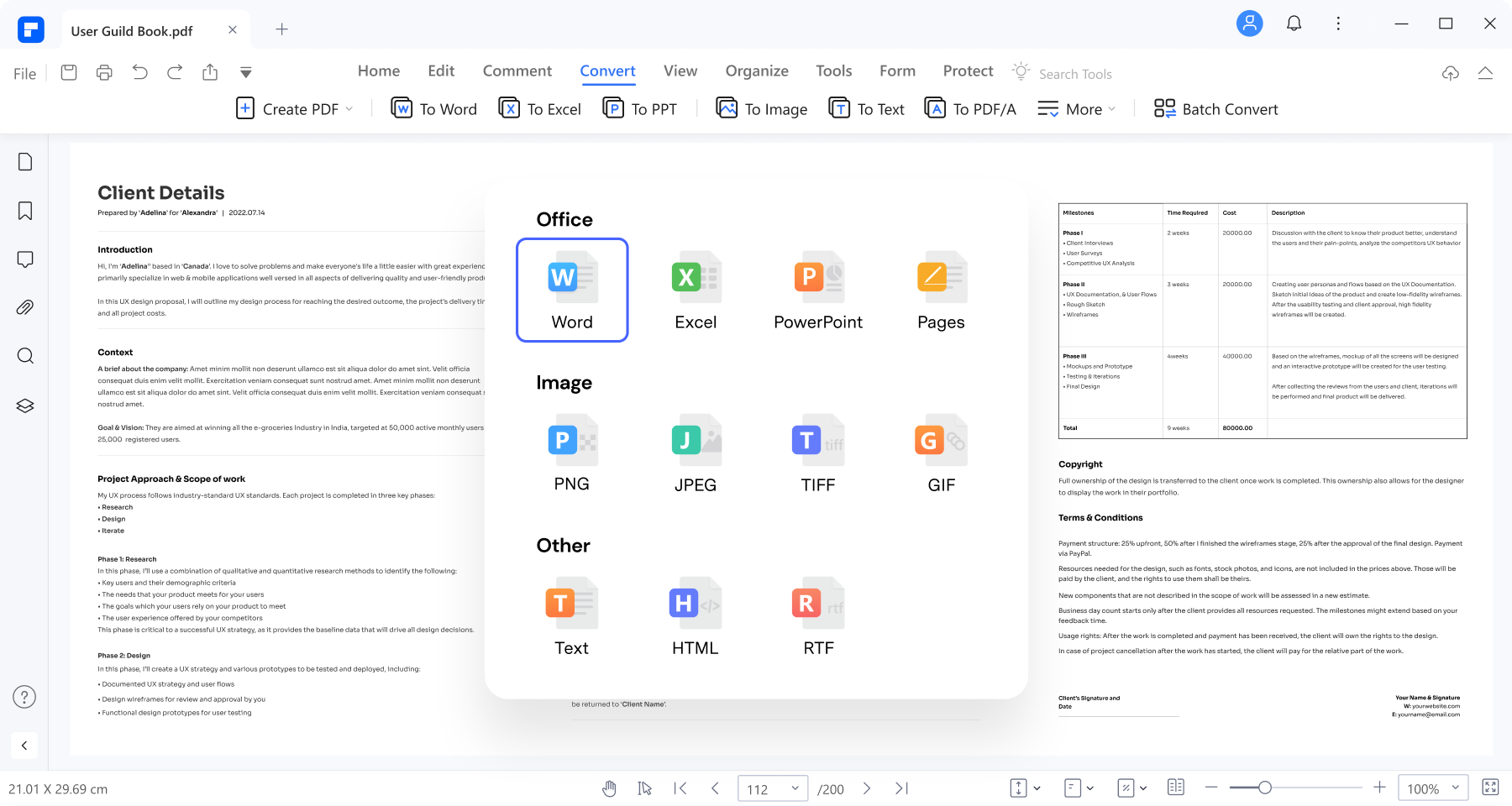
To convert a PDF from or to different formats, open PDFelement and click on the “Convert” tab. Choose the file format you need, like Word or Excel. Select your PDF file, and then click “Convert.” It’s quick and keeps your formatting intact.
To edit text or images in a PDF, open your document in PDFelement. Click on the “Edit” tab. Click on any text to start editing directly or add new text by selecting “AddText.” To edit images, click on them and use the options to replace, move, or resize them.
Organizing and Merging PDF Files

Go to the “Page” tab to organize or merge PDF files. Here, you can add, delete, or rearrange pages in your PDF. For merging, open the documents you want to combine, select “Combine Files,” and then arrange them as needed. Click “Apply” to merge them into one document.
E-Signing and Securing PDFs
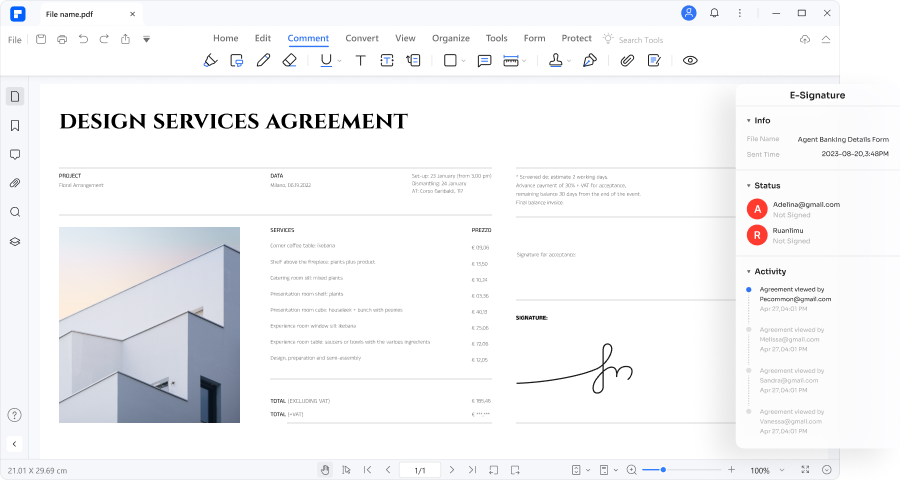
To add your signature to a PDF, click the “Protect” tab and choose “Sign Document.” If you don’t have a digital signature saved, you can create one and place it anywhere on the document.
To secure your PDF, use the same “Protect” tab. You can add a password by selecting “Password Protect.” Enter your password and choose what others can and cannot do with the PDF, like printing or editing.
Following these steps, you can efficiently convert, edit, organize, e-sign, and secure your PDF files in PDFelement, making it a comprehensive tool for personal or professional use.
Conclusion
Canva is great for basic editing and design tasks, while PDFelement offers comprehensive tools for detailed PDF editing and security. Both platforms are user-friendly and cater to different requirements, whether you're enhancing a design or managing document security. Explore Canva for its design simplicity and PDFelement for its robust editing capabilities. Experiment with both to see which best suits your project needs. Happy designing and editing!




