A PDF booklet typically has the same format as an electronic book or e-book. As such, it needs to be designed in a way that makes it easy to view and navigate on any PDF reader or even your browser. More importantly, it should be print-friendly, which allows you to make hard copies of your booklet. The ideal tool for this would be a robust PDF editor with conversion, printing, and other features or a purpose-built software application that will enable you to print PDF as a booklet on a Mac computer.
In this article
How to Print Booklets in PDF Mac
Let’s look at three specific tools that can help you with this task.
Method 1: Print PDF as a Booklet with PDFelement for Mac
PDFelement for Mac comes with a robust Print dialog that contains every element you need to print a PDF as a booklet on Mac. You can control aspects such as page orientation, print order, page size, page range, and more to give your PDF booklet an authentic look when it’s printed out. Let’s review the process of editing and printing an e-booklet on PDFelement for Mac.
Steps on how to print a booklet from PDF using PDFelement for Mac:
1. First, open the file using the Open Files option on the welcome page of PDFelement for Mac; you can also drag files from their Finder location and drop them into the PDFelement interface to open them.
2. Once you have your PDF booklet open on your screen, you can choose to edit text, images, and other content using the appropriate icon in the top toolbar; you can add page numbering, headers/footers, watermarks, and even change the background of the pages you intend to use for printing the booklet.

3. After editing the document, click the File → Print option to open the Print dialog.

4. In the Print window, you can set the parameters for the booklet; this includes paper size, page orientation, layout, paper handling, print order, page range, margin, border, etc. - in short, everything you need to design and print a PDF booklet on Mac.
5. Finally, click on Print to send the job to the printer; if you’ve selected the right parameters, such as two-sided printing, page size, and so on, you can take the stack of papers from the printer and staple or bind it to create a handy booklet.
Method 2: How to Print a Booklet in PDF Mac with Create Booklet
The Create Booklet family of Mac and iOS apps has been the de-facto standard for formatting booklets for printing for the past 15 years or so. Most indie booklet publishers will be familiar with this user-friendly application that will sort your pages and align them perfectly for booklet printing. Following the success of the original Create Booklet app, the developers have released Create Booklet 2 with enhanced features and an even friendlier user interface. Once you install Create Booklet, you can access the features using the native Print dialog, which will now have an option called Create Booklet. The tool is very easy to use, as you’ll see in the process outline below:
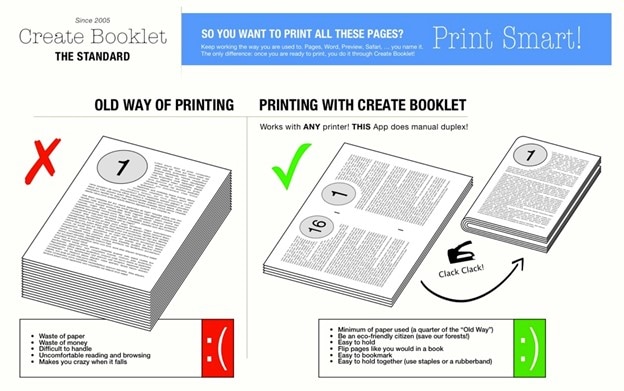
1. Open your document in the Pages app or Word for Mac and hit File-Print.
2. In the Print dialog, you’ll see a dropdown with the default value as PDF; click that to select Create Booklet.
3. This will trigger a new window to open with your document preformatted as an e-booklet - at this point, you can directly send it to the printer or save it as a PDF document.
4. When sending it to the printer, make sure you choose double-sided printing and the option for short edge binding to set the layout - please note that long edge binding means the second side of each page will be printed upside down to match the format required for that type of bookbinding.
5. You can now print out the booklet and let Create Booklet do the rest. It will automatically preselect the best paper size, reorient landscape pages, and even adjust for duplex printing with printers that don’t support it.

There are very few downsides to using this app, but they could be dealbreakers. Unlike PDFelement for Mac, you can’t change the file format since it only supports PDF. Also, you need to remember that since it’s a booklet, the staples or binding will go down the middle, which means each page of the PDF file will be printed on half the paper size you choose. To counter that, you will need to play around with font sizes so the text is large enough to read when printed two pages to an A4 sheet, for instance. This could affect any blank pages, page breaks, or other layout elements that you’ve defined in the PDF. Finally, it is only suitable for booklet creation, not book publishing. On the other hand, PDFelement gives you grids and guidelines and full control over layers of your PDF file so you can manipulate them any way you want and format your project to suit a book, a booklet, or any other format you choose.
Method 3: BookletCreator for Printing PDF Booklets on Mac
Another easy-to-use booklet tool is BookletCreator, a simple app that covers all the basics of formatting PDF pages for booklet printing. The interface is intuitive and very straightforward, which is good news for first-time users. Other features include PDF splitting to make multiple booklets from large files that would be hard to fold and bind when printed.

1. After installing the Mac version of BooketCreator and launching the application, use the Open PDF File button to import your document
2. Next, choose the automatic paper sizing option or click Page Setup to define the printing parameters
3. You can also check any of the other options for landscape page rotation, two-sided printing, and even set it up to print right-to-left formats such as Hebrew or Arabic
4. Finally, hit the Create Booklet button at the bottom and print the document with the system Print dialog, but be sure to select double-sided printing in the preferences section of your print driver
BookletCreator differs from Create Booklet in many different ways. For instance, the latter is fully controllable from the system Print dialog once the application has been installed on your Mac. On the other hand, BookletCreator has its own interface where you set the parameters and then hand the PDF off to your regular Print dialog for the actual printing part. But there are also several similarities that make these viable options for booklet printing. For one, they are purpose-built for printing in this format; second, both can only work with PDFs; third, and this is an important aspect, they’re very limited in functionality when it comes to any other print format such as regular printed books.
In Conclusion
In stark contrast, PDFelement for Mac offers a much higher degree of flexibility, whether you’re printing a booklet, a book, a presentation deck, or any other format. In addition, you can easily interconvert it between PDF and other formats so the material can be edited on a different platform, such as Word or Plain Text. Moreover, you’re not going to find a booklet creator that offers so many additional features like PDF security, easy file and page management, full-fledged editing and annotations (printable or hidden), file conversion for a wide range of formats, cloud integration with Wondershare Cloud, and much more. Finally, the license options are extremely pocket-friendly, considering that you’ll be getting a powerful tool that rivals powerful Mac PDF applications such as Adobe Acrobat and Fine Reader.


