There's no doubt that the Preview app on Mac is very efficient in previewing images and documents. From making edits to doing lots more, it boasts helpful features that users can rely on at any time. Besides, it also supports the preview and editing of PDF documents.
However, despite all of the functionalities the Preview app offers, some users still find the tool ineffective in meeting their requirements. So, with that in mind, we took our time to review apps that can be used in replacement for the built-in Preview app on Mac. And in this post, we will walk you through the top five great Preview alternatives for Mac that can come in handy for a satisfying PDF editing experience on Mac.
In this article
Part 1. Top 5 Great Preview for Mac Alternatives
By now, you should have a brief understanding of what the Preview application has to offer users. However, in terms of its alternatives, the following tools mentioned here are the best you can ever find.
1. PDFelement for Mac
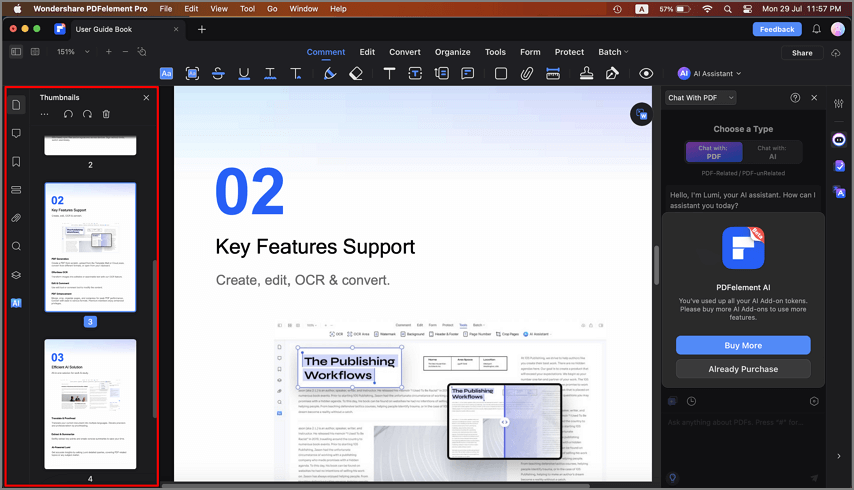
Wondershare PDFelement - PDF Editor Wondershare PDFelement Wondershare PDFelement is the all-time best Preview for Mac alternative that can come in handy to manage all kinds of PDF-related tasks. Yes, when compared to other tools, it offers a plethora of features that ticks boxes around.
Besides, unlike the Mac preview app, it's not limited to just editing, converting, and combining PDF files, it can also be employed to execute advanced tasks on PDF files like adding bates numbers, watermarks, comments, and many more without necessarily requiring technical knowledge. All it takes is just a few clicks.
Key Features
- Edit PDF
- Convert PDF
- Create PDF
- Read PDF
- PDF Form
- Protect PDF
- PDF OCR
- Sign PDF
- Annotate PDF
- Organize PDF Page
- Extract Data from PDF
Why Choose PDFelement:
- Batch convert, create, and print OCF, PDF, and lots more files in just one click.
- It is a very affordable tool.
- Share edited or created documents directly to any third-party platform without any complications.
- Edit and search scannable documents using an advanced OCR plugin.
- Add bates number, comments, signature, watermark, link, images, and more to PDF files.
- Translate PDF files into different languages with high quality.
- It boasts state-of-art editing tools for basic and advanced PDF editing tasks without lagging.
- It's compatible with Mac and Windows computers.
- Its user interface is very clean, and that makes navigation smooth and concise.
Star Ratings: 4.7
The video given below is the ideal compilation of the best PDF editors out there.
2. PDFpen

The second tool on the list is PDFpen. This is a simple, yet efficient PDF editing software solely for Mac computers, and it facilitates different types of PDF editing tasks. You can add signatures, add comments, highlight, draw, and do many other things on PDF files when you have this tool at your fingertips. The only problem is that reports from some users have it that usually PDFpen usually crashes unexpectedly in the middle of the PDF editing operation.
Key Features
- Edit PDF
- Make changes in PDFs and correct typo errors.
- Export PDF to different apps like Microsoft word, Excel, and PowerPoint.
- OCR Scanned Docs
- Fill out and create forms.
Why Choose PDFpen:
- It has lots of markup and editing tools.
- It's easy to operate.
- It is effective for form filling.
Rating: 4.3
3. PDF Reader Pro

PDF Reader Pros is another tool that's worth mentioning when discussing preview alternatives for Mac tools. It's referred to as an all-in-one PDF office to read, create, edit, encrypt, annotate, convert, OCR, fill forms and sign PDFS. And there's no doubt about that. It offers a set of classical PDF editing tools that users can use to apply markups like signatures, drawings, highlights, etc. But unfortunately, its advanced editing functions are quite below standard compared to its competitors.
Key Features
- PDF Reader
- PDF Converter
- PDF Editor
- PDF Annotator
- Fill & Sign PDF files
- OCR
Why Choose:
- Facilitate smooth and easy PDF reading and form filling.
- Support Day, Night, and Sepia modes.
- Markup PDF using efficient tools like PDF highlighter, strikethrough, etc.
- Add comments to PDFs using sticky notes, stamps, images, text box, and many more.
- Convert PDF into various formats like PPTX, XLSX, etc.
- Edit, split, merge, rotate, and do more on PDFs smoothly.
- Supports OCR to help recognize text in images and scanned documents.
- It supports text translation into over 50 types of languages.
Star Rating: 3.5
4. Proview PDF Editor

Proview PDF Editor is another Mac-only tool on the list that supports a wide range of PDF editing tools that can be used to edit or create PDF documents. It offers lots of interactive features that are easy to use for basic PDF file editing like merging, splitting, adding passwords, adding attachments, etc.
Key Features
- Easily split and merge PDF files.
- Edit document metadata efficiently.
- Scale, crop, and rotate pages.
- Add texts, pages number, and days to PDF files.
- Encrypt and decrypt PDF files.
Why Choose Proview PDF Editor:
- Combine multiple PDF files in a few clicks.
- Edit and annotate PDF files with ease.
- Supports lots of text formatting options, including transparency.
- It has very Intuitive and interactive
- Manage PDF bookmarks, and encrypt/decrypt PDF files.
Rating: 3.0
5. Infix PDF Editor

Last but not least is the Infix PDF Editor. This tool is popularly known for the hassle-free PDF editing operation it offers users using a word processor interface. The interface of the tool is almost similar to Microsoft Word, and it can be used to create and edit PDF files for any purpose. Besides, one of the commendable features of this tool that's worth talking about is the auto-translation feature that allows one to automatically translate PDF language. You can translate to over 60 types of languages.
Key Features
- Annotate PDF.
- Support text translation.
- Support OCR.
- Convert batch PDF files easily.
Why Choose Infix PDF Editor:
- It offers lots of advanced text editing features.
- Convert files from one format to another.
- Translate text into over 60 various languages.
- Allows batch processing of PDF files.
- Simple user interface.
Rating: 3.0
Part 2. Preview – the Vendor-supplied PDF viewer of MacOS

As mentioned earlier, the Preview app on Mac is efficient for previewing images and documents. It's a free built-in app that facilitates simplicity in how Mac users view their images and PDF files. Plus, it allows the editing of PDFs and Images, and the amazing thing is the edited files can be exported in different formats.
Main Features
You can do the following with the Mac Preview application;
- Import and export files in various formats, including JPG, PNG, TIF, PSD, and lots more.
- Fill and sign PDF documents using specialized markup tools.
- Add passwords to essential PDF files to make them inaccessible to unauthorized personnel.
- Merge PDF documents without compromising file content.
- Insert shapes into PDF documents without hassles.
- Convert image files into PDF documents.
- Control the contrasts, highlights, shadows, exposure, temperature, and lots more images without reducing their quality.
Pros
Offers a lot of effective PDF markup tools.
It can add passwords to PDFs.
Facilitate seamless form-filling operation on Mac computer.
Cons
It's can be used on only Mac computers.
Supports only limited sharing options.
Part 3. Tips on How to Use Preview on Mac
If you don't know how to use the Preview app on Mac, don't hesitate to keep reading to learn different tips that can be employed to use the Preview app.
1. View PDFs in Preview
To view PDFs in Preview on Mac is pretty easy. All you need is to just double-click the file from its location on your PC, and the file will be opened in the Preview app. However, if the file you're trying to open has its dedicated, you can do the following to view it in Preview;
Step 1 Locate the PDF file and right-click on it. Then, select Open With from the drop-down list that appears.
Step 2 Select Preview. Your document should open in the Preview app instantly.
2. Highlight and Annotate PDFs in Preview
Highlight and annotate are two different functions in the Mac Preview app, though you can use the Annotate tool to highlight. We've explained the process below;
Step 1 Open the PDF file in Preview.
Step 2 Click the down arrow from the top of the screen.
Step 3 Select Annotate and choose the type of Annotation you'd like to perform. You can highlight text, strikethrough text, underline text, add shapes, add text, etc.
3. Share PDFs from Preview
You can also share PDFs from the Preview app. However, its options are limited. Files edited in Preview app can only be shared via Mail, Messages, AirDrop, and Notes.
Step 1 Open the PDF file in Preview.
Step 2 Click the Share icon from the top side.
Step 3 Select the option to share your PDF file.
Conclusion
Some of you might have heard of the tools mentioned on the page, but never knew they could come in handy as great alternatives to preview for Mac. Well, now you know, and we hope you already found your choice. Ensure you've carefully read the key features of the tool you choose and that it has what it takes to satisfy your requirements. However, if you ask us to choose for you, we'd choose MobileTrans because of the advanced PDF editing functionalities it offers




