There are several processes that may require you to submit a physical copy of a bank statement. The most likely scenario is you are applying for a loan. Visa and mortgage applications may also require hard copies of bank statements. This document is used so providers can verify your income and credit risk assessment. With all that said, you would want to know how to print a bank statement.
In this article, we will discuss how to download and print a bank statement using a tool like Wondershare PDFelement. We'll also explore the different use cases for a bank statement hard copy.
In this article
Part 1. Why Print Bank Statements?
As explained above, you need printed bank statements for many things. Providers and lenders use them to check your financial situation so that they'll be able to identify if you can pay them. They also analyze your spending habits, and what the best loan amounts, interest rates, and repayment terms are for you.
But that is not all. Printed bank statements are also helpful for billing disputes. Suppose there were unauthorized transactions or identity theft, you can use your bank statement hard copy as evidence.
Printed bank statements also give you tangible records of your cash flow. In case there is a data loss or access issues, you can use the hard copy.
So yes. Digital access to bank statements is convenient for day-to-day financial management. However, having printed copies can be beneficial for certain situations where physical documentation is required or preferred.
Part 2. How To Save Bank Statement as PDF
Before you can print your bank statement, you first need to have the file. Fortunately, you have all the rights to download it from your bank's website or app. In this section, you will learn how to download your bank statement from there. While the bank statements are available in different file formats, choosing PDF is the best path. That's because PDFs appear the same across different devices and tools. Plus, PDFs are easier to print than something like an Excel file.
- Open a web browser and go to your bank's website or open its computer app.
- Enter your name and account number. Alternatively, paste a copy of your passport or driver's license into the input box.
- Click Print Statement.
- Follow the on-screen instructions and download your bank statement. Preferably, download the bank statement as a PDF.
Part 3. How To Print a Bank Statement Using Wondershare PDFelement
Now you have a PDF copy of your bank statement? What to do next? To proceed, you need a reliable PDF tool. Wondershare PDFelement is one of, if not, the best options. It is easy to use, affordable and has sophisticated features. For example, Wondershare PDFelement allows you to merge several PDFs into one. It also allows you to print several documents at once.
"Collated printing" is now available on Wondershare PDFelement, too. What does this mean? It is a term used to describe a mass printing process where pages of a document are printed in the correct order. Suppose you want to print a 3-page document 5 times. With collated printing, the order of printing will be pages 1 to 3, then back to page 1 going to 3, and so on. Without collated printing, page 1 will be printed 5 times before page 2 will be printed. This makes it easy to organize multiple copies of a document.
Wondershare PDFelement also flattens the PDF. In other words, the tool combines the different layers of the PDF into a single one. This helps prevent compatibility issues since papers do not have layers.
Part 3.1. How To Print Out a Bank Statement Using Wondershare PDFelement
Here is a guide on how to print a bank statement using Wondershare PDFelement:
- Open Wondershare PDFelement. Click Open PDF and open your PDF. You can also drag and drop the PDF into PDfelement's user interface.
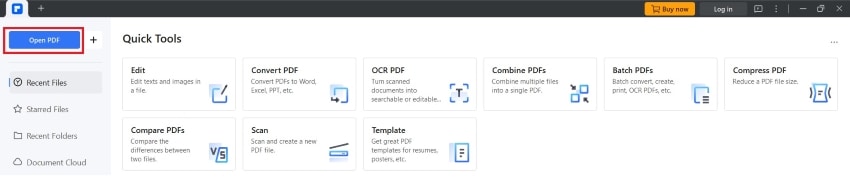
2. If your bank statement is not in PDF format, do this instead. Click + > From File. Select your bank statement and open it with PDFelement. The tool will turn the document into a PDF.
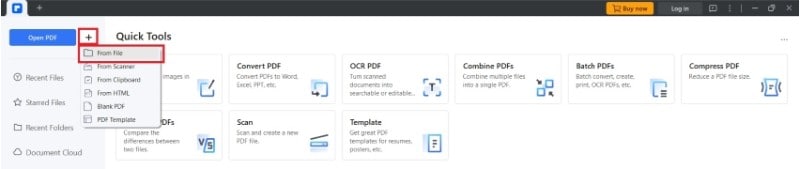
3. Click the Print button on the top toolbar
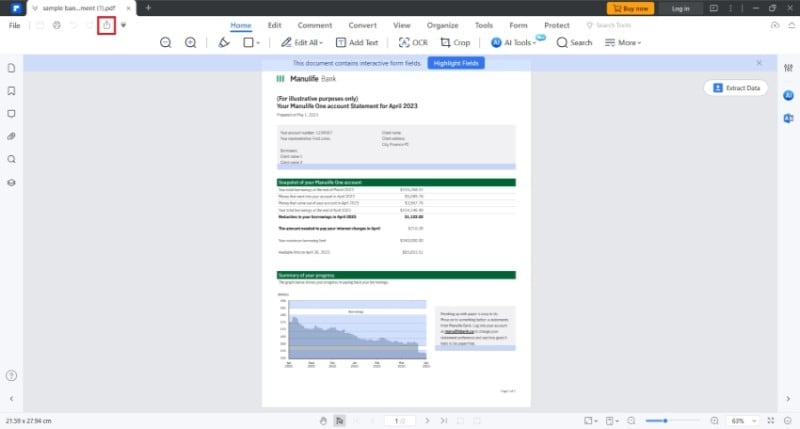
4. Check or uncheck the Gray print option.
5. Set how many copies and which pages you want to print.
6. Click Show Advanced Settings.
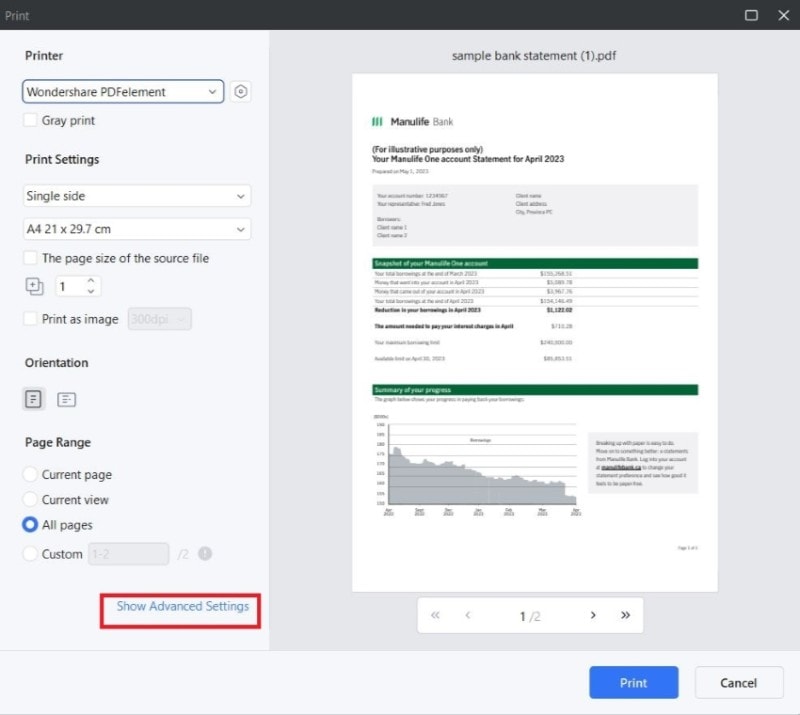
7. Choose your preferred Print Content, Page Range, and Print Mode.
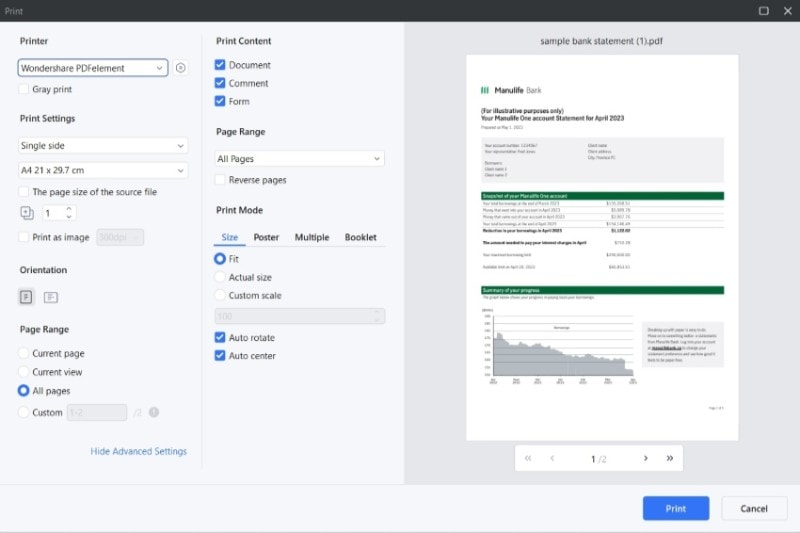
8. Click the Print button.
Part 3.2. Print Bank Statements in Batches Using Wondershare PDFelement
Wondershare PDFelement is capable of batch processing. It offers a Batch Print PDFs feature that lets you print huge volumes of bank statements at once. Suppose you need to print all your bank statements from the previous year. This feature is the one to use.
- Launch Wondershare PDFelement, and from its home screen, click Batch PDFs.
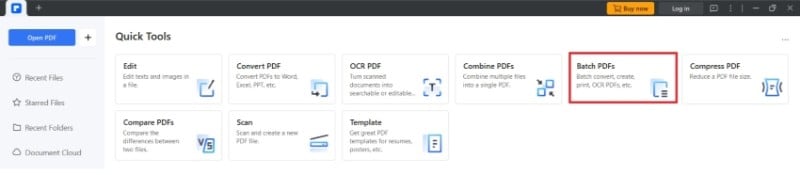
2. Select Print.
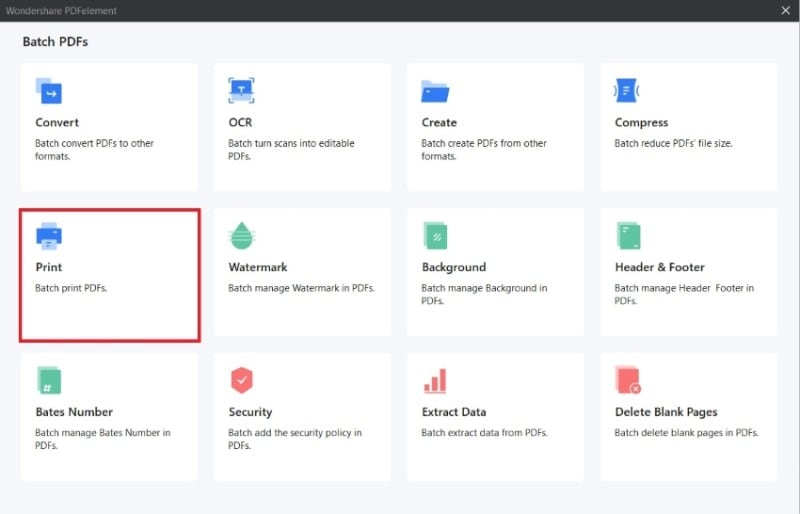
3. Drag and drop your bank statements into the input box. Alternatively, click Add Files and add all the bank statements you want to print.
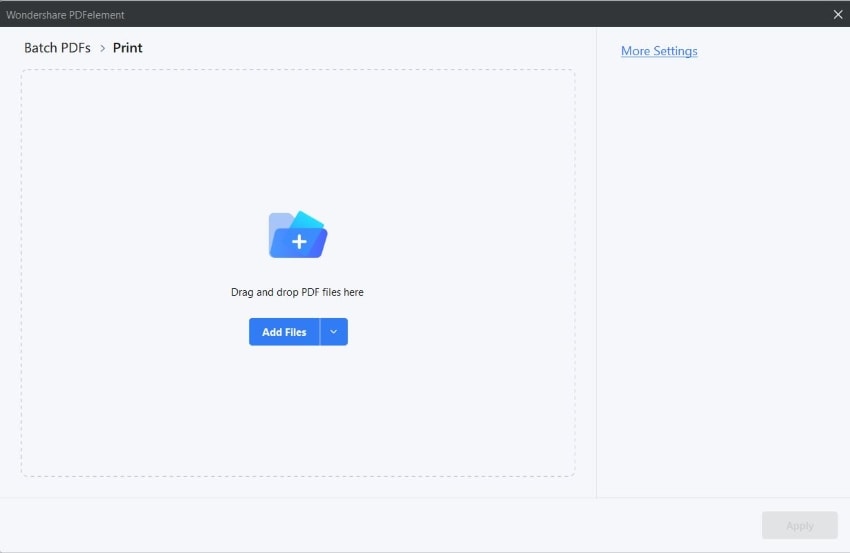
4. Click More Settings and adjust the settings according to your needs and preferences. Click Apply.
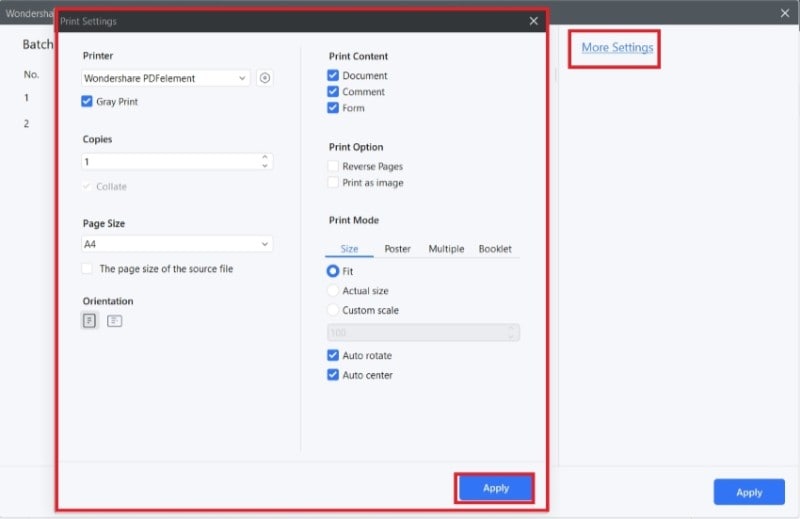
5. Click Apply.
Part 3.2.1. Batch Print Banks Statements that Are not in PDF Format
What if some or all of your bank statements are not in PDF? Unfortunately, Wondershare PDFelement's batch processing tools only accept PDFs as input.
However, Wondershare PDFelement has a built-in file converter. You can use this first before printing the documents with Wondershare PDFelement.
Follow these steps:
- Open your bank statement file with Wondershare PDFelement. Wondershare PDFelement will turn it into a PDF.
- Save the PDF.
- Use the Batch Print PDFs tool to print the files.
What's the difference between doing this and converting the files one by one? While printing a file, you will have to wait for the process to finish before you can fully use the tool again. The task also becomes very repetitive. Converting all the bank statements to PDF first streamlines this. Therefore, it is the better method.
Part 4. How To Print a Bank Statement: Tips and Notes
Here are some tips and notes for printing bank statements. Please note that some of these are very important, and you should always keep them in mind.
Use Secure Devices
Bank statements contain very sensitive data. They have your name, bank account number, and bank balance. Needless to say, these should not be available to the public. So, use a secure device when printing your bank statement. As much as possible, use only your personal computer and printer.
Furthermore, avoid downloading your bank statements using public Wi-Fi networks. They may be susceptible to security risks.
Dispose of Printouts Securely
You may unintentionally print more bank statement copies than needed. Some errors may happen that have made you print another copy. Maybe there was a smudge or there was a compatibility issue because you forgot to flatten the PDF. Remember to dispose of the extra copies securely. Do not simply crumple the paper and throw it in the garbage can. Shred or destroy the printouts.
Review Printouts for Accuracy
Before filing or using printed bank statements, carefully review them for accuracy. Verify that all transactions are correctly captured and that there are no discrepancies or errors in the printouts. It very rarely happens, but it's a step you should not skip, nonetheless.
Conclusion
"How to print a bank statement" seems like a simple question. But there are nuances that differentiate it from printing other documents. Since bank statements are sensitive files, you should always think of security. Connect to a secure network, use a secure device and printer, and use a secure tool.
Wondershare PDFelement is an excellent option. It is a secure tool with a good number of tools that can help you. Wondershare PDFelement has a file converter, file merger, batch printing tool, and advanced printing options. These make Wondershare PDFelement the tool most qualified for the job.




